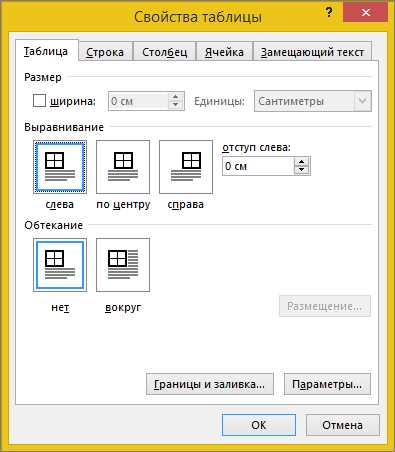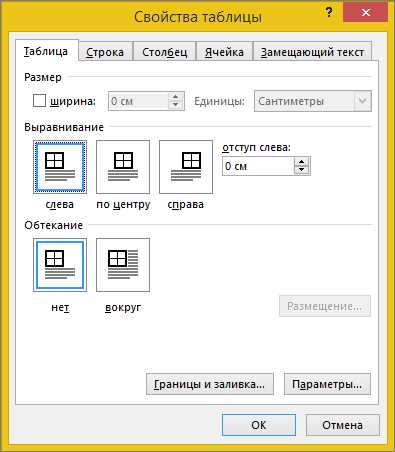
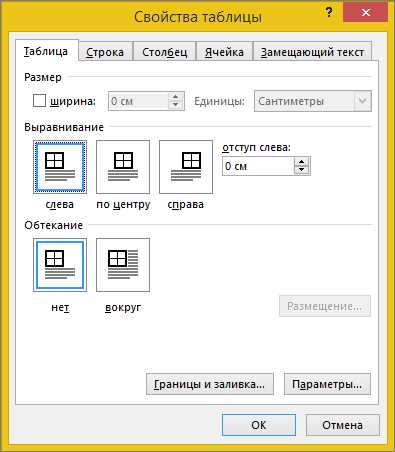
Когда дело доходит до создания таблиц в Microsoft Word, правильное выравнивание играет очень важную роль. Зависимо от содержимого таблицы, некачественное выравнивание может привести к плохому визуальному восприятию и затруднённому чтению таблицы. Если вы хотите улучшить выравнивание таблиц в своем документе, вам пригодятся некоторые полезные советы и инструменты, предоставляемые Microsoft Word. В этой статье мы рассмотрим, как эффективно выравнивать таблицы в Microsoft Word для достижения наилучшего визуального и функционального эффекта.
Во-первых, хорошим способом выравнивания таблицы является использование доступных вариантов выравнивания, предоставляемых Microsoft Word. Вы можете выровнять таблицу по левому, центральному или правому краю страницы. Это позволяет создать балансировку между содержимым таблицы и остальным текстом документа. Когда содержимое таблицы выравнивается по левому краю страницы, оно создает более формальный и профессиональный вид. Выравнивание по центру придает таблице более центрированный и упорядоченный вид, в то время как выравнивание по правому краю может сделать таблицу более динамичной и заметной.
Во-вторых, инструменты форматирования таблицы в Microsoft Word могут быть очень полезными для достижения оптимального выравнивания. Вы можете изменить ширину и высоту столбцов и строк таблицы, чтобы адаптировать их под содержимое. Также вы можете изменить отступы вокруг таблицы, чтобы достичь лучшего визуального эффекта. Применение границ и заливки ячеек также может помочь в создании четкого и упорядоченного вида таблицы.
Подготовка таблицы для выравнивания
Когда необходимо выровнять таблицу в Microsoft Word, важно предварительно подготовить саму таблицу. Чтобы достичь наилучшего результата, следует учесть несколько важных моментов.
1. Заголовок и подписи к таблице
Перед созданием таблицы, необходимо задать четкий и информативный заголовок. Заголовок поможет читателю быстро понять содержание таблицы без необходимости прочитывать все строки. Кроме того, рекомендуется добавить подписи к таблице, которые уточнят ее содержание и помогут в оформлении.
2. Стили и форматирование
Для эффективного выравнивания таблицы необходимо использовать одинаковый стиль и форматирование для всех ячеек. Это позволит создать единое визуальное впечатление и обеспечить легкую читаемость. Рекомендуется использовать шрифт и размер шрифта, которые хорошо читаются, а также использовать яркие или оттенки серого для разделения строк и столбцов.
3. Установка ширины столбцов и высоты строк
Оптимальная ширина столбцов и высота строк помогут создать балансированное и компактное представление данных в таблице. Необходимо учесть объем информации, которую требуется разместить в каждой ячейке, чтобы избежать переполнения или пустого пространства.
4. Проверка данных
Перед выравниванием таблицы следует убедиться, что все данные в таблице корректны и актуальны. Если возникают несоответствия или ошибки, их следует исправить до начала выравнивания.
Подготовка таблицы для выравнивания является важным шагом, который поможет создать четкую и профессионально оформленную таблицу в Microsoft Word. Следуя этим рекомендациям, вы сможете улучшить читаемость и эффективность вашей таблицы.
Работа с вертикальным выравниванием в таблице
Для работы с вертикальным выравниванием в таблице можно использовать следующие опции:
- Верхнее выравнивание: текст или изображение будет выровнено по верхнему краю ячейки. Это полезно, когда необходимо создать таблицу с заголовками столбцов.
- Центрирование: текст или изображение будет выровнено по центру ячейки по вертикали. Это может использоваться для создания эстетически приятного вида таблицы.
- Нижнее выравнивание: текст или изображение будет выровнено по нижнему краю ячейки. Эта опция полезна, когда содержимое ячеек имеет разный объем и необходимо выровнять их по нижнему краю.
Чтобы установить вертикальное выравнивание в таблице, необходимо выделить ячейки, для которых требуется изменить выравнивание, а затем нажать правой кнопкой мыши на выделенную область. В появившемся контекстном меню нужно выбрать пункт «Свойства ячейки». В открывшемся диалоговом окне можно выбрать нужное вертикальное выравнивание и нажать на кнопку «OK».
Выравнивание по центру
Для того чтобы выровнять таблицу по центру на странице, необходимо применить несколько шагов. Во-первых, выделите всю таблицу или ее часть. Затем, откройте вкладку «Расположение», расположенную в верхней части программы. В ней найдите группу команд «Выравнивание» и выберите опцию «Центрировать». После этого таблица автоматически будет выровнена по центру страницы.
Выравнивание по центру помогает улучшить внешний вид таблицы и делает ее более аккуратной и профессиональной. Это особенно важно, когда таблица содержит большое количество данных или когда она будет распечатана или отправлена другим пользователям.
Теперь вы знаете, как эффективно выровнять таблицу по центру на странице в Microsoft Word. Применяйте эту функцию, чтобы создавать качественные и хорошо отформатированные документы!
Выравнивание по верхнему краю: секреты эффективного оформления таблицы
Существует несколько важных шагов, которые помогут вам достичь оптимального выравнивания по верхнему краю. Во-первых, необходимо убедиться, что все содержимое таблицы располагается на одной странице. Это можно сделать путем изменения размеров таблицы или отступов внутри ячеек.
Шаги для достижения выравнивания по верхнему краю:
- Установите соответствующие параметры для таблицы. Перейдите во вкладку «Расположение» в меню «Таблица» и выберите опцию «Выровнять по верхнему краю». Это автоматически выравнивает содержимое таблицы по верхнему краю страницы.
- Проверьте размеры ячеек и отступы. Чтобы таблица выглядела более структурированной, убедитесь, что ячейки имеют равные размеры и отступы.
- Используйте шрифты и стили, которые будут хорошо читаться. Размер шрифта должен быть достаточно большим, чтобы содержимое таблицы было легко прочитать.
- Определите резервное правило для случаев, когда содержимое таблицы не может поместиться на одной странице. Например, вы можете указать, что содержимое таблицы должно быть разделено на две или более страницы.
- Периодически проверяйте выравнивание таблицы после внесения изменений в ее содержимое. Некоторые ячейки могут изменить свой размер или положение, что может повлиять на выравнивание.
Следуя этим простым и эффективным шагам, вы сможете достичь оптимального выравнивания по верхнему краю и создать стильную и профессионально оформленную таблицу в Microsoft Word.
Выравнивание по нижнему краю
Для выравнивания таблицы по нижнему краю в Microsoft Word можно использовать опцию «Выровнять по нижнему краю» в меню «Таблица». Это позволит автоматически выровнять нижние строки таблицы по нижнему краю страницы, а верхние строки будут оставаться на своих местах.
При выравнивании таблицы по нижнему краю важно помнить, что при необходимости изменения содержимого или добавления новых строк, таблица может автоматически изменять свое расположение на странице. Поэтому рекомендуется проверять и вносить необходимые корректировки после каждого изменения таблицы.
- Для выравнивания таблицы по нижнему краю, выделите таблицу и выберите опцию «Выровнять по нижнему краю» в меню «Таблица».
- Проверьте, что таблица выровнена по нижнему краю страницы и смотрится аккуратно.
- При необходимости выполните дополнительные корректировки, чтобы достичь оптимального выравнивания.
Выравнивание таблицы по нижнему краю может быть полезным при создании различных документов, таких как бюллетени, отчеты или презентации. Оно поможет улучшить визуальное представление данных и сделать документ более профессиональным.
Изменение горизонтального выравнивания в таблице
Выравнивание таблицы играет важную роль в создании эффективного и профессионального внешнего вида документа. Хорошо выровненная таблица позволяет аккуратно организовать информацию и улучшить ее визуальное представление.
В Microsoft Word есть несколько способов изменить горизонтальное выравнивание таблицы. Первый способ — это использование опции «Выравнивание по левому краю», которая выравнивает таблицу таким образом, чтобы ее левый край был выровнен по левому краю страницы. Это отличный вариант для таблиц, содержащих длинный текст или списки.
Если вам нужно выровнять таблицу по центру страницы, вы можете выбрать опцию «Выравнивание по центру». Это поможет создать сбалансированный и гармоничный вид таблицы на странице. Центрирование особенно полезно, когда таблица содержит небольшое количество текста или числовых значений.
Кроме того, с помощью опции «Выравнивание по правому краю» вы можете выровнять таблицу таким образом, чтобы ее правый край был выровнен по правому краю страницы. Этот вариант рекомендуется, если в таблице преобладают числовые значения или информация, которую удобно читать, начиная с правого края.
Выбор подходящего горизонтального выравнивания для таблицы зависит от содержимого и целей документа. Важно учесть, что хорошо выровненная таблица поможет улучшить восприятие информации и сделать ваш документ более профессиональным и удобным для чтения.
Выравнивание по левому краю
Для выравнивания таблицы по левому краю в Microsoft Word можно использовать функцию «Выравнивание по левому краю», которая находится в разделе «Таблица» на панели инструментов Word. Эта функция позволяет установить параметры выравнивания для каждого столбца таблицы, включая ширину столбца и отступы от краев страницы.
При выравнивании таблицы по левому краю все данные в столбцах будут выровнены по левому краю, что обеспечивает легкость чтения и улучшает визуальное восприятие таблицы. Кроме того, такое выравнивание позволяет эффективно использовать пространство страницы и создать компактный и структурированный вид таблицы.
Выравнивание по левому краю особенно полезно, когда таблица содержит большое количество данных или когда требуется создать упорядоченное представление информации. Этот метод поможет сделать таблицу более профессиональной и запоминающейся для читателя.
Вопрос-ответ:
Что такое выравнивание по левому краю?
Выравнивание по левому краю — это форматирование текста, при котором все строки начинаются с левого края.
Как осуществить выравнивание по левому краю в текстовом редакторе?
Для выравнивания текста по левому краю в текстовом редакторе нужно выбрать нужный текст и нажать на кнопку «Выровнять по левому краю» или использовать горячие клавиши, если они предусмотрены.
Какое значение имеет выравнивание по левому краю в верстке веб-страниц?
Верстка веб-страниц с использованием выравнивания по левому краю обеспечивает равномерное распределение текста по левому краю страницы, что улучшает визуальное восприятие и читаемость контента.
Каким образом можно применить выравнивание по левому краю в CSS?
В CSS можно применить выравнивание по левому краю с помощью свойства text-align и его значением left. Например, для выравнивания текста по левому краю внутри элемента
можно использовать следующий код: p { text-align: left; }.
Как выравнивание по левому краю помогает улучшить читаемость текста?
Выравнивание по левому краю позволяет создать ровные линии начала каждой строки, что делает текст более читабельным и удобным для восприятия.
Что такое выравнивание по левому краю?
Выравнивание по левому краю — это тип выравнивания текста, при котором все строки начинаются с левого края. Все слова и символы равномерно распределяются по ширине строки, а пробелы вставляются между словами, чтобы строки были одинаковой длины.
Для чего используется выравнивание по левому краю?
Выравнивание по левому краю обычно используется в текстовых документах, чтобы создать более читаемую и аккуратную структуру. Оно делает текст более организованным и удобочитаемым для читателей, особенно в случае длинных абзацев или столбцов текста.