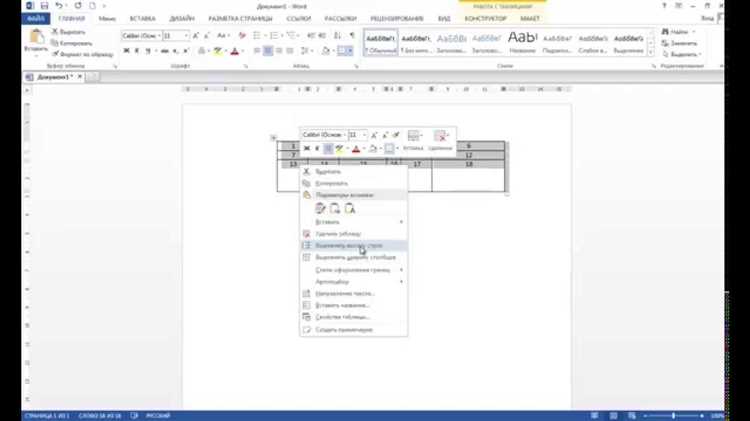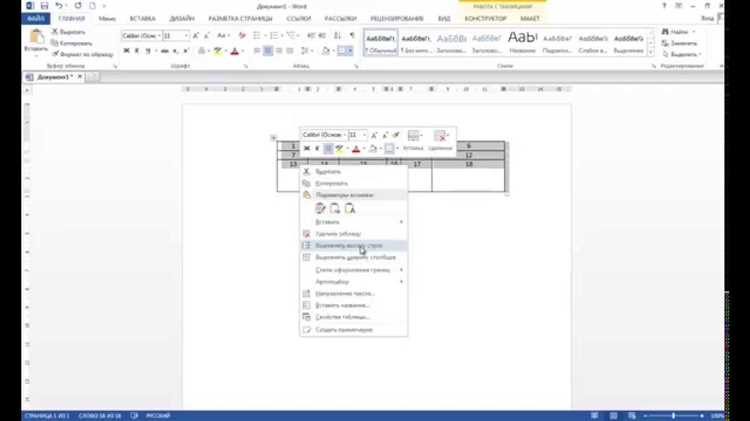
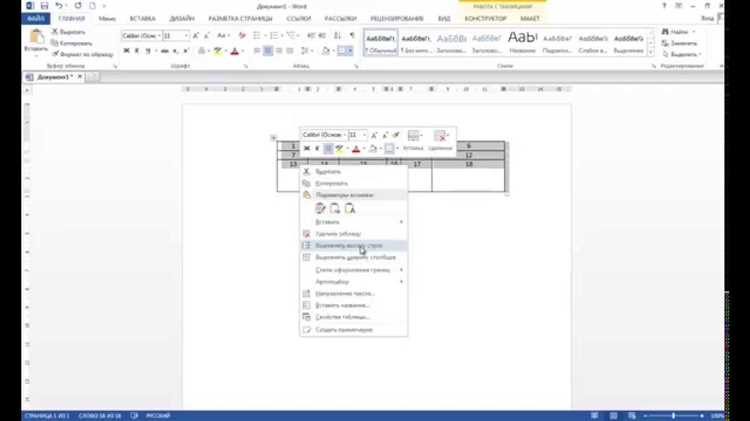
Работа с таблицами в Microsoft Word может быть трудоемкой задачей, особенно когда необходимо выровнять их на странице. Неправильное выравнивание может сделать документ менее читабельным и портить его общий вид. К счастью, существуют несколько методов выравнивания таблиц, которые помогут вам создать идеально структурированную страницу.
Одним из простых и эффективных способов выравнивания таблицы на странице является использование функций «Выровнять по ширине страницы» и «Выровнять по ширины текста». Первая функция позволяет распределить ячейки равномерно по всей ширине страницы, что особенно полезно при создании широких таблиц. Вторая функция выравнивает ширину ячеек по содержимому текста, что идеально подходит для таблиц с разной длиной текста в ячейках.
Кроме того, можно использовать опцию «Выровнять по левому краю» или «Выровнять по правому краю» для выравнивания таблицы относительно края страницы. Это особенно полезно при создании таблиц, которые должны располагаться в определенной части документа. Для достижения идеального результата можно комбинировать эти методы, применяя их по очереди в зависимости от потребностей вашего документа.
Как корректно выровнять таблицу в Microsoft Word
Для того чтобы выровнять таблицу на странице, необходимо использовать соответствующие инструменты программы. В Microsoft Word имеются различные опции выравнивания таблицы.
- Выравнивание по левому краю: эта опция позволяет выровнять таблицу так, чтобы ее левый край был прижат к левому краю страницы. Для этого необходимо выбрать таблицу и воспользоваться функцией выравнивания по левому краю.
- Выравнивание по правому краю: данная опция позволяет прижать таблицу к правому краю страницы. Выберите таблицу и примените соответствующую функцию выравнивания по правому краю.
- Выравнивание по центру: с помощью этой функции можно центрировать таблицу на странице. Примените выравнивание по центру к выбранной таблице и она будет расположена посередине страницы.
Помимо основных опций выравнивания, Word также предоставляет возможность адаптировать размеры таблицы под содержимое. Это означает, что таблица автоматически подстройтся под размеры ее содержимого, что может быть весьма полезным при работе с различными данными.
Важно отметить, что выравнивание таблицы может быть утверждено для каждой конкретной ситуации в связи с особенностями документа. Поэтому рекомендуется экспериментировать с различными вариантами выравнивания, чтобы найти наиболее подходящий для вашего документа.
Проблемы выравнивания таблицы в Microsoft Word
Одной из проблем выравнивания таблицы является ее отступ. Если таблица имеет большой отступ, она может не поместиться на странице, что приведет к неправильному отображению. Слишком маленький отступ также может вызывать проблемы, такие как перекрытие текста или некорректное выравнивание содержимого.
Еще одной проблемой является выравнивание содержимого внутри ячеек таблицы. Если текст или другие элементы не выравнены по центру или по краям ячейки, это может создавать дизайнерские несоответствия и затруднять чтение и анализ данных.
Другими проблемами выравнивания таблицы могут быть неправильно заданные ширина и высота ячеек, использование неподходящих границ и заливки, а также несоответствие стилей и форматирования таблицы к остальным элементам документа.
Решение проблем выравнивания таблицы в Microsoft Word требует внимательного анализа и правильного использования инструментов форматирования и макета. Только при правильном выравнивании таблицы мы можем создать четкий, понятный и эстетически привлекательный документ.
Использование функций выравнивания вкладки «Расположение»
В Microsoft Word существует возможность выравнивания таблицы на странице с помощью функций, доступных на вкладке «Расположение».
Одной из основных функций выравнивания является выравнивание таблицы по горизонтали. Вы можете выбрать опцию «По левому краю» для того, чтобы таблица прижималась к левому краю страницы. Также имеется возможность выравнивания по правому краю или по центру.
Для более точного позиционирования таблицы на странице можно воспользоваться функцией выравнивания по вертикали. Вы можете выбрать опцию «По верхнему краю» для того, чтобы таблица позиционировалась относительно верхнего края страницы. Также вы можете выровнять таблицу по нижнему краю или по центру.
Еще одной полезной функцией выравнивания является расположение таблицы по ширине страницы. Вы можете выбрать опцию «Автоматически» для того, чтобы таблица растягивалась на всю доступную ширину страницы. Также есть возможность фиксировать ширину таблицы, установив определенное значение.
Использование функций выравнивания вкладки «Расположение» позволяет более точно управлять расположением таблицы на странице в Microsoft Word.
Выравнивание таблицы с помощью кнопки «Выровнять по левому краю»
Для того чтобы воспользоваться функцией «Выровнять по левому краю», необходимо выделить таблицу, находящуюся на странице. Далее нужно нажать на кнопку «Выровнять по левому краю» на панели инструментов или выбрать соответствующую опцию в меню «Форматирование». После этого таблица будет перемещена и выровнена по левому краю страницы.
Выравнивание таблицы по левому краю может быть полезным, когда необходимо создать более аккуратный и организованный внешний вид документа. Это может быть особенно важно, если таблица содержит большое количество данных или используется для отображения информации с разными уровнями важности.
- Выровняв таблицу по левому краю, вы сделаете ее более читабельной и легко воспринимаемой;
- Такой подход поможет визуально организовать информацию;
- Кнопка «Выровнять по левому краю» является одним из простых и быстрых способов достижения желаемого результат.
Пользоваться функцией «Выровнять по левому краю» в Microsoft Word может быть полезно при создании таблиц различной сложности и в различных сферах деятельности, таких как бухгалтерия, образование, научные исследования и другие. При необходимости можно также комбинировать различные методы выравнивания таблицы, чтобы достичь оптимального результата в соответствии с требованиями документа.
Выравнивание таблицы с помощью кнопки «Выровнять по центру»
Чтобы выровнять таблицу по центру, достаточно использовать специальную кнопку «Выровнять по центру» в панели инструментов программы. При этом все ячейки таблицы будут равномерно распределены по ширине страницы, создавая гармоничный и сбалансированный вид.
Данный метод выравнивания особенно полезен, когда необходимо создать документ, где таблица занимает значительную часть страницы, и требуется, чтобы она выглядела аккуратно и структурированно. Кнопка «Выровнять по центру» позволяет легко и быстро достичь этой цели, только одним нажатием на нее.
Выравнивание таблицы по центру особенно удобно, когда требуется создать отчет, презентацию или любой другой документ, в котором важны не только содержание, но и его визуальное представление. Оптимальное расположение таблицы на странице позволяет читателям сосредоточиться на информации и упрощает восприятие содержимого.
Выравнивание таблицы с помощью кнопки «Выровнять по правому краю»
Выровнять таблицу по правому краю страницы в Microsoft Word можно быстро и легко, применяя кнопку «Выровнять по правому краю». Это особенно полезно, когда необходимо создать профессионально выглядящий документ или презентацию с таблицей.
С помощью этой функции можно выровнять содержимое каждой ячейки таблицы по правому краю страницы, что придает документу более аккуратный и структурированный вид. Для этого не требуется использовать сложные процедуры или вручную перетаскивать и изменять размеры ячеек.
Чтобы выровнять таблицу по правому краю, необходимо выделить таблицу или ячейки, которые нужно выровнять, а затем кликнуть правой кнопкой мыши и выбрать в контекстном меню пункт «Выровнять по правому краю». Таблица автоматически выровняется по правому краю страницы, обеспечивая аккуратное расположение содержимого.
Выравнивание таблицы по правому краю в Microsoft Word является одним из инструментов, позволяющих создавать профессионально выглядящие документы с минимальными усилиями. Эта функция особенно полезна для создания отчетов, таблиц с данными или презентаций, где требуется аккуратное и систематизированное представление информации.
Другие методы выравнивания таблицы в Microsoft Word
1. Выравнивание содержимого в ячейках: помимо выравнивания всей таблицы на странице, вы также можете выровнять содержимое в отдельных ячейках. Это особенно полезно, когда в таблице присутствуют разные типы данных, и вы хотите выровнять их по-разному. Например, вы можете выровнять текст в ячейке по левому краю, а числа — по правому.
2. Использование ширины столбцов: чтобы создать более равномерное выравнивание таблицы, вы можете настроить ширину столбцов. Это позволяет вам контролировать распределение места в таблице и обеспечить более удобное чтение и восприятие информации. Вы можете изменять ширину столбцов, перетягивая их границы или используя функцию «Настройка ширины столбца» в разделе «Разметка» на вкладке «Таблица» в меню Word.
3. Использование свойств таблицы: Word предоставляет ряд свойств, которые позволяют управлять выравниванием таблицы. Например, вы можете изменять отступы или положение таблицы на странице, чтобы достичь желаемого визуального эффекта. Вы также можете добавлять и удалять границы таблицы или ее ячеек, чтобы создать более четкое разделение данных.
Использование этих методов позволяет достичь более точного и профессионального выравнивания таблицы в Microsoft Word. Это особенно полезно при создании документов, где важно представить информацию в понятном и привлекательном виде.
Вопрос-ответ:
Как можно выровнять таблицу в Microsoft Word по ширине страницы?
Для выравнивания таблицы по ширине страницы в Microsoft Word нужно выделить таблицу, затем выбрать вкладку «Расположение» в группе «Таблица» на ленте меню, после чего в разделе «Автоматическое выравнивание» нажать на кнопку «Ширина столбцов по содержимому». Таблица автоматически будет выровнена по ширине страницы.
Как выровнять таблицу по центру страницы в Microsoft Word?
Для выравнивания таблицы по центру страницы в Microsoft Word нужно выделить таблицу, затем выбрать вкладку «Расположение» в группе «Таблица» на ленте меню, после чего в разделе «Выравнивание» выбрать опцию «По центру страницы». Таблица будет выровнена по центру страницы.
Как выровнять таблицу по левому краю страницы в Microsoft Word?
Для выравнивания таблицы по левому краю страницы в Microsoft Word нужно выделить таблицу, затем выбрать вкладку «Расположение» в группе «Таблица» на ленте меню, после чего в разделе «Выравнивание» выбрать опцию «По левому краю страницы». Таблица будет выровнена по левому краю страницы.
Как выровнять таблицу по правому краю страницы в Microsoft Word?
Для выравнивания таблицы по правому краю страницы в Microsoft Word нужно выделить таблицу, затем выбрать вкладку «Расположение» в группе «Таблица» на ленте меню, после чего в разделе «Выравнивание» выбрать опцию «По правому краю страницы». Таблица будет выровнена по правому краю страницы.