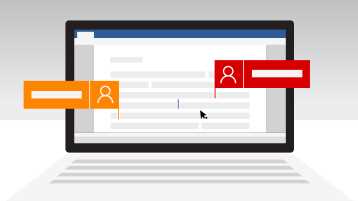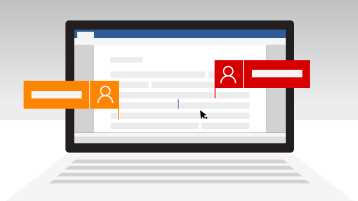
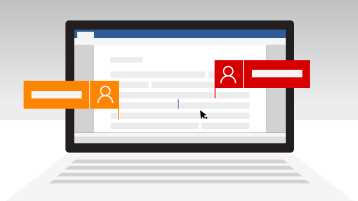
Microsoft Word предлагает удобные инструменты для совместного редактирования документов в группе. Когда несколько людей работают над одним проектом, важно знать, как импортировать и экспортировать изменения для эффективной и согласованной работы.
Если вы хотите внести изменения в групповой проект, вам необходимо иметь возможность импортировать изменения от других участников команды. Microsoft Word позволяет с легкостью включать ваши изменения в документ, даже если в нем уже были сделаны изменения другими людьми.
Когда вы закончите работу над проектом и захотите поделиться своими изменениями с остальной группой, экспортирование изменений — это идеальный способ поделиться вашим вкладом. Экспорт изменений позволяет сохранить все изменения в отдельном файле, который можно отправить другим участникам команды или загрузить на облачное хранилище для общего доступа.
Зачем экспортировать и импортировать изменения при работе в группе в Microsoft Word
При работе в группе над проектом в Microsoft Word может возникнуть необходимость экспортировать и импортировать изменения, чтобы удобно сотрудничать и отслеживать внесенные правки. Это позволяет лучше организовать работу, упростить обмен информацией между участниками и эффективно синхронизировать изменения.
Сотрудничество и облегчение работы:
- Экспорт и импорт изменений позволяет сотрудникам работать над одним документом одновременно, необходимо только быть осторожными, чтобы не потерять исходные и чужие изменения.
- Синхронизация изменений облегчает процесс совместной работы, так как участники группы могут видеть все внесенные изменения и комментарии, необходимые для согласования и обсуждения проекта.
- Возможность экспортировать изменения позволяет сохранить промежуточные версии документа и вернуться к ним при необходимости. Это полезно для отслеживания развития проекта и восстановления предыдущих версий.
Удобство и эффективность работы:
- Экспортирование и импортирование изменений также помогает при работе с внешними сторонами, такими как клиенты или партнеры. Они могут легко получить доступ к документу и вносить свои изменения, что упрощает взаимодействие.
- Импортирование изменений позволяет легко объединить правки разных участников в единый документ, что экономит время и уменьшает риск потери информации.
- С возможностью экспортировать и импортировать изменения можно работать offline, не требуя непрерывного доступа к Интернету. Это особенно полезно в ситуациях, когда нет стабильного подключения или работа происходит в удаленных местах.
Таким образом, экспортирование и импортирование изменений в Microsoft Word при работе в группе является необходимым для эффективной координации и организации работы, удобного сотрудничества и легкого обмена информацией между участниками.
Работа в группе в Microsoft Word: экспорт и импорт изменений
Когда несколько человек работают вместе над документом в Microsoft Word, возникает необходимость удобно обмениваться изменениями, чтобы все участники могли видеть и вносить свои правки. В таких случаях полезно знать о возможностях экспорта и импорта изменений в программе.
Одним из способов совместной работы является экспорт изменений. Этот метод позволяет сохранить все внесенные правки в отдельный файл, который можно отправить другим участникам группы. При экспорте изменений можно выбрать, какие именно правки необходимо сохранить, включая комментарии, исправления и добавленный текст.
Другим полезным инструментом для совместной работы является импорт изменений. Эта функция позволяет включить все внесенные правки из другого файла в текущий документ. Таким образом, обновленный документ будет содержать все изменения, сделанные другими участниками группы. Импорт изменений особенно полезен при слиянии нескольких версий документа.
В целом, возможности экспорта и импорта изменений облегчают совместную работу над документом в Microsoft Word. Они позволяют быстро и удобно обмениваться правками с другими участниками группы, сохраняя при этом отчетливость и структуру документа.
Как сохранить изменения и создать файл для импорта
Работа над документом в группе может потребовать экспорта изменений для дальнейшего импорта в другой файл. Этот процесс позволяет сохранить все внесенные изменения в специальном файле, который можно использовать для внедрения этих изменений в другой документ.
Для экспорта изменений сначала откройте документ, в котором произошли изменения, и выберите вкладку «Файл». Затем выберите опцию «Сохранить как» и укажите название и расположение для нового файла. В появившемся диалоговом окне выберите формат файла «Изменения в документе» и нажмите кнопку «Сохранить». Теперь у вас есть файл, содержащий все изменения из оригинального документа.
Для импорта изменений в другой документ откройте этот документ в Microsoft Word. Затем выберите вкладку «Файл» и опцию «Открыть». В появившемся диалоговом окне найдите созданный ранее файл с изменениями и выберите его. Нажмите на кнопку «Открыть» и Word автоматически внедрит все изменения из файла в открытый документ.
Экспорт и импорт изменений позволяют удобно совместно работать над документом в группе и сохранять все внесенные правки. Этот процесс может быть особенно полезен при выполнении проектов с командой, где каждый член группы внесет свой вклад в документ, и все изменения могут быть легко отслежены и внедрены в исходный документ.
Шаги для сохранения изменений в отдельный файл
Работая в группе над документом в Microsoft Word, важно знать, как сохранить внесенные изменения в отдельный файл.
Перед тем, как начать сохранять изменения, необходимо убедиться, что все члены группы завершили свою работу и внесли все необходимые изменения в документ. После этого можно приступать к сохранению.
- В первую очередь, необходимо открыть документ, в котором были внесены изменения, используя Microsoft Word.
- Затем следует выбрать вкладку «Файл» на верхней панели инструментов программы.
- В меню «Файл» нужно выбрать «Сохранить как».
- Появится окно «Сохранить как», в котором можно выбрать путь и имя файла для сохранения изменений.
- После того как путь и имя файла выбраны, нужно нажать кнопку «Сохранить».
- Теперь все изменения будут сохранены в отдельном файле, который можно будет использовать для разделения и сравнения версий документа.
Сохранение изменений в отдельный файл является важным этапом работы в группе, так как это позволяет установить четкие границы между разными версиями документа и облегчает процесс совместной работы.
Как импортировать изменения из другого файла
Когда вам нужно объединить изменения из другого файла в вашем документе, существует несколько простых шагов, которые вы можете выполнить.
1. Откройте файл, содержащий изменения. Для начала импорта изменений вам необходимо открыть файл, который содержит необходимые изменения. Это может быть файл, после редактирования другого участника группы или другой версии документа.
2. Выберите вкладку «Вид» в верхнем меню и нажмите на «Макет документа» в разделе «Оформление». Для правильного импорта изменений вам нужно перейти в «Макет документа», чтобы увидеть все варианты разметки и форматирования.
3. Нажмите на «Вставить» в верхнем меню и выберите «Объединение изменений». Эта функция позволяет вам импортировать изменения из выбранного файла в текущий документ.
4. Укажите путь к файлу с изменениями, которые вы хотите импортировать. После выбора функции «Объединение изменений» вам будет предложено указать путь к файлу с изменениями, которые вы хотите импортировать. Найдите нужный файл и нажмите «Открыть».
5. Просмотрите изменения и выберите, какие вы хотите принять. После импорта изменений вы увидите список всех изменений, которые могут быть применены к текущему документу. Просмотрите каждое изменение и выберите, какие вы хотите принять, а какие — отклонить.
6. Нажмите «Принять» или «Отклонить» для каждого изменения. Чтобы применить или отклонить каждое изменение, просто нажмите кнопку «Принять» или «Отклонить» рядом с ним. Вы можете выбрать принять все изменения сразу или отклонить все изменения сразу, нажав соответствующую кнопку в верхней части окна.
7. Сохраните документ с импортированными изменениями. После принятия всех изменений, которые вы хотите сохранить, не забудьте сохранить документ, чтобы изменения вступили в силу. Вы можете выбрать сохранить его под новым именем или перезаписать оригинальный файл.
Следуя этим шагам, вы можете успешно импортировать изменения из другого файла в ваш документ, сохранив все необходимые изменения и соблюдая единый стиль и форматирование.
Процедура импорта изменений в документ
1. Открыть документ
В самом начале процесса импорта изменений, необходимо открыть документ, в который необходимо импортировать изменения. Это можно сделать, щелкнув два раза по файлу с расширением .doc или .docx.
2. Проверить наличие изменений
Перед импортом изменений, важно убедиться, что в документе действительно имеются изменившиеся данные. Для этого рекомендуется внимательно просмотреть содержимое документа и убедиться, что все изменения отражены корректно.
3. Выполнить импорт изменений
Окончательный шаг процедуры — выполнить импорт изменений в документ. Для этого следует воспользоваться функцией «Импортировать изменения» в меню программы Microsoft Word, которая позволяет выбрать файл, содержащий изменения для импорта. После выбора файла и подтверждения действия, изменения будут автоматически внесены в документ.
После завершения приведенных выше шагов, процедура импорта изменений будет успешно выполнена. Важно помнить, что при импорте изменений могут возникать конфликты или несоответствия. Поэтому рекомендуется внимательно проверять результаты импорта и, при необходимости, вносить дополнительные правки и корректировки.
Вопрос-ответ:
Что такое процедура импорта изменений в документ?
Процедура импорта изменений в документ — это способ внесения изменений или обновления уже существующего документа с помощью импорта данных из другого источника.
Когда нужно использовать процедуру импорта изменений в документ?
Процедура импорта изменений в документ используется тогда, когда необходимо обновить информацию в документе на основе данных из другого источника. Например, когда нужно добавить новые записи в таблицу, изменить существующие данные или удалить устаревшую информацию.
Как происходит процедура импорта изменений в документ?
Процедура импорта изменений в документ обычно начинается с выбора источника данных, из которого будут импортироваться изменения. Затем необходимо настроить соответствие полей или структуры данных между документом и источником данных. После этого происходит сам процесс импорта, при котором данные из источника применяются к документу, вносятся изменения или обновляется информация.
Какие инструменты можно использовать для процедуры импорта изменений в документ?
Для процедуры импорта изменений в документ можно использовать различные инструменты, в зависимости от типа документа и требований. Например, для импорта данных из таблицы Excel можно использовать специальное программное обеспечение или интегрированные средства импорта документов в рабочих программах. Также можно использовать программирование для создания собственной процедуры импорта с помощью API или специализированных библиотек.