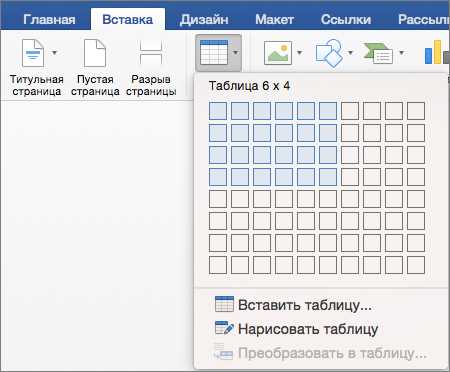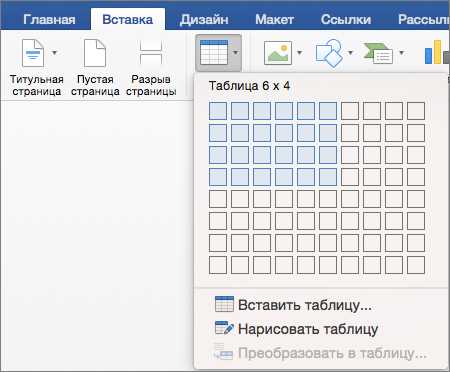
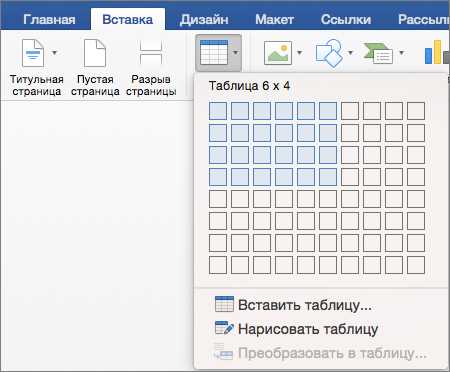
Microsoft Word является одним из самых популярных текстовых редакторов, который позволяет создавать и форматировать таблицы. Использование таблиц в Word может значительно упростить оформление и структурирование информации, облегчая ее восприятие и анализ.
Одной из основных функций таблиц в Word является возможность расположения данных в виде сетки со строками и столбцами. Благодаря этому, можно легко организовать информацию в виде табличного формата, избегая необходимости выравнивать данные вручную.
Кроме того, Word предлагает различные инструменты для работы с таблицами, такие как объединение и разделение ячеек, изменение размеров строк и столбцов, добавление и удаление строк и столбцов, а также изменение цвета и стиля таблицы. Эти возможности позволяют создавать таблицы, настраивать их внешний вид и адаптировать под конкретные нужды пользователей.
Использование таблиц в Word также облегчает сортировку и фильтрацию данных. Это особенно полезно при работе с большими объемами информации, где необходимо быстро найти и организовать определенные данные. Встроенные функции сортировки и фильтрации позволяют пользователю легко настраивать отображение информации на основе заданных критериев.
Конечно, Word также позволяет вставлять таблицы из других приложений, таких как Excel, и экспортировать таблицы в различные форматы файлов. Это облегчает совместную работу с информацией и обмен данными между разными программами и форматами.
В целом, использование таблиц в Microsoft Word является мощным инструментом для организации и форматирования данных. Он предоставляет широкий набор функций для удобства работы с таблицами, что делает его одним из лучших выборов для создания и управления таблицами в текстовых документах.
Основы работы с таблицами в Microsoft Word
Когда вы создаете таблицу, вы можете определить количество строк и столбцов, задать размеры ячеек, настроить ширину или высоту таблицы. Программа также предлагает множество функций форматирования, таких как объединение и разделение ячеек, применение стилей и цветов, добавление рамок и тени.
При работе с таблицами можно использовать различные выравнивания, такие как выравнивание по горизонтали или вертикали, а также настроить автоматическое выравнивание содержимого ячеек. Вы также можете управлять заголовками строк и столбцов, добавлять или удалять их по мере необходимости.
Когда таблица готова, вы можете применить к ней различные операции, такие как сортировка, фильтрация или расчеты, используя встроенные функции Excel. Вы также можете скрыть или отобразить определенные строки, столбцы или ячейки, а также настроить шрифт и цвет текста внутри таблицы.
Создание и форматирование таблиц в Microsoft Word может значительно упростить вашу работу с данными и помочь вам создавать профессионально выглядящие документы. Используйте эти основные функции для эффективного использования таблиц и приведения ваших данных в порядок.
Создание таблицы и ее параметры
Для создания таблицы в Microsoft Word необходимо выполнить несколько простых шагов. Во-первых, выберите место, где вы хотите разместить таблицу в документе. Затем наведите курсор на раздел «Вставка» в верхней панели инструментов и выберите опцию «Таблица».
После этого откроется окно с параметрами таблицы, где вы можете задать несколько важных настроек. Начните с выбора количества строк и столбцов, которые должны быть в таблице. Это можно сделать с помощью соответствующих стрелок или вручную введя нужное число.
Затем, настроив размеры строк и столбцов таблицы, можно задать ширину границ. Выберите предпочтительный вариант для визуального оформления таблицы, от тонкой линии до более толстых границ. Вы также можете настроить цвет границ, выбрав соответствующий вариант из предложенного списка.
После задания основных параметров таблицы, можно добавить содержимое в ячейки. Просто щелкните на нужной ячейке и начните вводить текст или вставлять другие объекты. Также можно применить различные форматирования, например, изменить шрифт, выравнивание или добавить заполнение в ячейку.
Важно также уметь переставлять ячейки, добавлять новые строки и столбцы, изменять их размеры и удалять ненужные элементы. Для этого есть соответствующие функции в меню таблицы. После завершения работы с таблицей, не забудьте сохранить документ, чтобы ваши настройки и содержимое не были потеряны.
Ширина и высота строк и столбцов в таблицах Microsoft Word
При работе с таблицами в Microsoft Word, пользователю часто требуется настроить ширину и высоту строк и столбцов таким образом, чтобы таблица выглядела аккуратно и информация была удобно читаема. Для этого в программе предусмотрены несколько способов управления размерами ячеек.
Один из способов изменить ширину столбцов — это использование мыши. Для этого нужно навести курсор на границу нужной ячейки до того момента, пока он не примет форму двунаправленной стрелки. После этого можно просто перетащить границу столбца вправо или влево, задавая желаемую ширину. Также можно использовать вкладку «Макет», где в разделе «Размер» можно точно указать численное значение ширины столбца.
Высота строк в таблице также может быть настроена различными способами. Для изменения высоты строки можно воспользоваться мышью, аналогично изменению ширины столбцов. Также можно воспользоваться функцией «Высота строки» во вкладке «Макет». В этом случае можно указать численное значение или выбрать одну из предустановленных опций.
Таким образом, настройка ширины и высоты строк и столбцов в таблицах Microsoft Word позволяет пользователю легко управлять размерами ячеек, чтобы достичь желаемого внешнего вида таблицы и лучшей читаемости данных.
Оформление внешнего вида таблицы
Размеры таблицы
Первым шагом при оформлении таблицы является задание ее размеров. В Word можно изменять ширину и высоту строк и столбцов, чтобы визуально выровнять таблицу. Также можно автоматически подстроить размер таблицы под содержимое ячеек.
Стили и границы
Для придания таблице эстетического вида в Word доступны различные стили, которые можно применить к таблице целиком или к отдельным ее элементам. Например, можно выбрать стиль «Простая таблица», чтобы создать простую и чистую таблицу. Кроме того, можно настроить внешний вид границ таблицы: добавить, удалить или изменить их цвет и толщину.
Цвет и шрифт
Для более яркого и выразительного оформления таблицы в Word есть возможность изменять цвет фона ячеек, текста и границ. Это позволяет выделить определенные ячейки или группы ячеек, сделав таблицу более наглядной. Кроме того, можно изменить шрифт и его параметры для текста внутри ячеек таблицы.
В целом, Microsoft Word предоставляет множество возможностей для оформления внешнего вида таблицы, что позволяет создавать эстетически привлекательные и информативные таблицы.
Вставка и удаление строк и столбцов в таблицах Microsoft Word
Вставка и удаление строк и столбцов в таблицах Microsoft Word представляет собой простой и быстрый способ редактирования таблицы. Эти операции могут быть осуществлены с помощью нескольких нажатий мыши или с помощью сочетаний клавиш.
Для вставки строки в таблицу необходимо выделить существующую строку, щелкнуть правой кнопкой мыши и выбрать опцию «Вставить строки». Также можно воспользоваться командой «Вставить» в верхнем меню и выбрать «Строку» из выпадающего списка. Вставленная строка будет появляться ниже строки, которая была выделена.
Аналогичным образом можно вставить столбец в таблицу. Для этого выделяется существующий столбец, щелчок правой кнопкой мыши и выбор опции «Вставить столбцы». Команда также доступна из меню «Вставить» в верхней панели инструментов Word.
Удаление строки или столбца производится аналогично. Нужно выделить строку или столбец, щелкнуть правой кнопкой мыши и выбрать опцию «Удалить строки» или «Удалить столбцы». Также можно воспользоваться командой «Удалить» в верхнем меню и выбрать «Строку» или «Столбец» соответственно.
Вставка данных в таблицу
Для работы с таблицами в Microsoft Word необходимо уметь вставлять данные в таблицу. Вставка данных в таблицу позволяет заполнять ячейки информацией, делая таблицу полезной и удобной для организации данных.
Существует несколько способов вставки данных в таблицу в Word. Одним из способов является вручную заполнение ячеек. Для этого необходимо щелкнуть на нужную ячейку таблицы и ввести необходимую информацию с клавиатуры. Этот способ наиболее гибкий, поскольку позволяет вводить данные разных типов и форматировать их по своему усмотрению.
Еще одним способом вставки данных в таблицу является копирование и вставка данных из других источников. Например, можно скопировать текст из документа или веб-страницы и вставить его в нужные ячейки таблицы. Этот способ особенно удобен, когда требуется перенести большой объем данных в таблицу.
Также можно использовать специальные инструменты вставки данных, такие как «Формулы» или «Операции с данными». Эти инструменты позволяют автоматически заполнять ячейки таблицы с помощью формул или выполнять различные операции над данными, такие как сортировка или фильтрация. Это полезно, когда необходимо провести вычисления или анализировать данные в таблице.
Ручное заполнение таблицы
Ручное заполнение таблицы обладает несколькими преимуществами. Во-первых, это позволяет быстро и удобно вводить информацию в таблицу, особенно при работе с небольшими объемами данных. Во-вторых, при ручном заполнении таблицы можно контролировать форматирование и расположение данных, чтобы они выглядели максимально аккуратно и легко читаемо.
Чтобы ручным образом заполнить таблицу в Microsoft Word, необходимо перейти в нужную ячейку и просто ввести данные с клавиатуры. При необходимости можно использовать команды форматирования текста, такие как выделение жирным шрифтом или курсивом. Также настройки выравнивания, отступов и интервалов можно применять в таблице аналогично обычному тексту. При ручном заполнении таблицы важно учесть требования к оформлению документа, чтобы данные были представлены в соответствии с заданными стандартами и требованиями формата.
Таким образом, ручное заполнение таблицы в Microsoft Word является удобным и гибким инструментом для работы с данными. Оно позволяет контролировать расположение и форматирование данных, что делает таблицу более аккуратной и понятной для читателя. При необходимости можно применять команды форматирования текста, чтобы выделить определенные элементы в таблице.
Вопрос-ответ:
Какие данные можно заполнять в таблице вручную?
В таблице можно заполнять различные данные, такие как числа, текст, даты, формулы и другие значения.
Как создать таблицу для ручного заполнения в программе Excel?
Чтобы создать таблицу в программе Excel, нужно открыть программу, выбрать пустую рабочую книгу и, затем, нажать на кнопку «Вставка» в верхнем меню. В выпадающем списке выбрать «Таблица» и задать нужное количество строк и столбцов.
Какие программы можно использовать для ручного заполнения таблицы?
Для ручного заполнения таблицы можно использовать различные программы, такие как Microsoft Excel, Google Sheets, LibreOffice Calc и другие аналогичные приложения.
Какие преимущества есть у ручного заполнения таблицы?
Ручное заполнение таблицы позволяет гибко вводить и изменять данные, делать различные расчеты и анализировать информацию. Кроме того, это удобно для работы с небольшими данными и в случаях, когда нет необходимости использовать автоматизацию.
Есть ли ограничения в заполнении таблицы вручную?
Заполнение таблицы вручную может быть ограничено доступной памятью устройства, на котором работает программа, а также количеством строк и столбцов, заданных в программе.