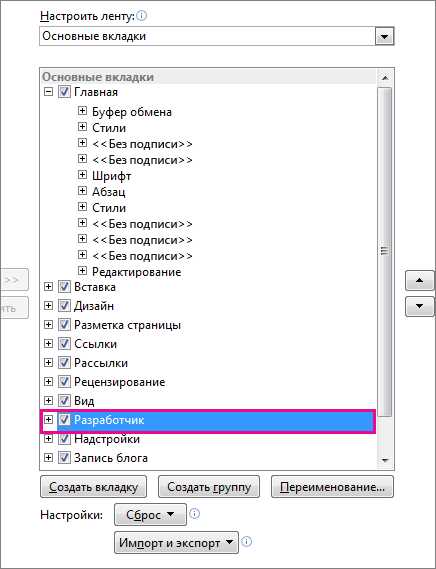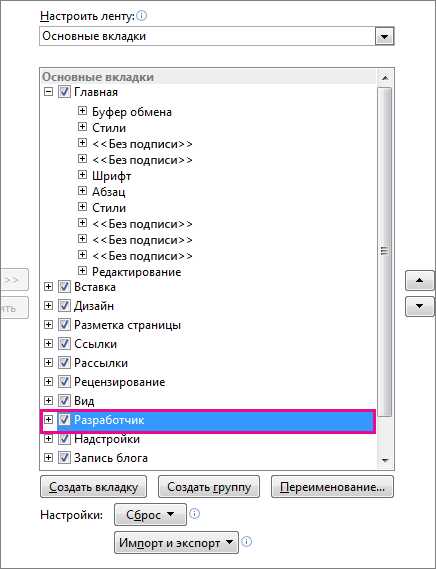
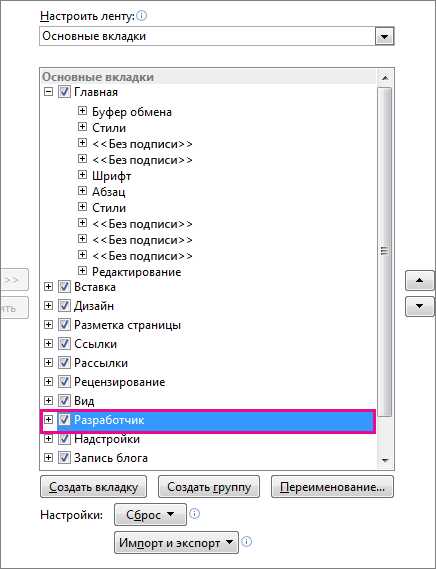
Microsoft Word — популярный текстовый редактор, который предлагает широкие возможности для создания и форматирования таблиц. Однако, иногда возникает необходимость экспортировать таблицу из Word в другое приложение, чтобы использовать ее функциональность или продолжить работу над проектом в другой среде.
Для экспорта таблицы из Word в другое приложение необходимо следовать нескольким простым шагам. Первым шагом является выделение и копирование таблицы внутри документа Word. Для этого можно использовать мышь и стандартные функции выделения текста. Важно убедиться, что таблица выделена полностью и ни одна из ячеек не осталась не выделенной.
После того, как таблица выделена, можно воспользоваться функцией копирования (например, нажать сочетание клавиш Ctrl+C). Теперь таблица находится в буфере обмена и готова к вставке в другое приложение. Возможность вставки таблицы может отличаться в зависимости от приложения, но в большинстве случаев необходимо выбрать место в другом приложении и воспользоваться функцией вставки (например, нажать сочетание клавиш Ctrl+V).
Как перенести таблицу из Microsoft Word в другое приложение?
Перенос таблицы из Microsoft Word в другое приложение может быть предельно простым, если вы следуете нескольким простым шагам. Вот как вы можете экспортировать таблицу из Microsoft Word в другое приложение без потери форматирования:
Используйте функцию «Копировать» и «Вставить» в Word:
1. Выделите всю таблицу в Word, щелкнув и перетащив курсор от одной ячейки до другой.
2. Нажмите правую кнопку мыши на выделенной таблице и выберите опцию «Копировать» из выпадающего меню.
3. Откройте приложение, в которое вы хотите вставить таблицу, и щелкните правой кнопкой мыши в месте, где вы хотите разместить таблицу.
4. В выпадающем меню выберите опцию «Вставить» для вставки таблицы.
Используйте функцию «Сохранить как» в Word:
1. Откройте таблицу в Microsoft Word.
2. Нажмите на вкладку «Файл» в верхнем левом углу окна программы.
3. Выберите опцию «Сохранить как» из выпадающего меню.
4. В появившемся окне выберите формат файла, подходящий для вашего другого приложения, например, CSV или Excel.
5. Укажите расположение, где вы хотите сохранить файл, и нажмите кнопку «Сохранить».
Запомните, что форматирование таблицы может немного измениться при экспорте из Word в другое приложение. Проверьте таблицу в новом приложении, чтобы удостовериться, что все данные и форматирование выглядят так, как вы хотите.
Подготовка таблицы в Microsoft Word
Первый шаг в подготовке таблицы — определение количества строк и столбцов. Это может быть сделано путем выбора опции «Вставить таблицу» в меню Word. Затем необходимо выбрать необходимое количество строк и столбцов, чтобы создать идеально подходящую таблицу для вашего проекта.
После определения размеров таблицы, следующий шаг — заполнение данных. Для этого можно просто щелкнуть в нужной ячейке и ввести соответствующую информацию. Word также предлагает различные возможности форматирования, такие как выравнивание текста, применение стилей и добавление формул, что позволяет создавать профессионально выглядящие таблицы.
Подготовка таблицы в Microsoft Word также включает в себя последующее форматирование и стилизацию. Для этого можно использовать функции, такие как добавление заголовков, объединение и разделение ячеек, применение границ и заливки, а также изменение шрифта и цвета текста. Эти возможности помогают создать удобочитаемую и структурированную таблицу, которая четко отображает информацию.
Когда таблица полностью подготовлена, она готова для экспорта в другое приложение или веб-сайт. Microsoft Word предлагает различные форматы экспорта, такие как CSV, HTML и PDF, чтобы облегчить обмен данными и интеграцию таблицы в другие проекты.
Выделение и копирование таблицы в Microsoft Word
Для выполнения процедуры выделения и копирования таблицы в Microsoft Word следует использовать несколько шагов. Во-первых, нужно убедиться, что таблица, которую вы хотите скопировать, открыта в режиме редактирования. Затем выберите всю таблицу, щелкнув и перетащив курсор от верхнего левого угла таблицы до ее нижнего правого угла.
После того, как вы выделили таблицу, вы можете скопировать ее в буфер обмена, нажав комбинацию клавиш Ctrl+C или выбрав команду «Копировать» в контекстном меню. Теперь таблица находится в буфере обмена и может быть вставлена в другое приложение или документ.
Если вы хотите скопировать только часть таблицы, а не всю таблицу целиком, вы можете выделить необходимые ячейки или строки таблицы, используя аналогичные методы. Для выделения ячеек можно зажать левую кнопку мыши и перетащить курсор вокруг нужных ячеек. Для выделения строк можно щелкнуть на номере строки, чтобы выбрать ее, или используйте клавиши Shift+Стрелка вниз/вверх для выбора нескольких соседних строк.
Когда выделение таблицы или ее части завершено, вы можете продолжить с копированием. Теперь вы знаете, как выполнить эту процедуру в Microsoft Word и сможете использовать ее при необходимости для копирования таблиц в другие приложения или документы.
Вставка таблицы в другое приложение
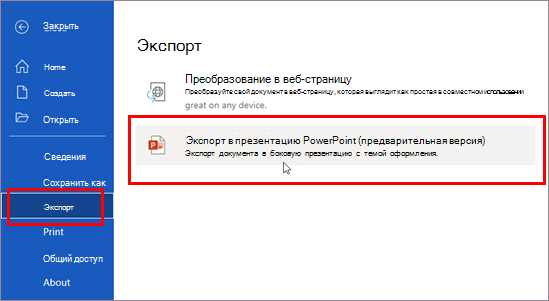
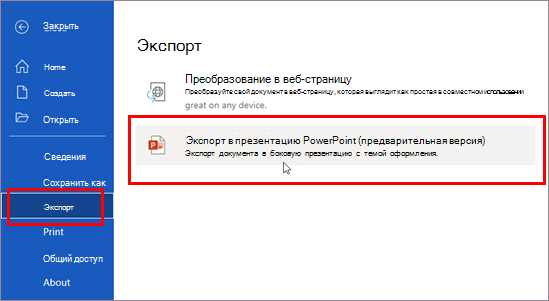
Когда вам необходимо перенести таблицу из Microsoft Word в другое приложение, есть несколько способов, которые помогут вам это сделать.
Первый способ — скопировать таблицу из Word и вставить ее в новое приложение. Для этого выделите таблицу в Word, нажмите правую кнопку мыши и выберите опцию «Скопировать». Затем откройте новое приложение, где вы хотите вставить таблицу, нажмите правую кнопку мыши и выберите опцию «Вставить». Теперь таблица будет скопирована из Word в новое приложение.
Еще один способ — экспортировать таблицу из Word в формате CSV (разделенные запятыми значения). Для этого откройте таблицу в Word, выберите опцию «Экспорт» или «Сохранить как» и выберите формат «CSV». Затем сохраните таблицу на вашем компьютере. Откройте новое приложение, выберите опцию «Импорт» или «Открыть» и найдите сохраненный файл CSV. Таблица будет импортирована в новое приложение.
Также вы можете использовать специальные программы или онлайн-сервисы, которые позволяют конвертировать таблицы из Word в другие форматы, такие как Excel или HTML. Просто загрузите таблицу в программу или сервис, выберите нужный формат и сохраните таблицу в новом файле. Затем откройте новое приложение и импортируйте таблицу из нового файла.
Дополнительная обработка таблицы
Получив таблицу из Microsoft Word в другом приложении, можно провести ряд дополнительных действий, чтобы улучшить ее внешний вид и функциональность.
1. Форматирование
Первым шагом можно приступить к форматированию таблицы, чтобы она выглядела более привлекательно и понятно выполняла свою функцию. Для этого можно использовать различные стили, цвета, шрифты и рамки. С помощью этих элементов можно выделить заголовки, подчеркнуть важные данные и создать единый стиль всей таблицы.
Также важно обратить внимание на выравнивание текста в ячейках, чтобы она была понятной и удобной для чтения. Не забудьте также проверить, что все данные корректно помещаются в ячейках, и при необходимости измените ширину столбцов, чтобы таблица выглядела более симметрично и компактно.
2. Функциональность
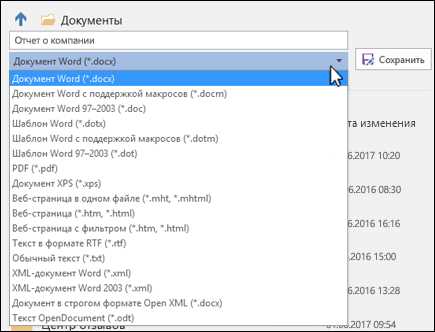
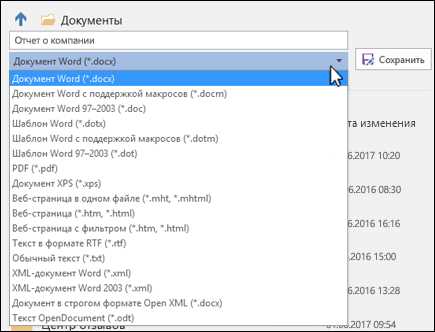
Когда таблица выглядит наглядно и понятно, можно приступить к настройке ее функциональности. Например, можно добавить возможность сортировки данных по столбцам, чтобы пользователи могли легко находить нужную информацию. Это особенно полезно, если в таблице присутствует большое количество строк или столбцов.
Также можно добавить фильтры, позволяющие скрывать или отображать определенные данные в зависимости от заданных условий. Это может быть полезно, если нужно анализировать определенные группы данных или фокусироваться на конкретном аспекте таблицы.
Дополнительная обработка таблицы может значительно улучшить ее внешний вид и функциональность, делая ее более привлекательной и удобной для использования. Путем форматирования и настройки функций можно адаптировать таблицу под конкретные потребности и улучшить взаимодействие пользователей с ней.
Сохранение таблицы в другом формате
При работе с таблицами в Microsoft Word возникает необходимость экспортировать их в другие приложения, чтобы использовать данные в нужном формате. Для сохранения таблицы в другом формате следует выполнить несколько простых шагов.
Во-первых, необходимо выбрать нужные ячейки или всю таблицу для экспорта. Это можно сделать, выделяя нужные ячейки мышкой, используя клавиши Shift или Ctrl. Также можно выбрать таблицу, щелкнув правой кнопкой мыши по ее границе и выбрав пункт «Выбрать» в контекстном меню.
После выбора нужных ячеек или таблицы нужно скопировать их в буфер обмена. Для этого можно нажать комбинацию клавиш Ctrl+C или воспользоваться контекстным меню и выбрать пункт «Копировать».
Далее необходимо открыть приложение, в котором будет использоваться таблица, и вставить скопированные данные. Для этого нужно перейти в нужное место в приложении и нажать комбинацию клавиш Ctrl+V или воспользоваться контекстным меню и выбрать пункт «Вставить».
После вставки таблицы в другое приложение можно произвести необходимые изменения и дополнения. Также возможно сохранить таблицу в нужном формате, выбрав соответствующий пункт меню «Сохранить» или «Экспортировать».
Сохранение таблицы в другом формате позволяет использовать данные из Microsoft Word в различных приложениях и обеспечивает гибкость в работе с таблицами. Этот процесс несложен и позволяет эффективно организовать работу с данными.
Проверка и исправление проблем при экспорте таблицы
Экспорт таблицы из Microsoft Word в другое приложение может иногда вызывать некоторые проблемы, которые требуется проверить и исправить. Важно обращать внимание на детали и следить за правильным форматированием таблицы, чтобы она выглядела так, как это задумано.
Одной из частых проблем при экспорте таблицы является смещение столбцов и строк. Возможно, некоторые данные могут оказаться неправильно выровнены или вставлены в неправильные ячейки. Чтобы исправить эту проблему, необходимо внимательно проверить каждую ячейку и убедиться, что данные корректно отображены.
Еще одной проблемой, с которой можно столкнуться при экспорте таблицы, является неправильное форматирование текста и стилей. Некоторые шрифты, цвета и размеры могут быть несовместимы с другими приложениями или неправильно отображаться. Для исправления этой проблемы рекомендуется убедиться, что используемые шрифты и стили совместимы с целевым приложением, а также при необходимости вручную настроить форматирование текста в таблице.
Кроме того, стоит обратить внимание на размер таблицы при экспорте. Если таблица слишком большая или сложная, она может быть несовместима с другими приложениями или вызвать проблемы с отображением. В таком случае, рекомендуется разбить таблицу на более мелкие части или использовать другой формат экспорта, который лучше подходит для целевого приложения.
В целом, при экспорте таблицы нужно быть внимательным к деталям и аккуратно проверять каждую ячейку и элемент форматирования. Ошибки могут возникать, но с тщательной проверкой и исправлением их можно успешно устранить.
Вопрос-ответ:
Как проверить проблемы при экспорте таблицы?
Чтобы проверить проблемы при экспорте таблицы, можно выполнить несколько действий. Во-первых, стоит убедиться, что формат экспорта выбран правильно. Во-вторых, нужно проверить все используемые форматы, параметры и настройки таблицы. Третий шаг — проверить, нет ли ошибок в данных таблицы или в других связанных с ней компонентах. Наконец, можно проверить журналы или логи для выявления возможных ошибок или проблемных моментов.
Что делать при обнаружении проблем при экспорте таблицы?
При обнаружении проблем при экспорте таблицы следует принять ряд мер. Во-первых, прочитайте сообщение об ошибке и попробуйте понять ее причину. Во-вторых, проверьте настройки экспорта и убедитесь, что все параметры заданы правильно. Если ошибка не удается исправить самостоятельно, можно обратиться за помощью к специалисту или воспользоваться официальной документацией по программе или сервису, которыми пользуетесь для экспорта таблицы.
Как исправить ошибки при экспорте таблицы?
Для исправления ошибок при экспорте таблицы можно предпринять несколько действий. Во-первых, проверьте все данные и убедитесь, что они соответствуют требованиям формата экспорта. Во-вторых, убедитесь, что все используемые компоненты и программы актуальны и обновлены до последних версий. Также стоит проверить параметры экспорта и внести необходимые изменения. Если все это не помогает, можно попробовать экспортировать таблицу в другой формат или воспользоваться другим инструментом для экспорта данных.
Что делать, если экспорт таблицы происходит некорректно?
Если экспорт таблицы происходит некорректно, первым делом нужно проверить настройки экспорта и убедиться, что все параметры заданы верно. Также стоит проверить используемые форматы и обновить все программные компоненты. Если проблема не решается, можно попробовать экспортировать таблицу в другой формат или воспользоваться другим инструментом для экспорта данных. Если ничего не помогает, следует обратиться за помощью к специалисту или к разработчикам программного обеспечения.