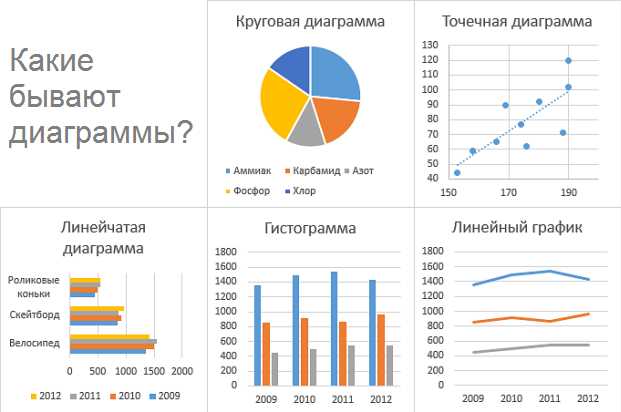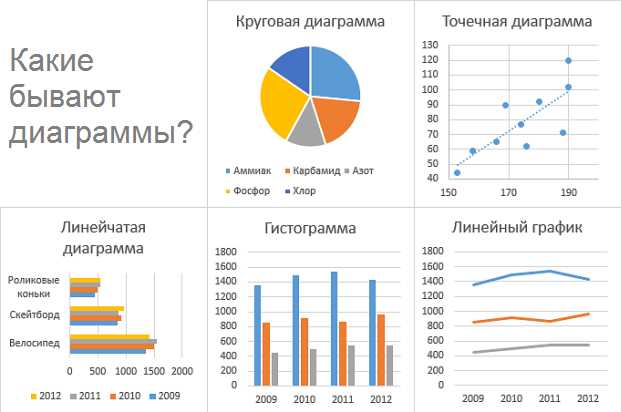
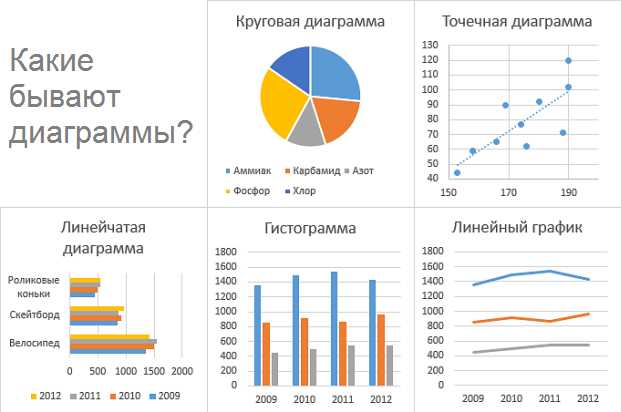
Microsoft Word — это офисное приложение с огромным функционалом, включающим возможности для создания и редактирования текста, но также для вставки и оформления графиков и диаграмм. Добавление сложных графиков и диаграмм в Microsoft Word может быть очень полезным при создании профессиональных документов, отчетов, презентаций и других проектов.
Создание сложных графиков и диаграмм в Microsoft Word может показаться сложной задачей, особенно для тех, кто не имеет опыта работы с подобными функциями программы. Однако, с помощью некоторых функций и инструментов встроенных в Microsoft Word, вы сможете добавить сложные графики и диаграммы с легкостью и без необходимости использования дополнительного программного обеспечения.
В этой статье мы рассмотрим несколько методов для создания сложных графиков и диаграмм в Microsoft Word. Мы расскажем о том, как создать и редактировать различные типы графиков и диаграмм, как изменить их размер и масштаб, а также как добавить стили и расцветку для создания привлекательного внешнего вида.
Добавление сложных графиков и диаграмм в Microsoft Word
Шаг 1: Выбор типа графика или диаграммы
Перед тем как приступить к созданию сложной графики или диаграммы, вам необходимо определиться с типом, который подходит для вашей информации. Microsoft Word предлагает различные типы графиков и диаграмм, такие как столбчатые, круговые, линейные и т.д. Выберите тот тип, который наилучшим образом отображает вашу информацию.
Шаг 2: Вставка графика или диаграммы в документ
После выбора типа графика или диаграммы, вы можете вставить его в документ, щелкнув на вкладку «Вставка» в верхней панели инструментов и выбрав соответствующую опцию. После этого появится окно, в котором вы можете настроить данные, оси, метки и другие параметры вашей графики или диаграммы.
Шаг 3: Настройка и форматирование графика или диаграммы


После вставки графика или диаграммы в документ, вы можете настроить и форматировать его по своему усмотрению. Microsoft Word предлагает множество инструментов для изменения цветов, шрифтов, размеров, рисунков и других параметров графики или диаграммы. Вы можете также добавить подписи, легенды и другие элементы, чтобы сделать вашу графику или диаграмму более информативной и профессиональной.
Шаг 4: Обновление и редактирование графика или диаграммы
Microsoft Word позволяет вам обновлять и редактировать графики и диаграммы прямо внутри документа. Если ваша информация меняется или требуется внести изменения в графику или диаграмме, вы можете выбрать соответствующий параметр в контекстном меню или вкладке «Инструменты для графиков» и внести необходимые изменения. Это поможет вам поддерживать актуальность и точность вашей графики или диаграммы в процессе работы с документом.
Теперь вы знаете, как добавить сложные графики и диаграммы в Microsoft Word. Хорошо отформатированные и информативные графики и диаграммы могут сделать ваши документы более наглядными и профессиональными.
Используйте функцию «Вставить график»
Для создания сложных графиков и диаграмм в Microsoft Word вы можете воспользоваться функцией «Вставить график». Это мощный инструмент, который позволит вам визуализировать данные и показать их в удобном и понятном виде.
Чтобы вставить график, вам нужно выбрать вкладку «Вставка» на верхней панели инструментов Word. Затем, в разделе «Иллюстрации» вы найдете кнопку «График». Нажмите на нее, чтобы открыть галерею графиков.
В галерее графиков вы можете выбрать нужный стиль графика или диаграммы, а также тип данных, которые хотите отобразить. Например, вы можете выбрать столбчатую диаграмму для сравнения данных или круговую диаграмму для отображения процентного соотношения.
После выбора нужного стиля, вы можете ввести данные для графика прямо внутри Word или импортировать их из другого источника. Кроме того, вы можете настроить оси и подписи графика, чтобы сделать его более понятным и наглядным.
После создания графика, вы можете легко его редактировать, добавлять новые данные или изменять его внешний вид. Вам не нужно быть экспертом в области дизайна или статистики, чтобы создать красивый и информативный график.
Выберите нужный тип графика
При создании графиков и диаграмм в Microsoft Word важно выбрать тип, который наилучшим образом отображает ваши данные и помогает их наглядно представить. Существует несколько типов графиков, и каждый из них имеет свои особенности и преимущества.
Линейный график: Этот тип графика отображает изменение значений по определенной оси и может быть полезен для анализа трендов и показателей во времени. Линейный график особенно удобен, когда нужно отслеживать прогресс или сравнить несколько наборов данных.
Столбчатая диаграмма: Столбчатая диаграмма представляет данные в виде вертикальных столбцов, которые позволяют сравнивать значения различных категорий. Она хорошо подходит для сравнения объемов продаж, распределения доходов или любых других данных, которые вы хотите отобразить по категориям.
Круговая диаграмма: Круговая диаграмма показывает соотношение частей целого и применяется для отображения процентного соотношения различных категорий или доли каждой категории в общей сумме. Она особенно полезна, когда нужно наглядно представить доли или пропорции различных элементов.
Гистограмма: Гистограмма используется для визуализации распределения данных и представляет информацию в виде набора столбцов, где высота каждого столбца показывает частоту встречаемости определенных значений или интервалов. Гистограмма может быть полезна, например, при анализе распределения возрастов или доходов.
Настройте данные для графика
Перед созданием графика в Microsoft Word необходимо настроить данные, которые будут отображаться на графике. Начните с выбора типа данных для графика. Вы можете использовать числовые значения, процентные соотношения или даты и время для создания графика.
Далее, уточните диапазон данных, который будет отображаться на графике. Определите начальную и конечную точки данных, чтобы график был наглядным и информативным. Вы также можете задать шаг между значениями на оси данных, чтобы точнее отобразить изменения и тренды.
После этого, укажите источники данных для графика. Если у вас уже есть готовые данные в других программах, таких как Excel или Google Sheets, вы можете импортировать их в Word. В противном случае, вы можете внести данные вручную с помощью инструментов Word.
Не забудьте также проверить правильность данных перед созданием графика. Убедитесь, что значения числовых данных или процентных соотношений точны, а даты и время упорядочены правильно. Это поможет избежать ошибок и получить точное представление данных на графике.
Подробная настройка внешнего вида графика
Для создания профессионально выглядящих графиков и диаграмм в Microsoft Word можно воспользоваться различными инструментами для настройки их внешнего вида. Возможности настройки включают изменение цветов, стилей и форматирования элементов графика.
Один из ключевых инструментов для настройки внешнего вида графика — это панель форматирования, которая позволяет изменять различные параметры графических элементов. Например, с помощью панели форматирования можно изменить цвета линий и фона, добавить тени или эффекты сглаживания, а также применить различные стили к элементам графика.
Дополнительно, можно настроить внешний вид осей и меток на графике. Настройки масштабирования, интервалы делений, шрифты и стили меток позволяют создавать четкие и аккуратные графики. С помощью расширенных настроек можно также добавить кастомные надписи и подписи к элементам графика, что поможет лучше описать представленные данные.
Добавление диаграммы в Смарт-Арт
Если вы хотите добавить стильную диаграмму в свой документ Microsoft Word, на помощь приходит функция «Смарт-Арт».
Смарт-Арт – это инструмент, который позволяет вам создавать и кастомизировать различные диаграммы, используя набор предустановленных графических элементов. Встроенные стили и шаблоны в Смарт-Арте позволяют вам легко создать профессионально выглядящую диаграмму в несколько кликов.
Чтобы добавить диаграмму в Смарт-Арте, следуйте этим шагам:
- Откройте свой документ в Microsoft Word и перейдите на вкладку «Вставка».
- На панели инструментов «Вставка» найдите и щелкните на кнопке «Смарт-Арт».
- Откроется окно «Выбор графического элемента». В этом окне вы можете выбрать один из доступных стилей диаграммы. Нажмите на один из стилей, чтобы увидеть предварительный просмотр.
- После выбора стиля, нажмите на кнопку «ОК», чтобы вставить диаграмму в ваш документ.
- Теперь вы можете настроить диаграмму, выбрав и изменяя ее элементы, добавляя текст, контуры и меняя цвета.
Добавление диаграммы в Смарт-Арте в Microsoft Word позволяет вам создавать выразительные и профессионально выглядящие графики, которые могут быть использованы в различных документах, презентациях или отчетах.
Редактирование и форматирование сложных графиков и диаграмм
Когда дело доходит до создания и редактирования сложных графиков и диаграмм в Microsoft Word, важно знать, как правильно форматировать и настраивать их для получения наилучшего визуального эффекта. Вот несколько советов и инструкций, которые помогут вам успешно редактировать и форматировать сложные графики и диаграмм в программе Word.
1. Выделите основные элементы графика или диаграммы
Перед началом редактирования графика или диаграммы важно определить основные элементы, которые вы хотите выделить. Это может включать заголовок, подписи осей, отдельные данные и легенду. Выделение этих элементов поможет создать более наглядное и понятное представление данных.
2. Редактируйте цвета, шрифты и стили
Для улучшения визуального впечатления и согласованности дизайна редактируйте цвета, шрифты и стили элементов графика или диаграммы. Например, вы можете изменить цвет фона, линий и текста, выбрать подходящий шрифт и изменить его размер. Использование согласованных цветов и стилей поможет создать единый и профессиональный вид графика или диаграммы.
3. Добавьте аннотации и обозначения
Чтобы сделать график или диаграмму более понятными и информативными, вы можете добавить аннотации и другие обозначения. Например, вы можете добавить подписи к точкам данных, использовать стрелки или линии для указания на определенные связи или тренды. Аннотации помогут читателю лучше понять информацию, представленную на графике или диаграмме.
В результате комплексное редактирование и форматирование графиков и диаграмм в Microsoft Word позволит донести информацию более эффективно и профессионально. Не забывайте об основных принципах дизайна и согласованности, чтобы создать визуально привлекательный и понятный график или диаграмму.
Вопрос-ответ:
Как можно отформатировать оси координат на графике?
Оси координат на графике можно форматировать, изменяя их цвет, толщину или стиль линии. Также можно добавить подписи к осям, задать их масштаб и начальные значения.
Каким образом можно изменить цвет и стиль линий на графике?
Для изменения цвета и стиля линий на графике можно использовать соответствующие инструменты редактирования в графическом редакторе или программе для работы с графиками. Например, можно выбрать нужный цвет и стиль линии из палитры инструментов и применить их к нужным линиям на графике.
Как добавить подписи к точкам на диаграмме?
Для добавления подписей к точкам на диаграмме можно использовать инструменты текста в графическом редакторе или программе для работы с диаграммами. Например, можно выбрать инструмент «Текст» и ввести текст, который будет отображаться рядом с нужными точками на диаграмме.
Как изменить размер графика или диаграммы?
Для изменения размера графика или диаграммы можно использовать инструменты изменения размера или масштабирования в графическом редакторе или программе для работы с графиками и диаграммами. Например, можно выделить нужный элемент и изменить его размер или масштаб с помощью соответствующих инструментов.
Как добавить легенду на график или диаграмму?
Для добавления легенды на график или диаграмму можно использовать инструменты редактирования в графическом редакторе или программе для работы с графиками и диаграммами. Например, можно выбрать инструмент «Легенда» или «Подпись» и добавить нужный текст, который будет отображаться в легенде рядом с нужным элементом на графике или диаграмме.
Как отредактировать сложный график или диаграмму?
Для редактирования сложного графика или диаграммы необходимо использовать специализированные программы, такие как Microsoft Excel, Google Sheets или Adobe Illustrator. В этих программах вы можете добавлять и изменять элементы, менять цвета, шрифты, размеры, а также применять различные стили и эффекты для создания нужного визуального впечатления.