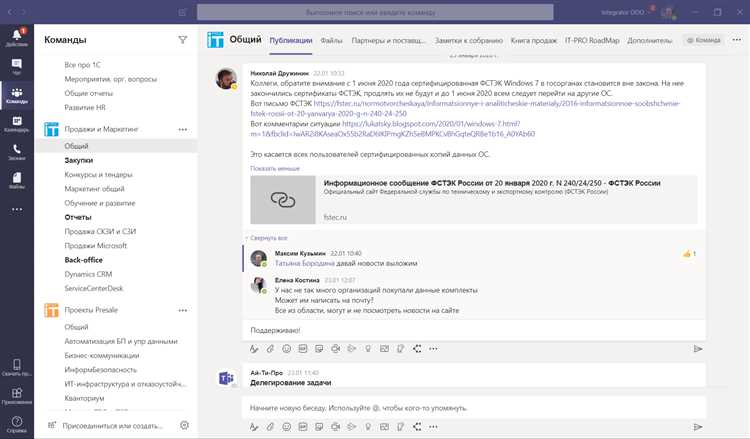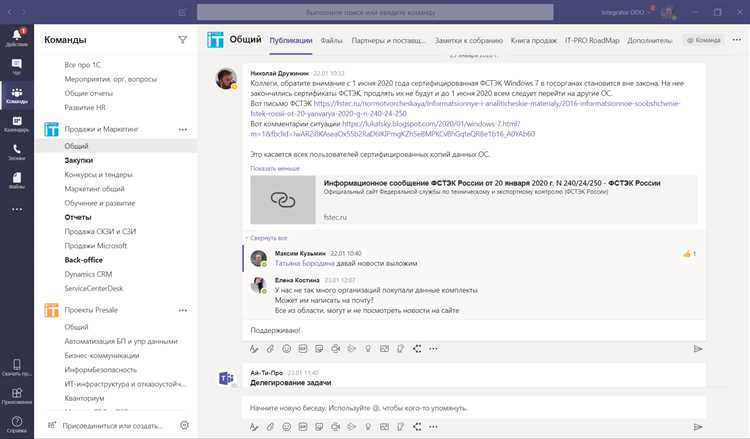
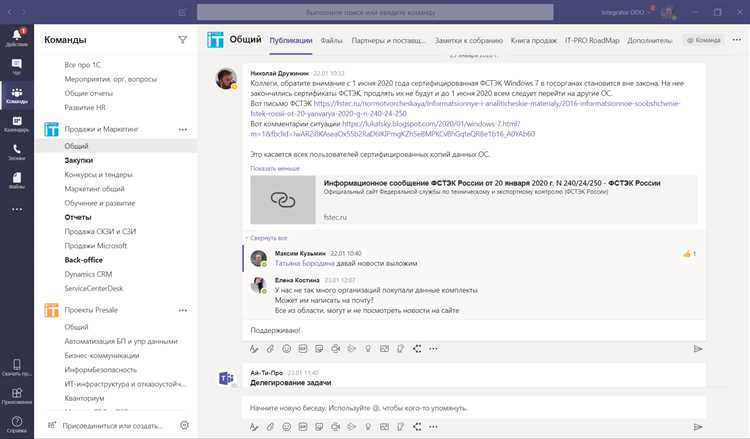
Microsoft Word — одна из самых популярных программ для работы с текстовыми документами. Однако для эффективной коммуникации внутри команды или с коллегами, необходимы инструменты, позволяющие обсуждать и анализировать документы. Комментирование документов в Word является отличным способом достичь этой цели.
Комментарии в Word позволяют пользователям делиться своими замечаниями и предложениями по поводу содержимого документа. Это удобный и наглядный способ обсуждения различных вопросов, а также внесения правок и доработок. Комментарии можно добавлять к любому абзацу, фразе или даже отдельному слову в документе.
Кроме того, комментирование документов в Word делает коммуникацию более удобной и эффективной. Все комментарии отображаются в боковой панели, что позволяет легко просматривать, отвечать на них и вносить необходимые изменения. Такой подход сокращает время, затрачиваемое на общение и предотвращает потерю информации.
Если вы хотите добиться эффективной коммуникации в рамках команды или с внешними партнерами, активно используйте возможности комментирования документов в Word. Он позволяет обсуждать, дополнять и редактировать текст, делиться своими идеями и предложениями, а также обеспечивает удобство и наглядность общения.
Строим эффективную коммуникацию через комментирование документов в Word
При использовании комментариев в Word важно следовать нескольким принципам, чтобы обеспечить эффективную коммуникацию:
- Ясность и точность: При написании комментариев важно быть ясным и точным. Используйте короткие фразы, чтобы выразить свои мысли четко и понятно.
- Уважение и конструктивность: Комментарии должны быть конструктивными и уважительными. Не используйте оскорбительные или негативные выражения. Проявите понимание и поддержку.
- Правильное использование тегов и форматирования: Для выделения важных фраз или слов можно использовать тег italic или bold. Но не злоупотребляйте форматированием, чтобы избежать путаницы или непонимания.
- Доступность: Удостоверьтесь, что ваши комментарии доступны для всех участников проекта. Используйте общедоступные места для комментирования документов или приложений, чтобы все заинтересованные стороны могли видеть и отвечать на комментарии.
- Структурированность: При комментировании документов в Word, особенно когда имеется большое количество комментариев, структурируйте их, чтобы облегчить восприятие. Используйте нумерованные или маркированные списки для группировки комментариев по теме или приоритету.
С использованием этих принципов комментирования, вы сможете строить эффективную коммуникацию и успешно сотрудничать с другими участниками проекта.
Зачем использовать комментирование документов в Word
Основная цель использования комментирования документов в Word — это повышение эффективности командной работы. Комментарии позволяют четко указать, что конкретно требуется исправить или изменить в документе, что помогает участникам команды избежать недоразумений и необходимости повторного обсуждения уже обработанных моментов.
- Сокращение времени и усилий: Комментарии в документе позволяют точно указывать на нужные места, что упрощает процесс взаимодействия и коммуникации между участниками проекта.
- Обратная связь и обсуждение: Комментируемые документы, предоставляют возможность обсуждать различные аспекты и вносить предложения или улучшения, основываясь на комментариях, которые позволяют отслеживать изменения в тексте.
- Улучшение качества и точности: Благодаря комментированию, авторы документа получают обратную связь и исправления от других участников проекта, что позволяет повысить качество и точность исходного документа.
- История изменений: Комментарии сохраняются в документе и позволяют отслеживать историю изменений, что полезно при возврате к предыдущим версиям документа или анализе работы команды.
В целом, использование комментариев в документах Word помогает упростить коммуникацию и сотрудничество в команде, улучшить качество документации и сократить время на обработку исходного материала.
Полезные функции комментирования в Word
Microsoft Word предлагает ряд полезных функций для комментирования документов, которые помогают упростить и улучшить коммуникацию между участниками. Эти функции позволяют добавлять комментарии, отмечать конкретные места в тексте, задавать вопросы и предлагать изменения, что приводит к более эффективному и удобному сотрудничеству.
1. Комментарии
Один из основных инструментов комментирования в Word — это функция добавления комментариев. Пользователи могут выделить конкретное место в документе и добавить свой комментарий к нему. Это позволяет оставить отметку об определенной проблеме или задать вопрос, а также упростить взаимодействие между участниками, которые могут отвечать на комментарий и обсуждать его.
2. Отметки и подсветка
Word также предлагает возможность отмечать конкретные слова или фразы в тексте, чтобы обратить на них внимание других участников. Это может быть полезно, когда вы хотите выделить важные аспекты или указать на ошибки. Вы можете использовать различные виды отметок и подсветок для передачи своих мыслей и предложений.
3. Отслеживание изменений
В Word также присутствует функция отслеживания изменений, которая позволяет всем участникам видеть, какие правки и изменения были внесены в документ. Это полезно для контроля версий и упрощает участие в коллективной работе. Каждое изменение отображается в комментариях и можно легко просматривать и сравнивать предыдущие и текущие версии документа.
Все эти функции комментирования в Word помогают создавать более эффективную коммуникацию и сотрудничество между участниками, облегчая обсуждение и принятие решений. Они позволяют участникам легко обмениваться идеями, предложениями и отзывами, что способствует повышению продуктивности и качества работы над документом.
Как добавить комментарий в документ Word
Во-первых, откройте документ Word, к которому вы хотите добавить комментарий. Затем выделите текст или фрагмент, к которому вы хотите оставить комментарий. Чтобы это сделать, просто выделите нужный текст с помощью мыши или нажмите на него, удерживая клавишу Shift.
Когда текст выделен, перейдите на вкладку «Обзор» в верхнем меню Word. Здесь вы найдете раздел «Комментарии», в котором находится кнопка «Новый комментарий». Нажмите на эту кнопку, чтобы создать новый комментарий.
Откроется боковое окно комментариев, в котором вы можете ввести свой комментарий. Введите нужную информацию и сохраните комментарий, нажав на кнопку «Сохранить». Теперь ваш комментарий будет отображаться рядом с выделенным текстом.
Как использовать комментарии для эффективной коммуникации
В современном мире эффективная коммуникация играет важную роль во многих сферах, включая бизнес, образование и научные исследования. Комментарии в документах Word могут быть использованы как мощный инструмент, улучшающий коммуникацию между людьми и содействующий более качественному взаимодействию и обратной связи.
1. Ясные и конкретные комментарии
Перед тем, как добавить комментарий к документу, необходимо внимательно проанализировать текст и сформулировать четкие и конкретные комментарии. Нет необходимости добавлять общие высказывания или искусственную лесть – комментарии должны быть специфичными, содержащими конструктивные предложения или указывающими на определенные улучшения.
2. Понятность и ясность
Следует избегать использования непонятных сокращений или терминов, которые могут быть непонятными для других участников коммуникации. Вместо этого, необходимо стремиться к ясности и понятности комментариев, используя простой и доступный язык.
3. Уважительность и конструктивность
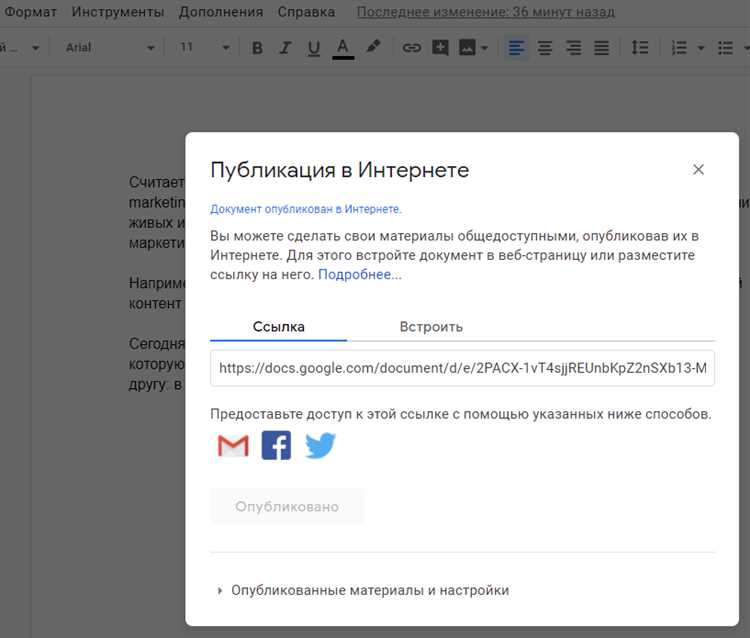
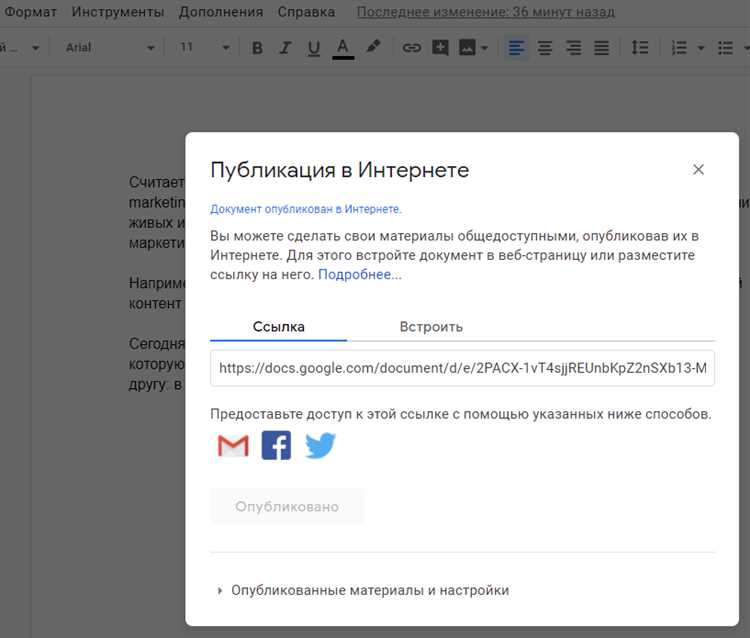
При комментировании документа, важно проявить уважение к соавторам или автору, несколько разделять конструктивную критику от личных претензий. Конструктивные комментарии должны вносить позитивное влияние на качество работы, предлагая полезные идеи и советы.
4. Быстрая реакция и обратная связь
Комментарии должны использоваться для активного общения и обеспечения быстрой реакции. Необходимо отвечать на комментарии, обсуждать предложения и уточнять детали. Это способствует эффективной коммуникации и содействует продуктивному взаимодействию.
В целом, эффективное использование комментариев в документах Word может существенно улучшить коммуникацию между участниками проекта или команды, способствуя более качественному обмену идеями и обратной связью. Следуя приведенным выше рекомендациям, можно создать кооперативную и продуктивную коммуникацию, что приведет к успешной реализации проектов и достижению поставленных целей.
Работа с комментариями других людей в Word
В процессе работы с документами в Word очень важно уметь эффективно работать с комментариями, оставленными другими людьми. Комментарии позволяют вам получить обратную связь, обсудить изменения или задать вопросы. Вот несколько полезных советов о том, как максимально эффективно работать с комментариями в Word.
1. Внимательно прочтите комментарий
Перед тем как приступить к реагированию на комментарий, необходимо внимательно его прочитать. Постарайтесь понять суть комментария и какие изменения предлагаются. Если что-то не ясно, можно запросить у автора комментария дополнительные пояснения.
2. Ответьте на комментарий конструктивно
Ваш ответ на комментарий должен быть конструктивным и целенаправленным. Если вы не согласны с предложенными изменениями или имеете другую точку зрения, объясните свои аргументы и предложите альтернативное решение. Помните, что цель комментариев — улучшение документа, поэтому диалог с автором комментария должен быть продуктивным.
3. Не забудьте отслеживать изменения
Когда вы отвечаете на комментарий, важно не забыть отследить дальнейшие изменения в документе. Если в ходе диалога были сделаны изменения в тексте, убедитесь, что они соответствуют полученным комментариям. Отслеживание изменений позволит вам видеть все эволюции документа и учесть комментарии других людей.
Навык работы с комментариями в Word является важным для эффективного взаимодействия с другими авторами документов. Следуя данным советам, вы сможете максимально использовать комментарии для улучшения качества вашего документа и налаживания эффективной коммуникации с другими пользователями Word.
Вопрос-ответ:
Как открыть панель комментариев в Word?
Чтобы открыть панель комментариев в Word, необходимо нажать на вкладку «Обзор» в верхнем меню программы, а затем выбрать «Показать комментарии».
Как добавить комментарий к тексту в Word?
Чтобы добавить комментарий к тексту в Word, нужно выделить нужное слово или фразу, затем нажать правой кнопкой мыши на выделенный текст и выбрать пункт «Добавить комментарий».
Как ответить на комментарий в Word?
Для ответа на комментарий в Word необходимо нажать правой кнопкой мыши на комментарии и выбрать пункт «Ответить». Затем в появившемся поле ввода можно написать ответ и нажать Enter.
Как удалить комментарий в Word?
Для удаления комментария в Word нужно нажать правой кнопкой мыши на комментарии и выбрать пункт «Удалить комментарий». Комментарий будет удален безвозвратно.
Можно ли скрыть комментарии в Word при печати документа?
Да, можно скрыть комментарии в Word при печати документа. Для этого нужно выбрать вкладку «Файл» в верхнем меню программы, затем выбрать пункт «Параметры», перейти на вкладку «Отображение» и снять флажок рядом с пунктом «Печатать комментарии вместе с документом».
Как отобразить комментарии других людей в документе Word?
Чтобы отобразить комментарии других людей в документе Word, необходимо перейти во вкладку «Рецензирование» в верхней панели меню. Затем нужно найти раздел «Показать комментарии» и выбрать опцию «Все подписи». После этого, все комментарии, оставленные другими пользователями, будут отображены в документе.
Как ответить на комментарий другого человека в Word?
Для ответа на комментарий другого человека в Word нужно выделить его комментарий и выбрать опцию «Ответить» в контекстном меню. После этого появится поле для ввода текста, где можно написать свой ответ на комментарий. После написания ответа необходимо нажать Enter или кнопку «Отправить», чтобы отправить ответ пользователю, оставившему комментарий.