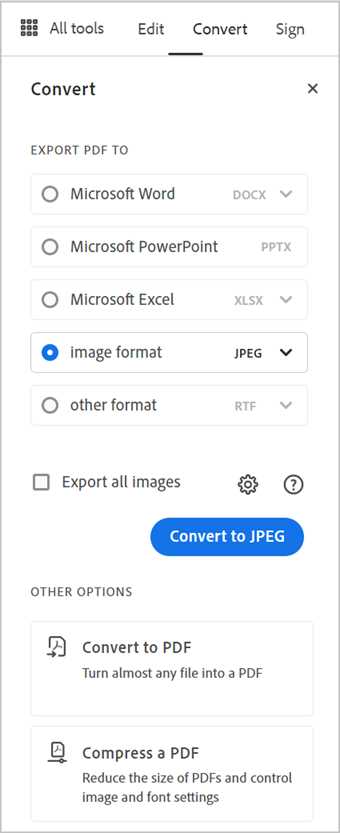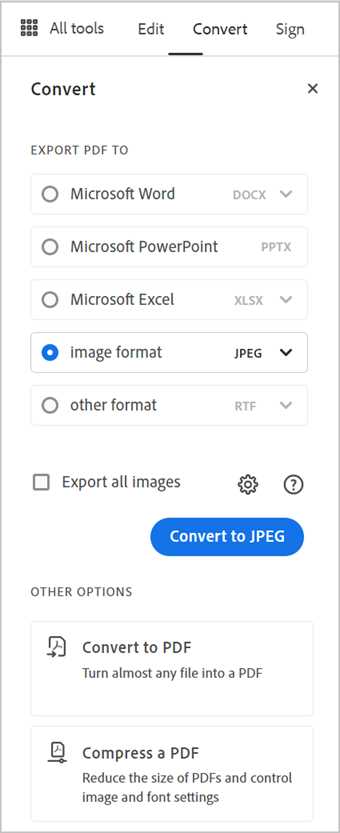
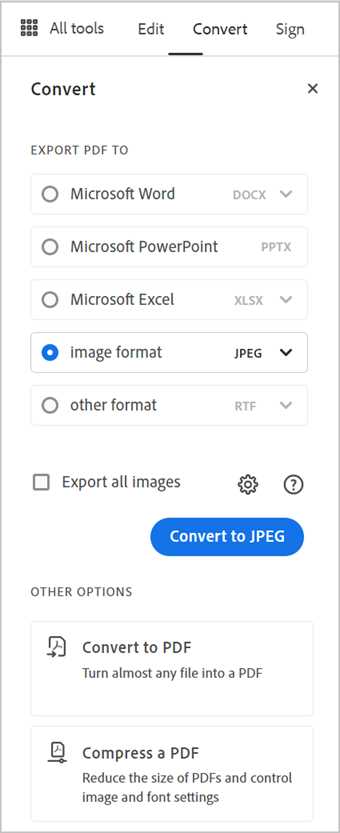
Создание и форматирование таблиц является важной задачей при работе с документами в Microsoft Word. Таблицы позволяют структурировать и организовывать информацию, делая ее более понятной и удобной для чтения. Однако порой возникает необходимость экспортировать таблицу в другой формат для дальнейшего использования.
Формат PDF (Portable Document Format) является одним из наиболее популярных и удобных форматов для обмена документами. PDF-файлы сохраняют форматирование и структуру документа, при этом они могут быть просмотрены на любом устройстве без необходимости установки специального программного обеспечения.
Microsoft Word позволяет экспортировать таблицу в формат PDF с помощью нескольких простых действий. В этой статье мы рассмотрим, как создать таблицу в Word и экспортировать ее в PDF, чтобы сохранить структуру и форматирование для дальнейшего использования.
Почему экспортирование таблицы в формат PDF в Microsoft Word является важным
Однако иногда может возникнуть необходимость экспортировать таблицу из Word в другой формат, такой как PDF. Это удобно, когда требуется сохранить форматирование таблицы и предоставить ее в качестве независимого документа для просмотра, распечатки или распространения. Но почему именно использование формата PDF для экспорта таблицы является особенно важным?
- Консистентность форматирования: PDF-файлы отображаются одинаково на любом устройстве и программе для просмотра PDF. Это гарантирует сохранение форматирования таблицы, включая шрифты, отступы и цвета, в точности так, как вы задали.
- Безопасность данных: PDF-файлы позволяют защитить содержимое, включая таблицы, с помощью пароля и ограничений доступа. Это важно, если в таблице содержится конфиденциальная информация, которую нужно передать только определенным лицам или организациям.
- Удобство использования: PDF-файлы обладают отличной поддержкой поиска, закладок и гиперссылок. Это позволяет быстро найти нужную информацию в таблице, перейти к определенной части таблицы или связать ее с другими документами и ресурсами.
Итак, экспортирование таблицы в формат PDF в Microsoft Word является важным для сохранения форматирования, обеспечения безопасности данных и удобства использования. Это поможет вам эффективно обрабатывать информацию, делиться ею с другими и использовать в своей работе.
Экспорт таблицы в формат PDF в Microsoft Word: пошаговая инструкция
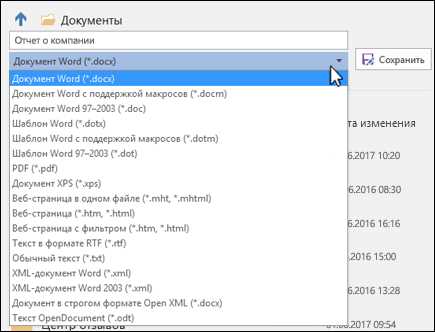
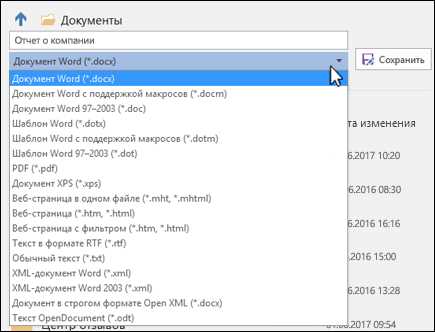
Экспорт таблицы в формат PDF может оказаться полезным для сохранения важной информации в удобочитаемом и независимом от программного обеспечения формате. Если вы работаете в Microsoft Word и хотите экспортировать таблицу в формат PDF, следуйте этому руководству, которое предоставит вам всю необходимую информацию.
Шаг 1: Открыть документ в Microsoft Word
Первым шагом является открытие документа, содержащего таблицу, в Microsoft Word. Убедитесь, что документ находится в формате .doc или .docx, так как это форматы Word.
Шаг 2: Выделить и скопировать таблицу
Выделите таблицу, которую вы хотите экспортировать в формат PDF, используя инструмент выделения ячеек и строк. Когда таблица выделена, скопируйте ее в буфер обмена, нажав Ctrl+C или используя соответствующую команду в меню «Правка».
Шаг 3: Создать новый документ и вставить таблицу
Создайте новый документ в Microsoft Word, где вы будете размещать таблицу в формате PDF. Вставьте таблицу из буфера обмена, используя команду «Вставить» в меню «Правка» или нажав Ctrl+V.
Шаг 4: Сохранить документ в формате PDF
Теперь, когда таблица расположена в новом документе, сохраните его в формате PDF. Чтобы это сделать, выберите команду «Сохранить как» в меню «Файл» и выберите формат «PDF». Укажите имя файла и место для сохранения, затем нажмите кнопку «Сохранить».
Шаг 5: Проверить созданный PDF-файл
Откройте сохраненный PDF-файл для проверки, что таблица успешно экспортирована в формат PDF и содержит корректно отформатированную информацию.
Следуя этим простым шагам, вы сможете экспортировать таблицу в формат PDF в Microsoft Word без особых усилий. Кроме того, PDF-файл будет легко доступен для чтения и распространения, сохраняя при этом все необходимые данные.
Установка необходимого программного обеспечения
Для успешной работы с экспортированием таблицы в формат PDF в Microsoft Word необходимо установить определенное программное обеспечение.
Во-первых, необходимо установить Microsoft Word на компьютер. Это популярное приложение для создания и редактирования документов. Microsoft Word предоставляет дополнительные функции и возможности, которые необходимы для работы с таблицами и их экспортированием.
Кроме того, для экспорта таблицы в формат PDF, необходимо установить программу для создания PDF-файлов. На данный момент существует много различных программ, позволяющих создавать PDF-документы. Примерами таких программ являются Adobe Acrobat, Nitro PDF, PDF Creator и другие. Выбор программы зависит от потребностей и предпочтений пользователя.
После установки Microsoft Word и программы для создания PDF-файлов, необходимо настроить соответствующие настройки в Microsoft Word. Для этого можно использовать инструменты форматирования таблиц, нумерации страниц и другие функции, которые помогут добиться желаемого результата при экспортировании таблицы в формат PDF.
В целом, установка необходимого программного обеспечения включает в себя установку Microsoft Word, программы для создания PDF-документов и настройку соответствующих параметров в Microsoft Word. Используя эти инструменты, пользователь сможет успешно экспортировать таблицу в формат PDF в Microsoft Word.
Открытие таблицы в программе Microsoft Word
Для открытия таблицы в Microsoft Word необходимо выполнить несколько простых шагов. Во-первых, необходимо запустить программу Microsoft Word на вашем компьютере. Далее, вы можете либо создать новый документ, либо открыть уже существующий файл, содержащий таблицу. Для открытия файла, вы можете воспользоваться командой «Открыть» в верхнем левом углу интерфейса программы.
После открытия файла с таблицей в программе Microsoft Word, вы сможете увидеть весь контент таблицы, включая ячейки, строки и столбцы. Вы также можете использовать различные инструменты, предоставляемые программой, для работы с данными в таблице. Например, вы можете изменять размер ячеек, добавлять новые строки и столбцы, изменять шрифт и цвет текста, а также применять другие стилевые настройки.
Открытие таблицы в программе Microsoft Word позволяет вам создавать профессионально оформленные документы, содержащие структурированные данные. Вы также можете легко экспортировать таблицу в другие форматы, такие как PDF, для удобного представления и обмена информацией. Эта возможность делает Microsoft Word мощным инструментом для работы с данными и таблицами.
Выбор формата экспорта в PDF
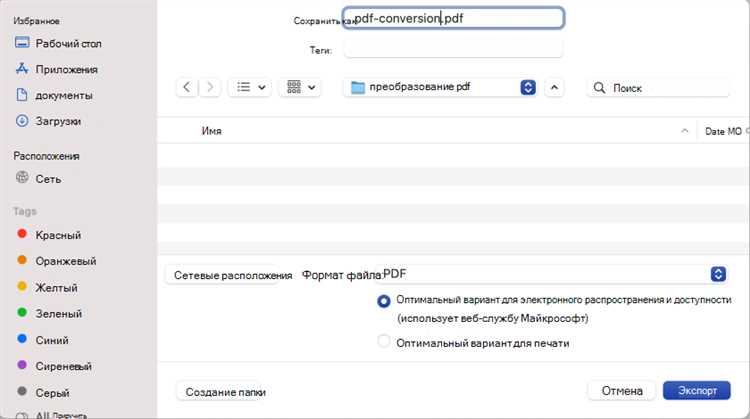
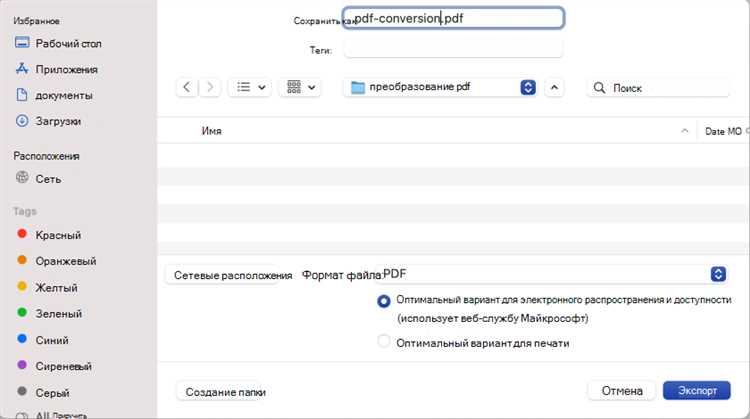
Выбор формата экспорта в PDF является важной задачей, когда речь идет о сохранении документов в электронном виде. PDF обладает рядом преимуществ, которые делают его предпочтительным во многих случаях. Во-первых, данный формат обеспечивает точное воспроизведение оригинального документа, включая шрифты, изображения и разметку. Это особенно важно при сохранении таблиц, графиков или сложноструктурированных документов, где важно сохранить внешний вид и форматирование.
Кроме того, PDF обладает высокой степенью совместимости. Документы в формате PDF могут быть просмотрены и распечатаны практически на любом устройстве без необходимости установки специального программного обеспечения. Это обеспечивает удобство использования и доступность для широкого круга пользователей.
Также формат PDF обладает мощными возможностями по защите данных. Документы могут быть зашифрованы паролем, а также установлены ограничения на печать, редактирование или копирование содержимого. Это делает PDF идеальным форматом для сохранения конфиденциальных документов или важных отчетов.
Настройка параметров экспорта
Для того чтобы правильно экспортировать таблицу в формат PDF в Microsoft Word, необходимо настроить соответствующие параметры.
Во-первых, следует указать размер и ориентацию страницы. Для создания читабельного PDF-документа необходимо выбрать подходящий размер страницы, например A4, и установить ориентацию – альбомную или портретную. Параметры страницы можно настроить в диалоговом окне «Параметры страницы».
Во-вторых, нужно задать параметры для самой таблицы. Включить или отключить отображение границ ячеек, выбрать шрифт и размер текста, а также настроить выравнивание текста в ячейке. Эти параметры можно настроить во вкладке «Свойства таблицы».
В-третьих, можно изменить стиль и форматирование текста в таблице. Для этого можно использовать различные параметры форматирования, такие как жирный, курсив, подчеркнутый или зачеркнутый шрифт, настраиваемое изменение размера шрифта и другие. Форматирование текста можно настроить во вкладке «Форматирование ячейки».
Выбрав и настроив нужные параметры, можно экспортировать таблицу в формат PDF в Microsoft Word с заданными настройками экспорта. Это позволит получить готовый и структурированный документ, удобный для чтения и использования.
Сохранение таблицы в формате PDF
Еще один способ сохранить таблицу в формате PDF — воспользоваться онлайн-сервисами, предназначенными для конвертации файлов. На таких сервисах можно загрузить таблицу в одном из популярных форматов (например, XLSX или CSV), выбрать формат экспорта (PDF), и через некоторое время получить готовый PDF-файл с сохраненной таблицей. Это удобно, если у вас нет установленного на компьютере специализированного ПО для создания PDF-файлов или если вы предпочитаете пользоваться онлайн-инструментами.
Вопрос-ответ:
Как сохранить таблицу в формате PDF?
Для сохранения таблицы в формате PDF можно воспользоваться специальными программами или онлайн-сервисами. Некоторые офисные приложения, такие как Microsoft Excel или Google Sheets, предоставляют возможность экспортировать таблицу в формат PDF. Для этого нужно выбрать опцию «Сохранить как» или «Экспорт» и выбрать PDF в качестве формата файла.
Как сохранить таблицу в формате PDF с помощью Google Sheets?
Чтобы сохранить таблицу в формате PDF с помощью Google Sheets, нужно открыть таблицу, затем выбрать опцию «Файл» в верхнем левом углу экрана. В выпадающем меню нужно выбрать «Скачать» и затем «PDF документ». Таблица будет сохранена на устройстве в формате PDF.
Какая программа лучше всего подходит для конвертации таблицы в PDF?
Существует множество программ и онлайн-сервисов, которые могут помочь вам конвертировать таблицу в формат PDF. Некоторые из них включают в себя Adobe Acrobat, PDFCreator, Nuance Power PDF и другие. Выбор программы зависит от ваших потребностей и предпочтений, поэтому лучше изучить их особенности и возможности перед тем, как выбрать наиболее подходящую для вас.
Можно ли сохранить таблицу в формате PDF на мобильном устройстве?
Да, можно сохранить таблицу в формате PDF на мобильном устройстве. Некоторые офисные приложения, такие как Microsoft Excel для Android или Google Sheets для iOS, предоставляют возможность экспортировать таблицу в формат PDF. Для этого нужно открыть таблицу, затем выбрать опцию «Сохранить как» или «Экспорт» и выбрать PDF в качестве формата файла.
Какой формат PDF лучше всего подходит для сохранения таблицы?
При сохранении таблицы в формате PDF можно выбрать различные настройки и параметры. Например, можно выбрать оптимальное качество изображения, разрешение и размер файла. Лучший формат PDF для сохранения таблицы зависит от ваших потребностей. Если вы хотите сохранить таблицу с высоким качеством и сохранить все элементы форматирования, то лучше выбрать формат PDF с опцией сохранения элементов форматирования и векторных изображений.
Как сохранить таблицу в формате PDF?
Для сохранения таблицы в формате PDF вам понадобится специальное программное обеспечение или онлайн-сервис. В большинстве случаев, такое программное обеспечение может быть найдено в бесплатных офисных пакетах или скачано отдельно. После установки программы вы можете открыть свою таблицу и выбрать опцию «Сохранить как PDF». Обычно это можно сделать через меню «Файл» или «Экспорт». После выбора формата PDF, программа предложит выбрать расположение и название файла, а затем сохранить его.