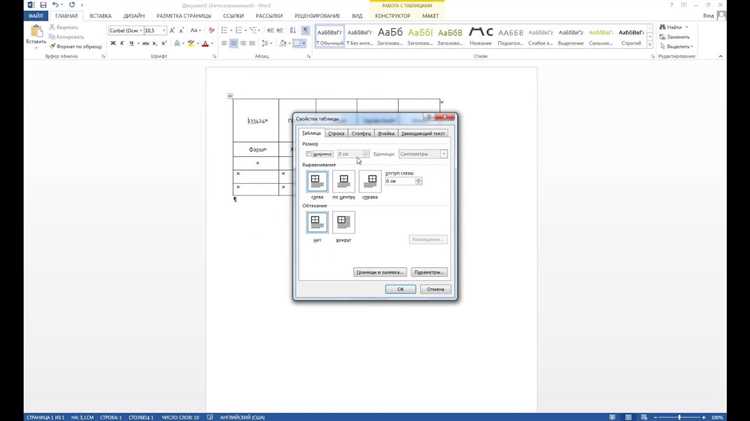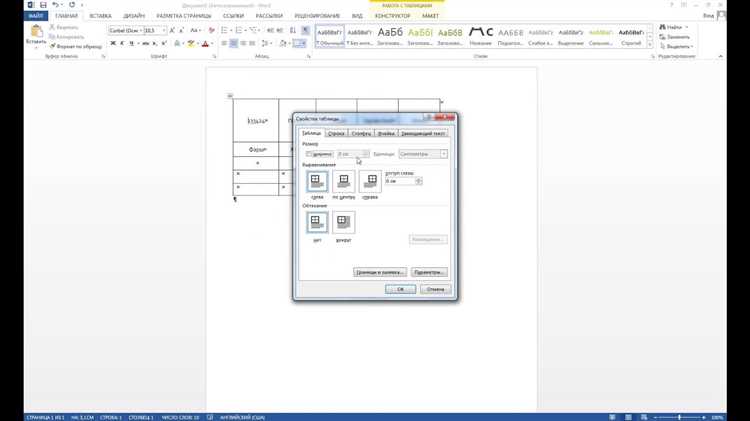
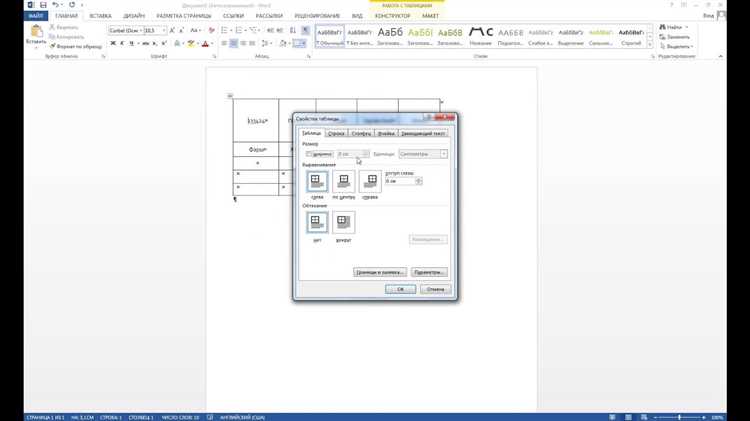
При работе с большими таблицами в Microsoft Word возникает необходимость выравнивания таблицы на странице. Это позволяет создать более аккуратное и профессиональное оформление вашего документа. Однако не все знают о специальных возможностях программы, которые позволяют легко достичь желаемого результата.
Выравнивание таблицы на странице может быть достигнуто с помощью нескольких простых шагов. Во-первых, вам необходимо выделить всю таблицу в документе. Затем вы можете воспользоваться функцией выравнивания, которая предоставляет несколько вариантов, например, выравнивание таблицы по центру страницы или по ширине.
Кроме того, Microsoft Word позволяет настраивать отступы вокруг таблицы, что является еще одним способом влиять на ее позиционирование на странице. Вы можете установить отступы слева, справа, сверху и снизу, чтобы достичь определенного выравнивания и улучшить внешний вид вашего документа.
Легкий способ выровнять таблицу на странице в Microsoft Word
Для легкого выравнивания таблицы на странице в Microsoft Word вам потребуется использовать опцию «Выравнивание по ширине страницы». Данный способ гарантирует, что таблица будет ровно заполнять всю доступную ширину страницы и выглядеть аккуратно.
Чтобы применить данное выравнивание, откройте документ в Microsoft Word и выделите таблицу, которую нужно выровнять. Затем щелкните правой кнопкой мыши на выделенной таблице и выберите опцию «Свойства таблицы». В открывшемся окне выберите вкладку «Таблица» и поставьте галочку рядом с опцией «Выравнивание по ширине страницы». Нажмите «ОК», чтобы сохранить изменения.
После применения выравнивания по ширине страницы вышележащий текст автоматически подстроится под таблицу, а сами ячейки таблицы будут заполнять всю доступную ширину страницы. Это позволяет создать более эстетичный и профессиональный вид документа.
Теперь вы знаете, как легко выровнять таблицу на странице в Microsoft Word, используя опцию «Выравнивание по ширине страницы». Примените этот способ в своем следующем документе и сделайте его еще более привлекательным и читабельным.
Используйте функцию «Выравнивание по ширине» для таблицы в Microsoft Word
Для применения функции «Выравнивание по ширине» к таблице в Microsoft Word, необходимо выделить таблицу и зайти во вкладку «Расположение». Затем нужно выбрать опцию «Выравнивание по ширине», которая находится в разделе «Выравнивание». После этого таблица будет автоматически распределена по ширине страницы, а содержимое столбцов и строки будет равномерно выровнено.
С помощью функции «Выравнивание по ширине» вы можете легко создать красивые и упорядоченные таблицы в Microsoft Word. Это может быть особенно полезно при создании отчетов, таблиц с данными или других документов, где важно, чтобы таблица занимала всю доступную ширину страницы. Не забывайте использовать эту функцию при работе с таблицами в Microsoft Word, чтобы создавать профессионально выглядящие документы.
Как уравнять таблицу в Word с помощью функции «Распределить столбцы равномерно»
Если вам нужно выровнять таблицу на странице в Microsoft Word, вы можете воспользоваться функцией «Распределить столбцы равномерно». Это позволит вам легко улучшить визуальный вид таблицы и обеспечить более четкое отображение информации.
Чтобы использовать эту функцию, вам нужно выделить таблицу, на которую вы хотите применить выравнивание. Затем выберите вкладку «Расположение» в меню стилей таблицы и найдите опцию «Распределить столбцы равномерно». Выберите эту опцию, и Word автоматически уравняет столбцы таблицы, чтобы они были одинаковой ширины.
Выравнивание таблицы с помощью функции «Распределить столбцы равномерно» особенно полезно, когда вы работаете с таблицей, которая содержит разную длину текста в разных столбцах. Это поможет вам улучшить читаемость таблицы и представить информацию более систематизированно и упорядоченно.
Важно отметить, что при использовании функции «Распределить столбцы равномерно» Word автоматически рассчитывает оптимальную ширину для каждого столбца на основе содержимого. Если вы организуете информацию в таблицу, где каждый столбец содержит разное количество данных, эта функция поможет достичь равномерного распределения ширины столбцов и улучшит общий визуальный вид документа.
Таким образом, использование функции «Распределить столбцы равномерно» в Word — это простой способ выровнять таблицу на странице и создать более профессиональный документ. Эта функция особенно полезна, когда вы хотите представить информацию наглядно и лаконично.
Выравнивание таблицы по левому краю в Microsoft Word
Когда мы создаем таблицы в Microsoft Word, мы иногда сталкиваемся с проблемой их выравнивания на странице. Некорректное выравнивание может сильно испортить общий вид документа и затруднить его чтение. Однако, существует простой способ выровнять таблицу по левому краю, чтобы сохранить эстетический и читабельный вид документа.
Для выравнивания таблицы по левому краю в Microsoft Word, следуйте простым шагам:
- Выберите таблицу, которую вы хотите выровнять.
- Щелкните правой кнопкой мыши на выбранной таблице и в контекстном меню выберите опцию «Свойства таблицы».
- В окне свойств таблицы выберите вкладку «Описание» и найдите раздел «Выравнивание».
- Установите значение «По левому краю» в поле «Выравнивание» и нажмите кнопку «ОК».
После выполнения этих шагов, ваша таблица будет выровнена по левому краю. Это позволит создать аккуратный и профессионально выглядящий документ.
Как выровнять таблицу по правому краю в Microsoft Word
При создании и форматировании таблиц в Microsoft Word часто возникает необходимость выровнять таблицу по правому краю страницы. Для этого можно использовать специальные инструменты программы, которые позволят вам легко достичь нужного результата.
Одним из способов выравнивания таблицы по правому краю является использование опции «Выравнивание». Для этого выделите таблицу и выберите вкладку «Разметка страницы». Затем нажмите на кнопку «Выравнивание» и выберите вариант «По правому краю». Теперь ваша таблица будет выровнена по правому краю страницы.
Если вы хотите выровнять только отдельные ячейки или столбцы таблицы по правому краю, то вы можете воспользоваться функцией «Слияние и разделение ячеек». Для этого выделите нужные ячейки или столбцы и выберите вкладку «Разметка страницы». Затем нажмите на кнопку «Слияние и разделение ячеек» и выберите вариант «Выравнивание и разбивка». В появившемся окне выберите «Выровнять содержимое по правому краю». Теперь только выбранные ячейки или столбцы будут выровнены по правому краю страницы, а остальные останутся без изменений.
Как выровнять таблицу по центру страницы в Microsoft Word
Tables are commonly used in Microsoft Word to organize and present data. However, sometimes tables may appear misaligned or skewed on the page, affecting the overall layout and readability of the document. To ensure a professional and polished look, it is important to align the table properly.
One of the ways to align a table in Microsoft Word is to center it on the page. This can be done easily by following a few simple steps:
- Select the entire table by clicking and dragging the mouse over it, or by clicking on the table’s handle located at the top-left corner.
- Once the table is selected, navigate to the «Layout» tab in the ribbon at the top of the Word window.
- In the «Alignment» section of the ribbon, click on the «Align Center» button.
- Voilà! The table is now aligned to the center of the page.
By aligning the table to the center of the page, you ensure that it is visually balanced and stands out as a cohesive element in your document. This technique is particularly useful when working on reports, presentations, or any type of document that requires a professional appearance.
Remember, a well-aligned table not only improves the aesthetics of your document, but it also enhances readability and comprehension for the reader. So, next time you’re working on a table in Microsoft Word, don’t forget to align it to the center of the page for that extra touch of professionalism.
Создание пользовательского шаблона для выравнивания таблиц в Microsoft Word
Чтобы создать пользовательский шаблон для выравнивания таблиц в Microsoft Word, нужно выполнить несколько простых действий. Во-первых, откройте пустой документ. Во-вторых, создайте таблицу на странице. Вы можете выбрать любое количество столбцов и строк, в зависимости от ваших потребностей.
Установите необходимые параметры выравнивания для таблицы, такие как выравнивание по горизонтали и вертикали. Вы можете выбрать, чтобы таблица была выровнена по левому краю, правому краю или центру страницы. Также можно задать выравнивание таблицы по верхнему краю, нижнему краю или по середине страницы.
После того, как установлены все необходимые параметры выравнивания таблицы, сохраните документ как шаблон. Для этого выберите в меню «Файл» пункт «Сохранить как» и выберите тип файла «Шаблон Word». При сохранении выберите папку, в которой будет храниться пользовательский шаблон.
Теперь, когда пользовательский шаблон сохранен, его можно использовать для выравнивания таблиц в других документах. Просто откройте новый документ, выберите в меню «Вставка» пункт «Таблица» и выберите нужный пользовательский шаблон из списка. Таблица будет вставлена с предустановленными параметрами выравнивания, что значительно упростит вашу работу.