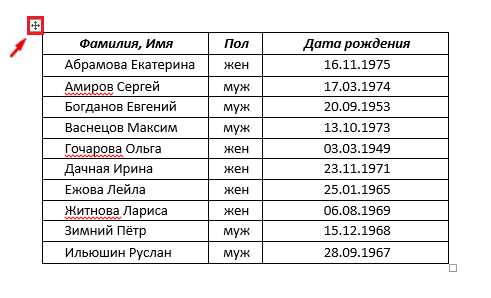
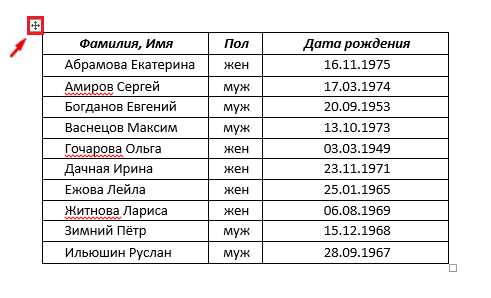
Работа с таблицами является важной частью создания и форматирования документов в Microsoft Word и Microsoft Excel. Бывают ситуации, когда необходимо переместить таблицу из Word в Excel или наоборот. В таких случаях удобно знать, как производить экспорт и импорт таблиц между этими программами.
Microsoft Word и Excel предоставляют удобные способы для экспорта таблиц из одной программы и их импорта в другую. Один из способов — использование команды «Копировать» и «Вставить специально» в обоих приложениях. Это позволяет скопировать таблицу в одной программе и вставить ее в другую программу без потери форматирования.
Еще один способ переместить таблицу из Word в Excel — сохранить таблицу в формате HTML и затем открыть ее в Excel. Для этого необходимо выделить таблицу в Word, выбрать команду «Сохранить как» и выбрать формат «Веб-страница». Затем можно открыть сохраненный файл в Excel и таблица будет автоматически распознана и импортирована в программу.
Наоборот, чтобы экспортировать таблицу из Excel в Word, можно воспользоваться функцией «Копировать» и «Вставить специально». Также можно сохранить таблицу в Excel в формате изображения, например в формате JPEG или PNG, и затем вставить эту картинку в Word. Это может быть полезно, если нужно сохранить статическое изображение таблицы без возможности редактирования содержимого.
Как перенести таблицы между Word и Excel?
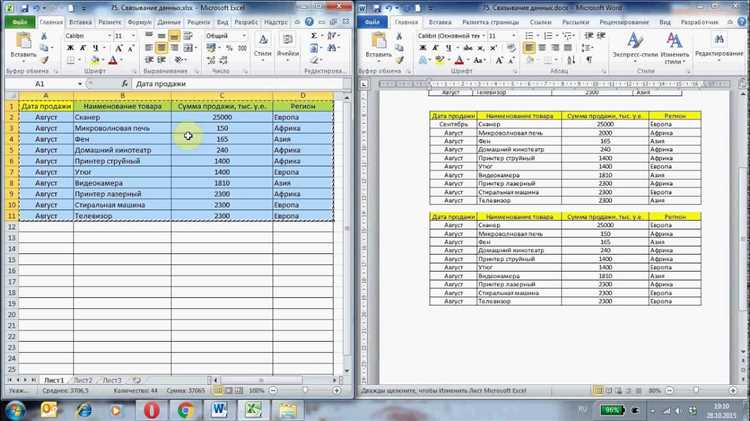
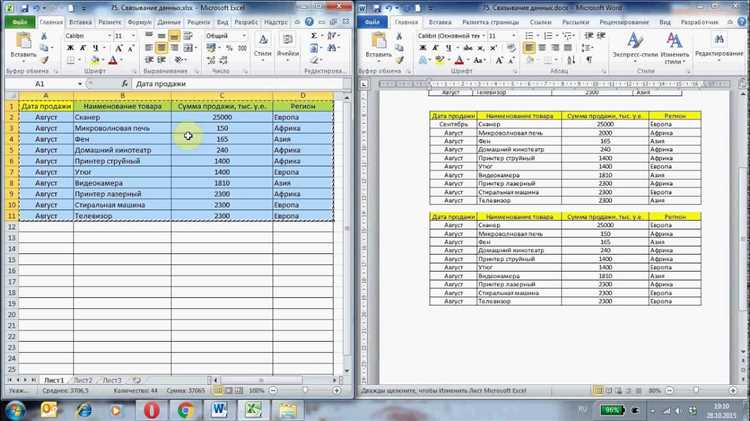
Перенос таблицы из Word в Excel и обратно может быть полезным, когда вам нужно подготовить данные для анализа, отобразить результаты исследования или просто переформатировать таблицу в пригодный для дальнейшей работы вид.
Для экспорта таблицы из Word в Excel необходимо выполнить следующие шаги:
- Откройте документ Word: Найдите и откройте файл Word, содержащий нужную таблицу.
- Выделите таблицу: Щелкните левой кнопкой мыши на таблице и убедитесь, что она выделена.
- Копирование таблицы: Нажмите правой кнопкой мыши на выделенную таблицу и выберите опцию «Копировать».
- Открытие документа Excel: Откройте Excel и создайте новый файл или откройте существующий.
- Вставка таблицы: Правой кнопкой мыши кликните в ячейку, куда вы хотите вставить таблицу, и выберите опцию «Вставить». Таблица из Word будет вставлена в Excel.
Чтобы перенести таблицу из Excel в Word, можно использовать следующие инструкции:
- Откройте документ Excel: Откройте Excel и найдите файл, содержащий нужную таблицу.
- Выделите таблицу: Щелкните левой кнопкой мыши на таблице и убедитесь, что она выделена.
- Копирование таблицы: Нажмите правой кнопкой мыши на выделенную таблицу и выберите опцию «Копировать».
- Открытие документа Word: Откройте Word и создайте новый файл или откройте существующий.
- Вставка таблицы: Правой кнопкой мыши кликните в место, куда вы хотите вставить таблицу, и выберите опцию «Вставить». Таблица из Excel будет вставлена в Word.
Теперь вы знаете, как переносить таблицы между Word и Excel, что может быть полезным при работе с данными и форматированием таблиц. Следуя простым инструкциям, вы сможете легко перемещать таблицы между этими двумя программами и добиваться желаемых результатов.
Подготовка таблицы в Word для экспорта в Excel
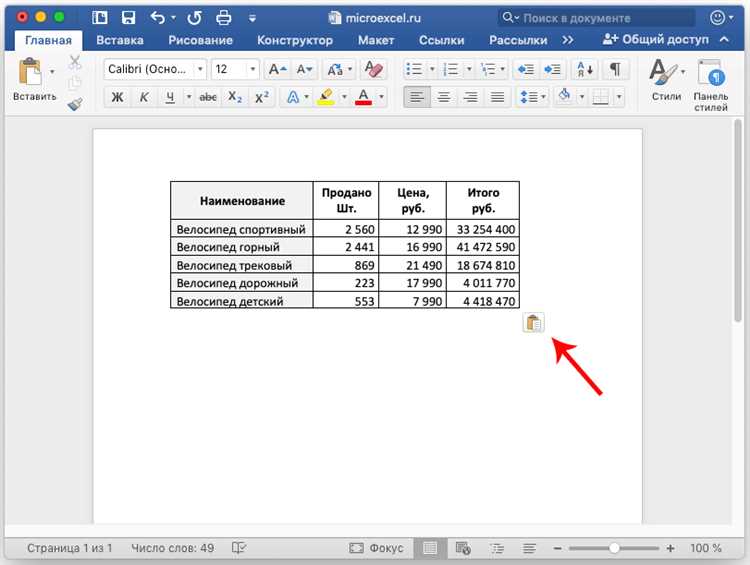
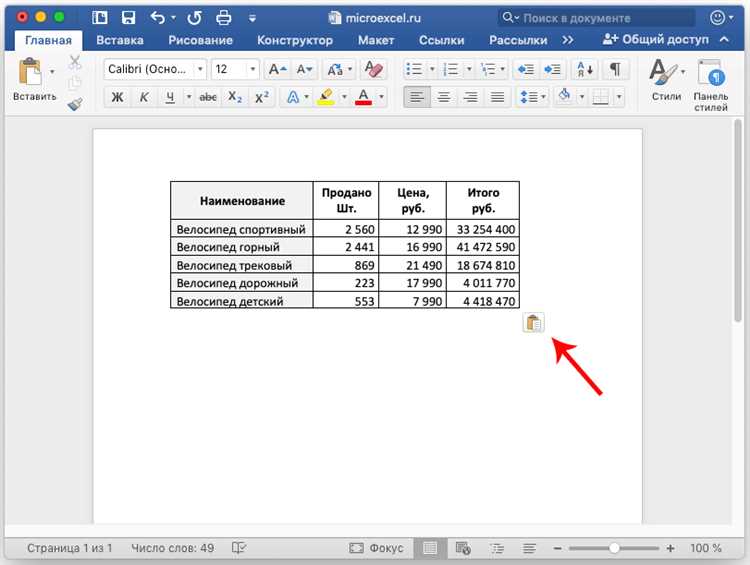
Экспорт таблицы из Word в Excel может существенно облегчить работу с данными и их анализом в программе для работы с электронными таблицами. Однако перед экспортом необходимо правильно подготовить таблицу в Word, чтобы она была удобна для последующего использования в Excel.
Первым шагом при подготовке таблицы в Word для экспорта в Excel является проверка формата таблицы. Рекомендуется использовать простой формат таблицы без сложных объединений ячеек и вложенных таблиц. Такой формат будет легче и точнее конвертироваться в Excel.
Далее необходимо убедиться, что все данные в таблице заполнены корректно и нет пустых ячеек. Excel может не правильно обработать таблицу, если в ней присутствуют пустые ячейки или непредвиденные символы.
Также следует проверить форматирование таблицы. Рекомендуется использовать единообразное форматирование для всех ячеек таблицы, чтобы они корректно отображались в Excel. Это включает шрифт, размер шрифта, выравнивание текста, цвет ячеек и границы. Важно сохранить форматирование таблицы, так как оно будет сохранено при экспорте в Excel.
После подготовки таблицы в Word для экспорта в Excel, можно начинать процесс экспорта. Для этого необходимо выбрать таблицу в Word и скопировать ее в буфер обмена. Затем открыть Excel и вставить скопированную таблицу из буфера обмена. После этого таблица будет перенесена в Excel и готова к дальнейшей работе.
Экспорт таблицы из Word в Excel
Первый способ — использование функции «Копировать» и «Вставить» в Excel. Для этого выделяем таблицу в Word, нажимаем правую кнопку мыши и выбираем опцию «Копировать». Затем открываем документ Excel, щелкаем на нужной ячейке и нажимаем правую кнопку мыши, выбираем «Вставить». Таблица из Word будет вставлена в Excel со всеми форматированиями.
Второй способ — сохранение таблицы в Word в формате .docx и последующее открытие ее в Excel. Для этого выбираем таблицу в Word, нажимаем «Файл» в верхнем меню, затем «Сохранить как» и выбираем формат .docx. Сохраненный файл открываем в программе Excel и таблица будет автоматически импортирована в книгу Excel.
Третий способ — использование специальных онлайн-сервисов или программ-конвертеров для переноса таблиц между Word и Excel. Некоторые из них позволяют загружать файлы в разных форматах и получать результат с сохранением всех данных и форматирования.
Выбор способа зависит от конкретной задачи и предпочтений пользователя. Важно помнить, что при экспорте таблицы из Word в Excel могут возникнуть небольшие отличия в форматировании или расположении данных, поэтому после переноса всегда рекомендуется проверять и, при необходимости, вносить корректировки.
Импорт таблицы из Excel в Word
Существует несколько способов импортирования таблицы из Excel в Word. Один из наиболее распространенных способов — использование команды «Вставить» в меню Word. При выборе этой команды появляется диалоговое окно, в котором можно выбрать файл Excel, содержащий нужную таблицу. После выбора файла, можно указать, какую именно таблицу необходимо импортировать.
Также можно использовать функцию «Скопировать» и «Вставить» из Excel в Word. Для этого достаточно выделить нужную таблицу в Excel, нажать кнопку «Копировать», перейти в файл Word и нажать кнопку «Вставить». В результате таблица будет вставлена в документ Word, сохраняя свой исходный вид и форматирование.
Сохранение таблицы из Excel в формате .csv и последующий ее импорт в Word также является довольно распространенным способом. Файл .csv — это текстовый файл, в котором данные таблицы разделены запятыми. После сохранения таблицы в .csv формате, его можно открыть в Word с помощью команды «Открыть» или «Импорт». В результате таблица будет отображена в Word в виде текста, сохраняя свое структурирование.
Как сохранить таблицу в формате .xlsx в Word
Сохранение таблицы в формате .xlsx в Word может быть очень полезным функционалом при работе с данными. Однако, некоторые пользователи могут испытывать сложности при выполнении этой задачи. В этом руководстве я расскажу вам, как сохранить таблицу в формате .xlsx в Word без проблем.
1. Создайте таблицу в Word. В первую очередь, вам необходимо создать таблицу в Word. Для этого вы можете воспользоваться инструментами форматирования, чтобы задать нужное количество строк и столбцов и ввести данные.
2. Выделите таблицу. Чтобы сохранить таблицу в формате .xlsx, вы должны выделить ее. Просто кликните мышью в одном из углов таблицы и перетащите курсор до нужного места, чтобы выделить все строки и столбцы.
3. Копируйте таблицу в Excel. После того, как таблица выделена, скопируйте ее в буфер обмена. Нажмите правой кнопкой мыши на выделение таблицы и выберите опцию «Копировать».
4. Откройте Excel и вставьте таблицу. Теперь откройте программу Excel и вставьте скопированную таблицу из буфера обмена. Нажмите Ctrl+V, чтобы вставить ее.
5. Сохраните таблицу в формате .xlsx. В программе Excel, после вставки таблицы, выберите опцию «Сохранить как» в меню «Файл». В появившемся диалоговом окне выберите формат файла .xlsx и сохраните таблицу на вашем компьютере.
Теперь вы знаете, как сохранить таблицу в формате .xlsx в Word. Этот способ позволяет сохранить таблицу в удобном формате для работы с данными в программе Excel.
Как сохранить таблицу в формате .docx в Excel
При работе с документами в форматах .docx и Excel часто возникает необходимость экспортировать таблицы из одного формата в другой. Для сохранения таблицы в формате .docx в Excel можно воспользоваться несколькими способами.
Во-первых, можно скопировать таблицу из документа в Word и вставить ее в Excel. Для этого нужно выделить таблицу в Word, нажать правой кнопкой мыши и выбрать опцию «Копировать». Затем открыть Excel и вставить таблицу, нажав комбинацию клавиш Ctrl+V. После вставки таблицы в Excel можно произвести необходимую обработку данных.
Во-вторых, можно сохранить таблицу в формате .docx в файл, а затем открыть этот файл в Excel. Для этого нужно выделить таблицу в Word, нажать правой кнопкой мыши и выбрать опцию «Сохранить как». В появившемся окне нужно выбрать формат .docx и указать место сохранения файла. После сохранения файла его можно открыть в Excel, используя опцию «Открыть файл» в меню программы.
Таким образом, существуют различные способы сохранить таблицу в формате .docx в Excel. Выбор конкретного метода зависит от требований конкретной задачи и предпочтений пользователя.

