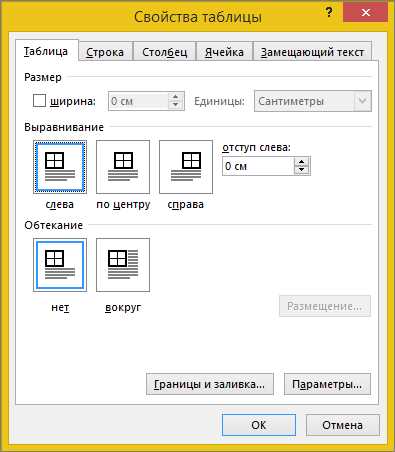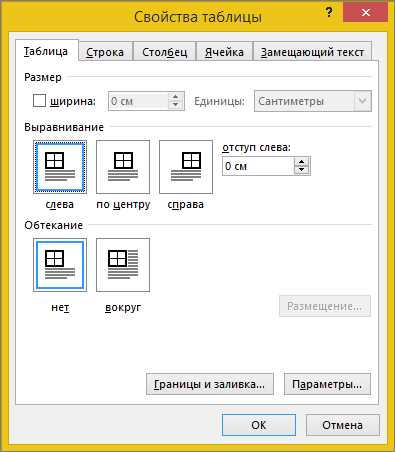
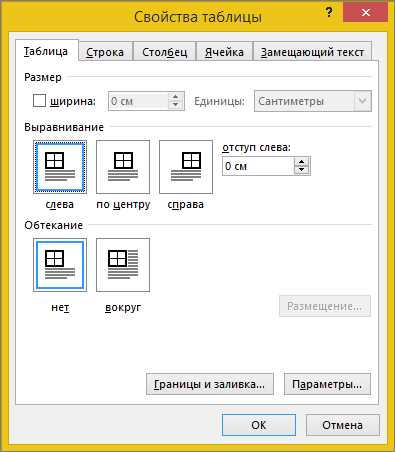
Использование таблиц – это один из самых эффективных способов систематизировать информацию в Microsoft Word. Однако, чтобы таблица действительно служила организационным инструментом, необходимо правильно выравнивать содержимое внутри её ячеек.
Оптимальное выравнивание содержимого таблицы поможет читателю легко воспринимать данные и быстро получать необходимую информацию. Зависимо от типа информации, которую вы хотите представить в таблице, возможны различные варианты выравнивания: по центру, по левому краю, по правому краю или по ширине. Каждый из этих вариантов имеет своё применение и может использоваться в разных ситуациях.
Как выбрать правильное выравнивание для таблицы в Microsoft Word? Рекомендуется учитывать контекст и цель таблицы. Если таблица содержит числовые значения, выравнивание по правому краю обеспечит лучшую читабельность и поможет сравнивать значения справа налево. Если таблица содержит текстовую информацию, то лучше всего использовать выравнивание по левому краю, чтобы читатель мог легко просматривать данные сверху вниз и быстро найти нужную информацию.
Как изменить выравнивание содержимого таблицы в Microsoft Word для лучшей организации информации
Выравнивание содержимого таблицы относительно границ ячеек может быть настроено различными способами. Для начала, можно изменить горизонтальное выравнивание, которое включает выравнивание по левому краю, центру или правому краю. Выбор определенного выравнивания зависит от того, какую информацию вы хотите выделить или сделать более заметной.
Одним из дополнительных способов настройки выравнивания является вертикальное выравнивание. Вертикальное выравнивание может быть полезным, если в таблице присутствуют различные типы данных, такие как текст, числа или изображения. Выравнивание по верхней, средней или нижней границе может позволить лучше выделить или организовать необходимую информацию.
Для изменения выравнивания содержимого таблицы в Microsoft Word, необходимо выбрать таблицу или ячейку и затем найти опцию «Выравнивание» во вкладке «Таблица». Кликнув на данную опцию, появится список доступных вариантов выравнивания, которые можно применить к таблице или ячейке.
В итоге, изменение выравнивания содержимого таблицы в Microsoft Word поможет лучше организовать информацию и сделать ее более понятной и удобной для чтения. Это важное действие, которое стоит учесть при создании и редактировании таблиц в Word.
Открытие таблицы в Microsoft Word
Первый способ – открыть уже существующий документ, в котором содержится таблица. Для этого необходимо запустить Microsoft Word и выбрать соответствующий файл через меню «Открыть». После этого таблица будет открыта и станет доступной для редактирования.
Второй способ – создать новый документ с помощью шаблона, в котором уже имеется готовая таблица. Для этого необходимо выбрать соответствующий шаблон в меню «Создать» и запустить Microsoft Word. После открытия документа таблица будет готова к заполнению данными.
Независимо от способа открытия таблицы, пользователь может начать работать с данными в ней, выполнять различные операции редактирования, изменять форматирование и применять другие функции, предоставляемые Microsoft Word. Открытие таблицы – это первый шаг к управлению данными и созданию информационных документов с использованием таблиц в Microsoft Word.
Выделение содержимого таблицы
1. Использование цветов и шрифтов. Для выделения определенного содержимого таблицы можно изменить цвет фона ячеек или применить разные шрифты и размеры текста. Например, вы можете выделить заголовки столбцов или строки другим цветом или жирным шрифтом, чтобы они были более заметными.
2. Использование подзаголовков. В таблице можно выделить подзаголовки, чтобы сгруппировать данные и упростить их восприятие. Подзаголовки обычно помещаются над группой связанных строк или столбцов и выделяются жирным шрифтом или другими элементами форматирования, чтобы их было легко обнаружить.
3. Использование рамок и линий. Рамки и линии также могут быть использованы для выделения содержимого таблицы. Например, вы можете нарисовать тонкие линии вокруг определенных ячеек или групп ячеек, чтобы отделить их от остальных данных в таблице. Это поможет сделать таблицу более понятной и организованной.
Важно помнить, что при выделении содержимого таблицы следует стараться не перегружать ее излишними элементами и сохранять баланс между визуальным привлекательностью и удобством восприятия информации. Правильное выделение содержимого поможет улучшить работу с таблицей и облегчить процесс анализа данных.
Выравнивание содержимого таблицы по горизонтали
Одним из способов выравнивания содержимого является использование кнопок выравнивания в панели инструментов для таблиц. К примеру, если требуется выровнять содержимое ячеек по левому краю, можно использовать кнопку «Выровнять по левому краю» в панели инструментов. Аналогично можно применить выравнивание по центру или по правому краю.
Дополнительно, можно управлять выравниванием содержимого таблицы с помощью свойств ячеек. После выделения нужной ячейки или группы ячеек, можно открыть вкладку «Расположение» в панели «Таблица» и воспользоваться опциями выравнивания, представленными в разделе «Выравнивание содержимого». Здесь можно выбрать наиболее подходящий вариант выравнивания для каждой ячейки.
Важно отметить, что правильное выравнивание содержимого таблицы не только повышает ее эстетическую привлекательность, но и упрощает чтение и восприятие информации. Поэтому, при создании таблицы в Microsoft Word, рекомендуется уделить внимание правильному выравниванию содержимого по горизонтали.
Выравнивание содержимого таблицы по вертикали
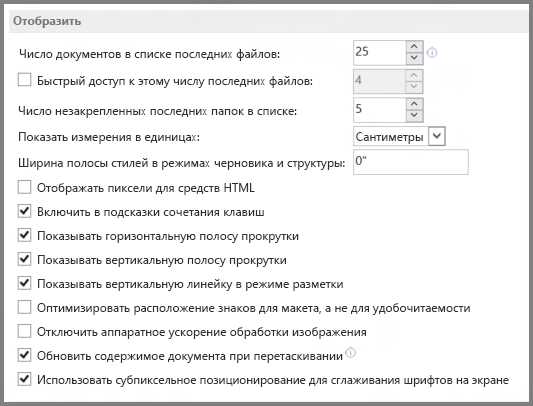
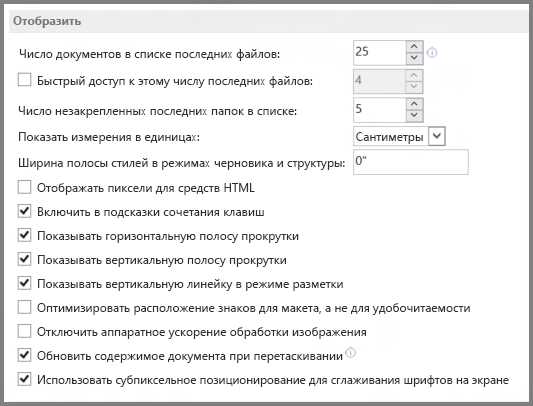
Для выравнивания содержимого таблицы по вертикали в Microsoft Word можно использовать несколько способов. Во-первых, можно выбрать определенное выравнивание для всей таблицы целиком. Для этого нужно выделить таблицу, щелкнуть правой кнопкой мыши и выбрать пункт «Свойства таблицы». В открывшемся окне вкладки «Таблица» выберите нужное выравнивание, например, «По центру» или «По нижнему краю».
Во-вторых, можно выбрать выравнивание для отдельных ячеек таблицы. Для этого нужно выделить нужные ячейки, щелкнуть правой кнопкой мыши и выбрать пункт «Свойства ячейки». В открывшемся окне вкладки «Ячейка» выберите нужное выравнивание для вертикального выравнивания содержимого, например, «По центру», «По верхнему краю» или «По нижнему краю».
Таким образом, выравнивание содержимого таблицы по вертикали является важным аспектом организации информации. Оно позволяет сделать таблицу более читабельной и наглядной, улучшая восприятие данных. Используя функции выравнивания в Microsoft Word, можно удобно управлять вертикальным выравниванием содержимого таблицы и достичь наилучшего результата.
Выравнивание содержимого конкретной ячейки
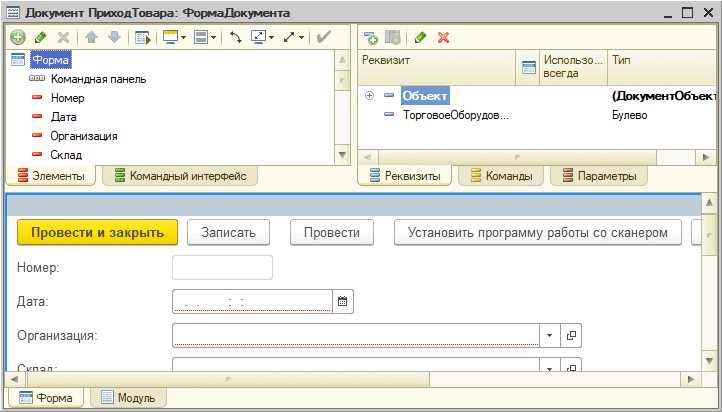
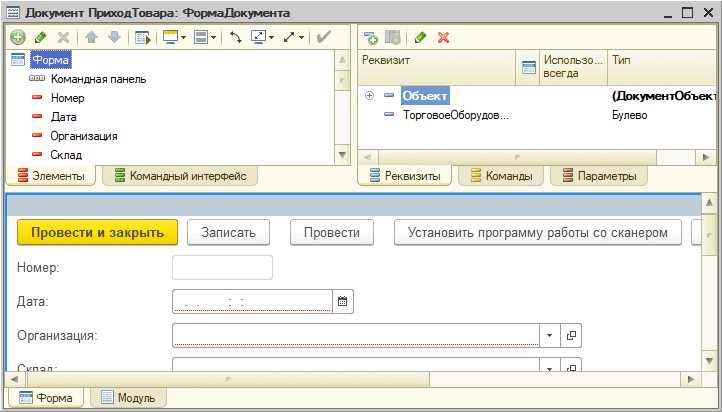
В Microsoft Word существует возможность изменять выравнивание содержимого каждой отдельной ячейки таблицы. Это позволяет гибко организовать информацию в таблице и создать более четкую структуру.
Для изменения выравнивания содержимого конкретной ячейки нужно выделить ее, щелкнув по ней левой кнопкой мыши. Затем необходимо открыть вкладку «Таблица» на панели инструментов и нажать на кнопку «Свойства». В появившемся окне выберите вкладку «Ячейка» и измените параметры выравнивания — горизонтальное и вертикальное.
Горизонтальное выравнивание позволяет установить положение содержимого внутри ячейки по горизонтали. Вы можете выбрать выравнивание по левому краю, правому краю, центру или выравнивание по ширине ячейки. Например, если вы хотите выровнять текст в ячейке по центру, выберите соответствующую опцию в меню.
Вертикальное выравнивание определяет положение содержимого внутри ячейки по вертикали. Вы можете выбрать выравнивание по верхнему краю, нижнему краю или по центру. Например, если вам нужно выровнять текст по центру ячейки по вертикали, выберите соответствующую опцию.
Изменение выравнивания содержимого конкретной ячейки позволяет создавать аккуратные и понятные таблицы с удобной организацией информации. Этот функционал поможет вам подчеркнуть важность определенных данных и улучшить общую читаемость таблицы.
Сохранение изменений
После внесения необходимых изменений в содержимое таблицы в Microsoft Word, важно сохранить все изменения, чтобы не потерять важную информацию и обеспечить последующий доступ к ней. Сохранение может быть осуществлено несколькими способами в зависимости от предпочтений пользователя.
Один из способов сохранения изменений — это использование комбинации клавиш «Ctrl+S» на клавиатуре. Нажатие этих клавиш вызывает окно сохранения, где можно выбрать папку и указать имя файла для сохранения. Этот способ сохранения особенно удобен, если внесенные изменения не являются критическими и требуют только временного сохранения.
Если изменения в таблице являются значительными и требуют постоянного сохранения, можно воспользоваться функцией «Сохранить» в меню «Файл». При выборе этой опции открывается диалоговое окно, где можно указать папку и имя файла для сохранения. Этот способ сохранения особенно полезен, если таблица содержит важные данные, которые необходимо сохранить и обрабатывать в будущем.
Кроме того, в Microsoft Word есть функция «Автосохранение», которая автоматически сохраняет изменения в документе через определенные промежутки времени. Это может быть полезно, если внезапно произойдет сбой или выключение компьютера, чтобы не потерять последние изменения в таблице. Автосохранение можно настроить и настроить временные промежутки сохранения в настройках программы.
Таким образом, сохранение изменений в таблице в Microsoft Word не только обеспечивает сохранение важной информации, но и позволяет пользователям эффективно организовывать и структурировать данные для будущего использования.
Вопрос-ответ:
Что такое сохранение изменений?
Сохранение изменений — это процесс, при котором внесенные пользователем изменения в документ, файл или программу фиксируются и сохраняются для последующего использования.
Зачем нужно сохранять изменения?
Сохранение изменений позволяет сохранить все внесенные исправления, добавления или удаления информации, чтобы не потерять работу, а также иметь возможность вернуться к предыдущим версиям документа или файла в случае необходимости.
Как сохранить изменения в текстовом документе?
Чтобы сохранить изменения в текстовом документе, нужно нажать сочетание клавиш «Ctrl+S» или выбрать пункт «Сохранить» в меню файла. При этом внесенные изменения будут сохранены в файле на диске.
Как сохранить изменения в программе?
Чтобы сохранить изменения в программе, нужно нажать сочетание клавиш «Ctrl+S» или выбрать пункт «Сохранить» в меню программы. При этом внесенные изменения будут сохранены в файле проекта или программы для дальнейшего использования.
Что делать, если случайно закрыли файл без сохранения изменений?
Если случайно закрыли файл без сохранения изменений, можно воспользоваться функцией «Отменить закрытие» в меню программы или найти временный файл, который создается автоматически при открытии файла, и восстановить изменения из него.
Как сохранить изменения в документе?
Чтобы сохранить изменения в документе, нужно нажать на кнопку «Сохранить» или выбрать соответствующий пункт в меню. Также можно использовать сочетание клавиш Ctrl + S.
Могу ли я отменить сохранение изменений в документе?
Если вы только что сохранили изменения и хотите отменить сохранение, то в большинстве приложений можно воспользоваться командой «Отменить сохранение» в меню «Правка». Однако, если прошло уже какое-то время или вы закрыли документ, то отменить сохранение изменений будет невозможно.