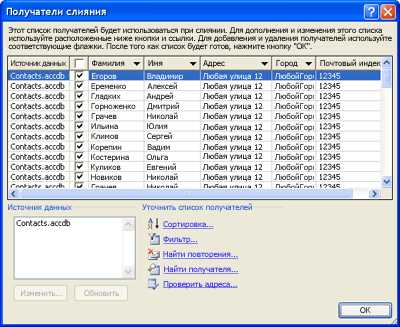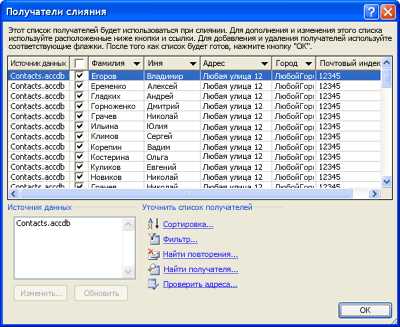
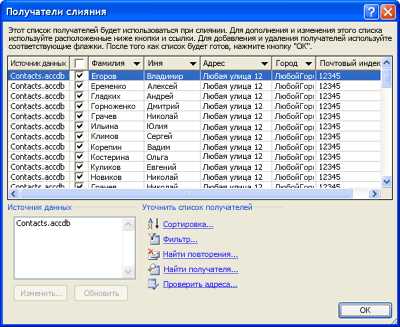
Microsoft Word — это мощный текстовый редактор, который также позволяет создавать и форматировать таблицы. Создание таблиц в Word может быть полезным во многих ситуациях, например, при составлении отчетов, организации данных или сортировке информации.
Одним из полезных инструментов, доступных в Word, является возможность фильтровать исходные данные в таблицах. Фильтрация позволяет отображать только нужную информацию по определенным критериям, делая ее более удобной в использовании и анализе.
Процесс фильтрации данных в таблице Word начинается с создания самой таблицы. После создания таблицы можно заполнить ее информацией, которую необходимо фильтровать. Затем выделите в таблице интересующий вас столбец и перейдите на вкладку «Данные» в верхней панели инструментов. Там вы найдете различные опции фильтрации, такие как «Фильтр данных» или «Автофильтр». Нажмите на соответствующую кнопку и выберите критерии, по которым нужно отфильтровать данные.
Как отфильтровать данные в таблице в Microsoft Word?
Для фильтрации данных в таблице в Microsoft Word нужно выполнить следующие шаги:
- Выделите таблицу, в которой необходимо выполнить фильтрацию данных.
- На очередном сегменте верхнего меню выберите вкладку «Таблица».
- В разделе «Сортировка и фильтр» найдите кнопку «Фильтр» и нажмите на нее.
- Под каждым столбцом таблицы появятся стрелочки. Нажмите на стрелочку в столбце, по которому хотите отфильтровать данные.
- В поле поиска, которое появится, введите критерии фильтрации данных.
- Выберите нужные значения из выпадающего списка или введите их вручную.
- Нажмите на кнопку «ОК» для применения фильтрации.
После выполнения этих шагов таблица будет отфильтрована в соответствии с заданными критериями. Изначально отображаются только данные, соответствующие указанным условиям фильтрации, а остальные строки будут скрыты. Чтобы снова отобразить все данные, можно отключить фильтрацию, нажав на кнопку «Отключить фильтр» в разделе «Сортировка и фильтр».
Фильтрация данных в таблице в Microsoft Word — это удобный инструмент для работы с большим объемом информации, помогающий быстро находить нужные данные и делать анализ таблицы более эффективным.
Как отфильтровать данные в таблице в Microsoft Word
Шаг 1: Выделите таблицу, которую необходимо отфильтровать
Первым шагом необходимо выделить таблицу, которую вы хотите отфильтровать. Для этого можно щелкнуть на любой ячейке внутри таблицы, чтобы активировать контекстное меню для таблицы. Затем выделите всю таблицу, щелкнув по значку «Выбрать всю таблицу» в контекстном меню. Все ячейки таблицы должны быть выделены, готовые к применению фильтра.
После того, как таблица выделена, вы можете перейти к следующему шагу и начать фильтрацию данных в таблице.
Шаг 2: Нажимаем кнопку «Таблица» в верхнем меню
Кнопка «Таблица» предоставляет доступ к дополнительным функциям таблицы, в том числе к фильтрации данных. После нажатия на эту кнопку открывается раскрывающееся меню с различными опциями.
Для фильтрации данных в таблице можно использовать различные методы. Например, можно отфильтровать данные по определенному значению столбца или применить сложные условия фильтрации. Кнопка «Таблица» позволяет выбрать необходимый вариант фильтрации и настроить его параметры.
Поэтому, для фильтрации данных в таблице, шаг 2 — это нажатие на кнопку «Таблица» в верхнем меню программы Microsoft Word.
Шаг 3: Выбор параметра «Фильтр»
Чтобы фильтровать данные в таблице Microsoft Word, необходимо выполнить следующие действия:
- Выберите опцию «Фильтр»
Выбрав опцию «Фильтр», вы откроете доступ к дополнительным возможностям фильтрации данных в таблице. Это позволит вам настраивать и отображать только определенные значения в таблице, что упростит анализ данных и поможет найти нужную информацию быстрее и эффективнее.
Шаг 4: Настройте фильтр для определенных столбцов
После создания таблицы в Microsoft Word можно приступить к настройке фильтра для выбранных столбцов. Этот шаг позволяет сортировать данные и делает процесс работы с таблицей более удобным и эффективным.
Для применения фильтра следует выделить столбцы, к которым необходимо применить фильтрацию. Затем, используя функцию фильтрации в меню таблицы, можно определить критерии и условия, по которым нужно фильтровать данные. Это позволяет отобразить только нужную информацию и скрыть все остальное.
Применение фильтра позволяет легко находить нужные данные в больших таблицах, сокращает время поиска и упрощает процесс работы с информацией. Вы можете фильтровать данные по одному или нескольким столбцам, выбирая нужные условия и критерии. После этого таблица будет отображать только данные, соответствующие выбранным параметрам.
Применение фильтра – это мощный инструмент для работы с данными в таблице Microsoft Word и облегчение процесса анализа информации. Фильтрация помогает найти нужные данные быстро и удобно, сэкономив время и улучшив результаты вашей работы.
Шаг 5: Ознакомьтесь с отфильтрованными данными в таблице
После применения фильтра к таблице в Microsoft Word вы можете легко ознакомиться с отфильтрованными данными и проанализировать их.
Когда фильтр активирован, в таблице отображаются только строки, которые соответствуют выбранным критериям. Остальные строки скрыты. Это позволяет сосредоточиться на необходимых данных, делая анализ более удобным и эффективным.
Отфильтрованные данные можно найти в таблице, прокрутив ее вертикальный или горизонтальный скроллер в случае, если таблица содержит большое количество строк или столбцов.
Также стоит обратить внимание на заголовки столбцов, которые визуально помогут ориентироваться в данных. Они отображаются над таблицей и остаются видимыми даже при прокрутке.
Перед тем, как завершить работу с отфильтрованными данными, не забудьте снять фильтр. Для этого выберите опцию «Отключить фильтры» в меню фильтрации таблицы.