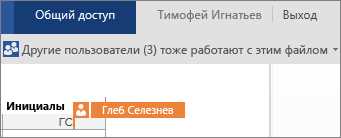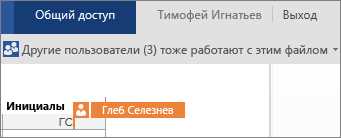
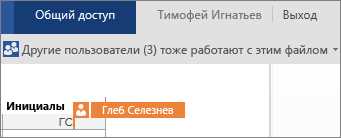
Microsoft Word является одним из наиболее популярных инструментов для работы с документами. Он предоставляет не только широкий набор функций для создания и редактирования текстов, но и возможность совместной работы над документами. Общий доступ и процесс совместной работы в Microsoft Word позволяют группе людей работать над одним документом одновременно, совместно внося изменения и комментируя его содержимое.
Процесс совместной работы в Microsoft Word начинается с предоставления общего доступа к документу. Он позволяет участникам войти в режим совместного редактирования и работать над документом одновременно. Чтобы предоставить общий доступ к документу в Microsoft Word, достаточно указать адрес электронной почты или логин участника совместной работы и разрешить ему доступ в режиме редактирования.
Одним из ключевых преимуществ общего доступа и совместной работы в Microsoft Word является возможность одновременной работы над документом несколькими участниками. Это позволяет ускорить процесс создания и редактирования документа, а также повысить его качество благодаря обратной связи и комментариям участников. Кроме того, совместная работа позволяет распределить задачи между участниками с учетом их компетенций и оптимизировать процесс работы над документом.
Совместная работа и общий доступ в Microsoft Word — это не только эффективный инструмент для сотрудничества, но и гарантия сохранности документа. В процессе совместной работы все изменения в документе регистрируются, и участники могут отследить, кто и когда вносил изменения в документ. Это позволяет контролировать процесс работы и в случае необходимости возвращаться к предыдущей версии документа. Таким образом, общий доступ и процесс совместной работы в Microsoft Word открывают новые возможности для эффективного сотрудничества и достижения успешного результата.
Общий доступ и процесс совместной работы в Microsoft Word: шаги к успеху и результату
1. Создание общего доступа: Первый шаг к совместной работе в Microsoft Word — это создание общего доступа к документу. Вы можете отправить приглашения коллегам и партнерам, чтобы они могли просматривать и редактировать документ. Вместо того, чтобы отправлять файлы по электронной почте или хранить их на общем диске, вы можете использовать облачные сервисы, такие как Microsoft OneDrive или SharePoint, для обмена и совместной работы над документами в режиме реального времени.
2. Определение прав доступа: Управление правами доступа к документу играет важную роль в процессе совместной работы. В Microsoft Word вы можете определить, какие пользователи имеют право на просмотр, редактирование или комментирование документа. Это позволяет контролировать конфиденциальность информации и предотвращать случайные изменения или удаления данных. Вы также можете устанавливать сроки действия прав доступа, чтобы предоставлять временный доступ к документу.
3. Синхронизация изменений: В процессе совместной работы важно иметь актуальную информацию и быть в курсе последних изменений. Microsoft Word автоматически синхронизирует изменения, внесенные разными пользователями, чтобы все участники могли видеть актуальную версию документа. Это позволяет избежать конфликтов и потери данных, а также повышает эффективность и точность работы.
4. Комментирование и обсуждение: Microsoft Word предоставляет возможность комментировать и обсуждать документы в реальном времени. Вы можете добавлять комментарии к конкретным частям текста, делать замечания или задавать вопросы другим участникам проекта. Это помогает вести открытую коммуникацию, обмениваться идеями и вносить улучшения в работу.
5. Оценка и финальные штрихи: Когда работа над документом подходит к концу, Microsoft Word предоставляет инструменты для оценки и внесения финальных изменений. Вы можете использовать функции проверки орфографии и грамматики, форматирования текста, размещения изображений и таблиц для создания чистого и профессионального документа.
Совместная работа в Microsoft Word — это эффективный способ сотрудничать и достигать желаемых результатов. Следуя этим шагам, вы сможете оптимизировать процесс работы, улучшить коммуникацию и создать высококачественные документы совместно со своей командой.
Важность общего доступа и совместной работы в Microsoft Word
Современные условия работы и коммуникации требуют от нас быстрого и эффективного обмена информацией и совместной работы над проектами. В связи с этим, обеспечение общего доступа и возможность совместной работы в Microsoft Word становится неотъемлемой частью нашей повседневной деятельности.
Во-первых, общий доступ и совместная работа в Microsoft Word позволяют значительно упростить процесс работы с документами. Все участники проекта могут одновременно работать с документом, вносить правки, комментарии и общаться друг с другом без необходимости отправлять файлы по электронной почте или использовать другие сложные способы совместной работы. Такая возможность значительно ускоряет рабочий процесс и улучшает коммуникацию.
Во-вторых, общий доступ и совместная работа в Microsoft Word позволяют избежать проблем с совместимостью форматов документов. Все участники проекта могут работать с документом в едином формате, не зависимо от используемой операционной системы или версии программы Microsoft Word. Это позволяет избежать непонимания и ошибок, связанных с несовместимостью форматов, и обеспечить более гладкую и эффективную работу всей команды.
В-третьих, общий доступ и совместная работа в Microsoft Word способствуют увеличению продуктивности и качества работы. Все участники проекта могут вносить свои идеи и предложения, а также отслеживать процесс работы и вносить коррективы по мере необходимости. Это позволяет максимально эффективно использовать знания и опыт всей команды и добиться более качественного и полного результата в итоге.
Шаги по настройке общего доступа в Microsoft Word
Совместная работа над документами в Microsoft Word может быть легко настроена с помощью функции общего доступа. Чтобы начать рабоать процесс совместной работы, следуйте следующим шагам:
Шаг 1: Откройте документ, над которым вы хотите работать с другими пользователями в Microsoft Word.
Шаг 2: Перейдите в раздел «Файл» в верхней панели инструментов и выберите «Общий доступ».
Шаг 3: В появившемся окне «Общий доступ» выберите опцию «Добавить людей» для добавления пользователей, с которыми вы хотите совместно работать.
Шаг 4: Введите адреса электронной почты этих пользователей и выберите права доступа для каждого из них (редактирование или только просмотр).
Шаг 5: Нажмите кнопку «Отправить», чтобы пригласить пользователей к совместной работе над документом.
После выполнения этих шагов, выбранные пользователи получат приглашение по электронной почте с возможностью доступа к документу в Microsoft Word. Они смогут просматривать, редактировать и комментировать документ в режиме реального времени. Вам также будет доступна возможность управлять доступом и отзывать приглашения в любое время. Настройка общего доступа в Microsoft Word упрощает совместную работу и обеспечивает эффективное взаимодействие с другими пользователями.
Как пригласить других пользователей для совместной работы в Microsoft Word
Совместная работа в Microsoft Word дает возможность нескольким пользователям работать над одним документом одновременно. Чтобы пригласить других пользователей для совместной работы, следуйте простым шагам.
Шаг 1: Откройте документ
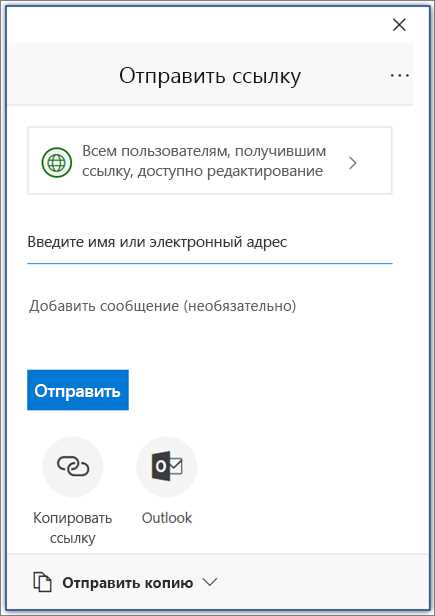
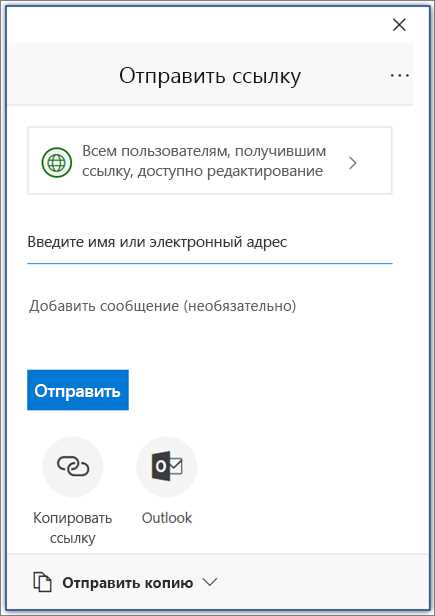
Откройте документ, с которым вы хотите работать совместно, в Microsoft Word.
Шаг 2: Пригласите пользователей
Чтобы пригласить других пользователей для совместной работы, нажмите на вкладку «Совместная работа» в верхней панели инструментов. Затем выберите опцию «Пригласить людей».
В появившемся окне введите e-mail адреса пользователей, которых вы хотите пригласить. Если у вас есть список пользователей, Вы также можете воспользоваться опцией «Связаться с Outlook» для выбора пользователей из адресной книги Outlook.
Шаг 3: Настройте доступ
После ввода e-mail адресов, вы можете настроить уровень доступа для каждого пользователя. Вы можете дать им полный доступ к редактированию и комментированию документа, или ограничить их доступ только к чтению. Также вы можете выбрать, хотите ли вы отправить пользователям приглашение на электронную почту, уведомляющее о совместной работе над документом.
Следуя этим простым шагам, вы сможете пригласить других пользователей для совместной работы в Microsoft Word и работать с ними над одним документом одновременно.
Режимы совместного редактирования в Microsoft Word и их особенности
Microsoft Word предоставляет несколько режимов совместного редактирования, которые позволяют пользователям работать над документами одновременно. Эти режимы обладают различными особенностями и функциями, которые обеспечивают удобство и эффективность процесса совместной работы. Определение наиболее подходящего режима зависит от потребностей и предпочтений пользователей.
Режим реального времени
Один из режимов совместного редактирования в Microsoft Word — режим реального времени, который позволяет пользователям просматривать изменения в документе в режиме реального времени. Это особенно полезно, когда группа людей работает над одним документом и хочет видеть все изменения моментально. В режиме реального времени все изменения отображаются непосредственно на экране и видны всем участникам, что помогает легко отслеживать процесс и избегать конфликтов при внесении изменений.
Режим предложений и комментариев
Другой аспект совместной работы в Microsoft Word — режим предложений и комментариев. В этом режиме пользователи могут предлагать изменения и делать комментарии к документу без внесения фактических изменений. Это удобно, когда требуется собрать отзывы и сделать предложения, не затрагивая основной текст. Режим предложений и комментариев также облегчает обратную связь и коммуникацию между участниками проекта, что способствует более эффективной и качественной работе.
Вопрос-ответ:
Что такое режимы совместного редактирования в Microsoft Word?
Режимы совместного редактирования в Microsoft Word позволяют нескольким пользователям одновременно работать над одним и тем же документом, вносить изменения и видеть изменения других пользователей в реальном времени.
Как включить режим совместного редактирования в Microsoft Word?
Чтобы включить режим совместного редактирования в Microsoft Word, необходимо открыть документ и выбрать вкладку «Редактировать» на панели инструментов. Затем нужно нажать на кнопку «Совместное редактирование» и выбрать один из предлагаемых вариантов: «Разрешить редактирование всем» или «Пригласить людей для редактирования».
Как работать с документом в режиме совместного редактирования в Microsoft Word?
Для работы с документом в режиме совместного редактирования в Microsoft Word необходимо просто начать вводить текст и вносить необходимые изменения. Другие пользователи, работающие с тем же документом, будут видеть ваши изменения в реальном времени и смогут также вносить свои изменения.
Какие особенности имеет режим совместного редактирования в Microsoft Word?
Основная особенность режима совместного редактирования в Microsoft Word заключается в том, что несколько пользователей могут одновременно работать над одним и тем же документом, видеть изменения других пользователей в реальном времени и вносить свои собственные изменения. Кроме того, каждый пользователь может быть назначен в роли автора, рецензента или комментатора, что позволяет управлять доступом к документу и контролировать внесение изменений в его содержимое.