

Microsoft Word — мощный инструмент для создания документов, который позволяет не только работать с текстом, но и вставлять и форматировать изображения. Форматирование изображений в Word предоставляет широкий набор функций и возможностей для создания выразительных и профессиональных документов.
Одной из главных функций форматирования изображений в Word является изменение размера. С помощью этой функции можно легко изменить размер изображения, чтобы оно идеально вписывалось в документ. Кроме того, Word позволяет обрезать изображение, удаляя ненужные детали или сосредотачивая внимание на основной части.
Еще одной важной возможностью форматирования изображений является настройка яркости и контрастности. Word позволяет легко настроить значения яркости и контрастности, чтобы изображение выглядело более насыщенным и выразительным. Кроме того, можно применить эффекты тени или подсветки, чтобы добавить объемности и глубины изображению.
Также в Word есть функции для добавления рамки или границы к изображению, что придает ему завершенный вид. Можно выбрать различные стили и толщину рамки, чтобы соответствовать общему стилю документа. Использование форматирования изображений в Microsoft Word позволяет создавать профессиональные документы с красивыми и выразительными изображениями.
Как настроить изображение в Microsoft Word?
Microsoft Word предлагает множество функций для форматирования и настройки изображений. Вот несколько полезных способов, которые помогут вам в этом процессе:
- Размер: Вы можете изменить размер изображения, чтобы оно соответствовало вашим потребностям. Просто выберите изображение и использовать опцию «Изменить размер», чтобы указать нужные значения ширины и высоты.
- Поворот и отражение: Если вам нужно повернуть изображение, вы можете воспользоваться опцией «Повернуть» и выбрать нужный угол. Также вы можете отразить изображение горизонтально или вертикально при помощи опции «Отразить».
- Обрезка: Если вам нужно обрезать часть изображения, выберите его и воспользуйтесь опцией «Обрезка». После этого вы можете изменить размер рамки обрезки, чтобы вырезать нужную часть.
- Яркость и контрастность: Если изображение выглядит тусклым или слишком темным, вы можете настроить его яркость и контрастность. Используйте опцию «Яркость/контрастность», чтобы настроить эти параметры по вашему вкусу.
- Автоподстройка: Microsoft Word предлагает функцию «Автоподстройка», которая автоматически изменяет яркость, контрастность, насыщенность и другие настройки изображения в соответствии с его содержанием. Это может быть полезно, если вы быстро хотите улучшить качество изображения.
Это лишь некоторые основные функции форматирования изображений в Microsoft Word. В программе также доступны другие опции, такие как прозрачность, добавление эффектов и многое другое. Поэтому, экспериментируйте с различными настройками, чтобы создать идеальное изображение для вашего документа!
Вставка изображения
Вставить изображение можно несколькими способами: через файл, из буфера обмена или используя Интернет-ресурсы. При вставке из файла необходимо выбрать нужный файл с изображением на компьютере и нажать кнопку «Вставить». В случае использования буфера обмена, изображение должно быть предварительно скопировано или вырезано в другой программе или веб-браузере.
После вставки изображения в документ, появляется возможность настроить его размер, обрезать, изменить яркость и контрастность, а также добавить различные эффекты. Также можно задать обтекание текстом, чтобы изображение вписывалось гармонично в текстовую композицию.
Вставленное изображение можно перемещать по документу, изменять его размер и расположение. Также возможно добавление подписи к изображению или создание гиперссылки, кликнув правой кнопкой мыши на изображении и выбрав соответствующую опцию.
Размер и расположение изображения
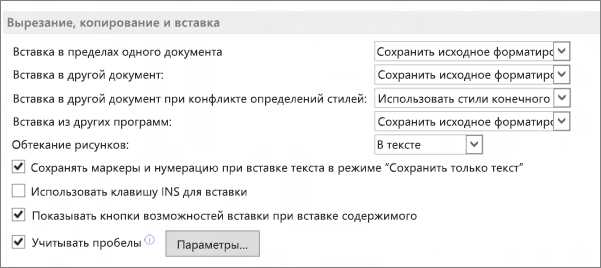
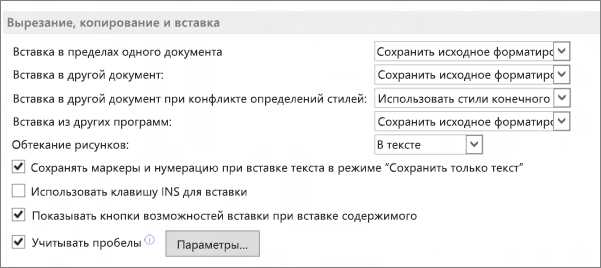
Для изменения размера изображения в Word, выделите его и используйте управляющие точки, расположенные на его краях. Вы можете изменять размер как по ширине, так и по высоте, увеличивая или уменьшая изображение. Кроме того, Word предоставляет вам возможность пропорционально изменять размер изображения, чтобы сохранить его исходные пропорции.
Чтобы задать точные размеры изображения, вы можете воспользоваться функцией «Размеры изображения» в диалоговом окне «Форматирование изображения». Здесь вы можете указать требуемую ширину и высоту в пикселях или процентах. При этом Word автоматически изменит размеры изображения в соответствии с заданными значениями.
Окно «Форматирование изображения» также позволяет вам управлять расположением изображения в документе. Вы можете выбрать одну из опций размещения, таких как «По центру», «По правому краю», «По левому краю» или «За текстом». Кроме того, вы можете изменить отступы вокруг изображения и обтекание текстом, чтобы создать нужный эффект и улучшить визуальное представление документа.
Основные функции форматирования изображения в Microsoft Word
Форматирование изображений в Microsoft Word предлагает множество функций, позволяющих создавать профессионально выглядящие документы. Ниже представлен небольшой обзор основных функций форматирования изображений в программе.
1. Размер и масштабирование: Microsoft Word позволяет изменять размеры изображений с помощью специальных ручек, которые появляются при выборе изображения. Вы также можете установить конкретные числовые значения для ширины и высоты изображения в диалоговом окне «Свойства изображения». Это позволяет вам точно настроить размер изображения под требуемые размеры документа.
2. Обрезка и обводка: С помощью функции «Обрезка» вы можете обрезать изображение таким образом, чтобы удалить ненужные части. Опция «Обводка» позволяет добавлять рамку или границу вокруг изображения, выбрать ее цвет и толщину. Это помогает выделить изображение и создать эффектный дизайн.
3. Настройка яркости и контрастности: Вы можете изменять яркость и контрастность изображения, чтобы сделать его более ярким и выразительным либо, наоборот, придать ему более глубокие темные тона. Настройки яркости и контрастности позволяют достигать желаемого визуального эффекта и создавать эффектный дизайн.
4. Применение эффектов: Microsoft Word предлагает несколько эффектов, которые можно применить к изображению для создания особого визуального стиля. Например, вы можете добавить эффект тени, блеск, отражение или эффект модуляции цвета. Эти эффекты могут использоваться для создания эффектной презентации или дополнения к документу.
5. Подписи и описания: Вы также можете добавить подписи и описания к изображениям, чтобы документ стал более информативным. Microsoft Word предлагает возможность добавить дополнительный текст непосредственно под изображением, создавая наглядные пояснения и уточнения.
Все эти функции форматирования изображений в Microsoft Word помогут вам создать эстетически приятные и профессиональные документы, которые будут привлекать внимание читателей.
Техники обрезки и поворота изображения в Microsoft Word
Microsoft Word предлагает набор инструментов, которые позволяют обрезать и повернуть изображение в документе, чтобы соответствовать вашим потребностям. Вот несколько полезных техник, которые помогут вам эффективно форматировать изображение в Word.
1. Обрезка изображения
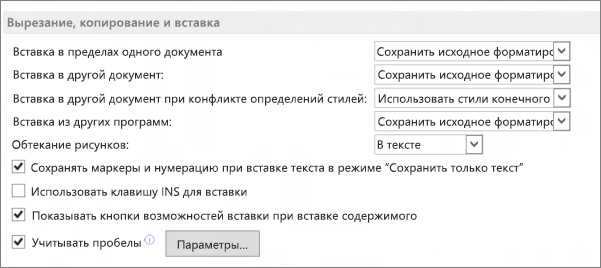
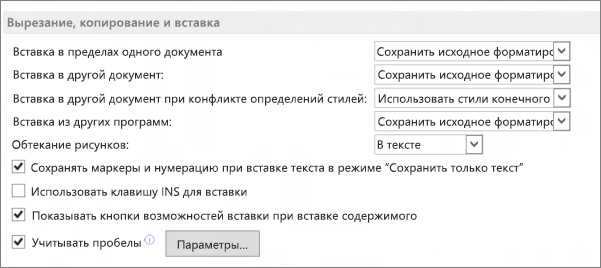
Обрезка изображения позволяет удалить ненужные части, чтобы сосредоточить внимание на важных деталях. Чтобы обрезать изображение в Word, выберите его, перейдите во вкладку «Форматирование изображений» и нажмите на кнопку «Обрезать». Затем выделите область, которую хотите оставить, перемещайте или изменяйте ее размеры, чтобы достичь желаемого эффекта.
Кроме того, можно использовать функцию «Обрезка по содержимому», чтобы автоматически обрезать изображение по контуру вокруг объекта. Это особенно полезно, если вы хотите удалить фон или несущественные элементы на фотографии.
2. Поворот изображения
Поворот изображения в Word позволяет изменить его ориентацию или угол обзора. Вы можете повернуть изображение на 90 градусов по часовой стрелке или против часовой стрелки, либо задать свой точный угол поворота.
Для поворота изображения выберите его в документе, перейдите во вкладку «Форматирование изображений» и нажмите на кнопку «Повернуть». Затем выберите необходимую опцию поворота или укажите свой желаемый угол поворота в поле «Угол».
Таким образом, обрезка и поворот изображения в Microsoft Word представляют мощные возможности для форматирования и настройки вашего документа. Используйте эти техники, чтобы создавать профессиональные и выразительные документы с впечатляющими изображениями.
Изменение яркости и контрастности изображения
Для изменения яркости изображения можно использовать специальный инструмент, доступный в панели «Форматировать». Этот инструмент позволяет вам увеличить или уменьшить яркость изображения путем регулирования светлых и темных цветов. Вы можете сделать изображение более ярким и насыщенным, подчеркнуть детали или настроить его на более темные тона, чтобы создать атмосферу таинственности.
Кроме того, изменение контрастности изображения также является важным аспектом форматирования. Вы можете увеличить контрастность, чтобы сделать изображение более резким и выразительным. Это позволяет подчеркнуть границы и детали объектов на изображении, делая их более явными и привлекательными для взгляда.
Регулирование яркости и контрастности изображения может быть полезным при создании презентаций, документов или других материалов, в которых изображения играют важную роль. Эти функции помогут вам достичь желаемого эффекта и подчеркнуть важность и красоту ваших изображений в Microsoft Word.
Вопрос-ответ:
Как изменить яркость изображения?
Для изменения яркости изображения можно использовать графические редакторы, такие как Adobe Photoshop. В программе откройте изображение и найдите инструмент для регулировки яркости. Обычно это делается с помощью слайдера или численного поля, где можно увеличивать или уменьшать значение. Изменение яркости позволяет сделать изображение более светлым или темным.
Как изменить контрастность изображения?
Для изменения контрастности изображения в программе Adobe Photoshop можно воспользоваться инструментом «Яркость/Контрастность». Откройте изображение и найдите этот инструмент, обычно он расположен в меню «Изображение». Перемещение слайдера «Контрастность» вправо увеличит контрастность, а влево уменьшит. Изменение контрастности делает изображение более насыщенным и четким.
Как увеличить яркость и контрастность одновременно?
Для увеличения яркости и контрастности изображения одновременно можно воспользоваться комбинацией инструментов в графических редакторах. Например, в программе Adobe Photoshop можно использовать инструменты «Яркость/Контрастность» и «Кривые». С помощью слайдера «Яркость» в инструменте «Яркость/Контрастность» можно увеличить яркость, а слайдеры в инструменте «Кривые» позволяют отрегулировать контрастность. Таким образом, можно достигнуть желаемых результатов.
Можно ли изменить яркость и контрастность изображения без использования специализированных программ?
Да, можно изменить яркость и контрастность изображения без использования специализированных программ. Некоторые операционные системы имеют встроенные инструменты для редактирования изображений, например, «Фотогалерея» в Windows или «Просмотр фотографий» в macOS. В этих программах обычно есть возможность регулировки яркости и контрастности изображения. Также есть онлайн-инструменты, позволяющие изменять яркость и контрастность без необходимости устанавливать дополнительное программное обеспечение.
Как изменить яркость изображения?
Для изменения яркости изображения можно воспользоваться специальными программами или редакторами фотографий. В большинстве редакторов есть инструменты, позволяющие регулировать яркость. Например, в Adobe Photoshop это можно сделать с помощью панели «Яркость/Контрастность» или с помощью регуляторов в меню «Изображение». Также можно использовать online-сервисы, где есть возможность изменить яркость изображения без установки каких-либо программ.
Как изменить контрастность изображения?
Для изменения контрастности изображения также можно использовать программы для редактирования фотографий. В редакторах, как правило, имеются инструменты для регулировки контрастности. Например, в Adobe Photoshop это можно сделать с помощью панели «Яркость/Контрастность» или регуляторов в меню «Изображение». Также можно воспользоваться online-сервисами, где есть возможность изменить контрастность изображения без установки специального программного обеспечения.
Как изменить и яркость, и контрастность изображения одновременно?
Для изменения и яркости, и контрастности изображения можно использовать программы для редактирования фотографий, которые предоставляют возможность регулировать оба параметра одновременно. Например, в Adobe Photoshop это можно сделать с помощью панели «Яркость/Контрастность», где можно одновременно увеличить или уменьшить и яркость, и контрастность изображения. Также можно воспользоваться online-сервисами, где есть возможность изменить и яркость, и контрастность изображения без необходимости загружать отдельные программы.

