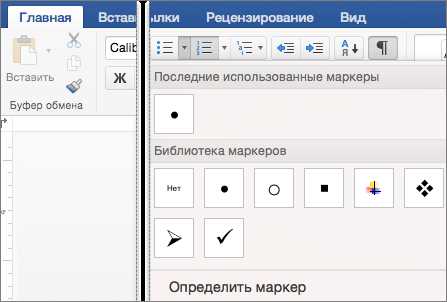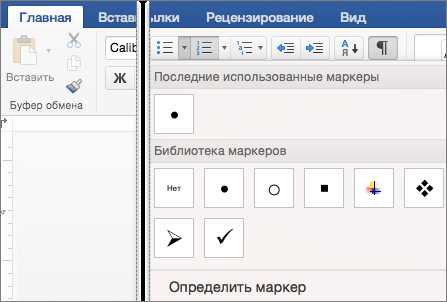
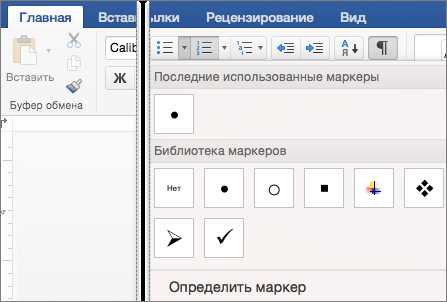
Microsoft Word — это мощный инструмент для создания текстовых документов, который предоставляет множество возможностей для форматирования и оформления. Одной из таких возможностей является изменение типа нумерации в списках, которая позволяет эффективно организовывать информацию и делать ее более понятной для читателя.
Как изменить тип нумерации в списке в Microsoft Word? Все просто. Для начала, выберите нужный список и выделите его. Затем, откройте вкладку «Разметка страницы» и найдите раздел «Маркированный список» или «Нумерованный список». Нажмите на стрелку рядом с этим разделом и выберите желаемый тип нумерации из предложенного списка. После этого, ваш список будет отформатирован соответствующим образом.
Однако, иногда стандартные типы нумерации в списке могут не подходить для ваших нужд. В таком случае, вы можете настроить свою собственную нумерацию, задавая определенные параметры. Для этого, перейдите в вкладку «Многоуровневый список» в разделе «Маркированный список» или «Нумерованный список». Здесь вы сможете определить необходимое количество уровней нумерации, выбрать символы для каждого уровня и настроить форматирование.
В итоге, изменение типа нумерации в списках в Microsoft Word — это простой и эффективный способ сделать ваши документы более структурированными и профессионально оформленными. Используйте возможности программы, чтобы создавать списки, которые будут идеально соответствовать вашим потребностям и представлять информацию в наиболее удобном формате.
Как изменить тип нумерации в списке в Microsoft Word
Microsoft Word предоставляет возможность изменить тип нумерации в списке, чтобы выделить определенные элементы или создать структуру, удобную для чтения. В этой статье мы рассмотрим несколько способов изменить тип нумерации в списке в Microsoft Word.
Использование функции «Многоуровневый список»
Один из способов изменить тип нумерации в списке в Microsoft Word — это использование функции «Многоуровневый список». Эта функция позволяет создать список с несколькими уровнями, где каждый уровень может иметь свой собственный тип нумерации или маркировки. Чтобы использовать эту функцию, вы можете выбрать пункт меню «Многоуровневый список» во вкладке «Главная», а затем настроить тип нумерации для каждого уровня.
Изменение типа нумерации непосредственно в списке
Другой способ изменить тип нумерации в списке в Microsoft Word — это изменить тип нумерации непосредственно в самом списке. Для этого необходимо выделить нужные элементы списка, затем нажать правой кнопкой мыши и выбрать пункт меню «Многоуровневый список» или «Нумерация» в контекстном меню. После этого вы сможете выбрать нужный тип нумерации или маркировки.
Использование пользовательского формата нумерации или маркировки
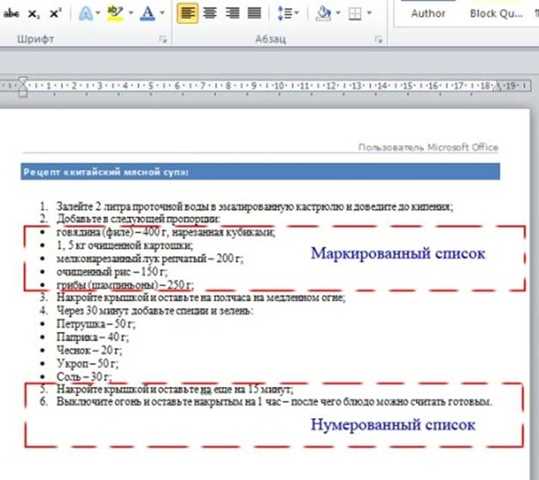
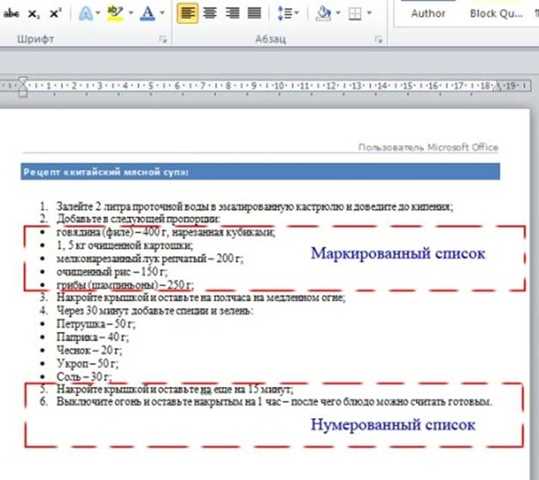
Также в Microsoft Word вы можете создать собственный формат нумерации или маркировки для списка. Для этого необходимо выбрать пункт меню «Многоуровневый список» или «Нумерация» во вкладке «Главная», а затем выбрать пункт «Определение нового формата» или «Определение новой маркировки». После этого вы сможете настроить новый формат нумерации или маркировки в соответствии с вашими требованиями.
Таким образом, Microsoft Word предоставляет различные способы изменить тип нумерации в списке, позволяя создавать структурированные и легко читаемые документы.
Открытие документа в Microsoft Word
Чтобы открыть документ в Microsoft Word, пользователю необходимо запустить программу и выбрать «Открыть» из меню «Файл». После этого откроется диалоговое окно, в котором можно выбрать нужный файл. Пользователь может просмотреть содержимое файла и внести необходимые изменения.
Microsoft Word поддерживает различные форматы файлов, включая .docx (основной формат Word), .doc (формат более старых версий), .rtf (формат для обмена данными между различными программами) и другие. При выборе файла для открытия пользователю будет предоставлена возможность выбрать формат из списка поддерживаемых форматов.
После открытия документа в Microsoft Word, пользователь может приступить к его просмотру или редактированию. С помощью различных инструментов программы можно изменять шрифт, цвет текста, добавлять и удалять абзацы, использовать таблицы, вставлять изображения и многое другое. Важно сохранить изменения в документе, чтобы не потерять внесенные правки.
Выбор нужного списка для изменения
Когда речь идет о изменении типа нумерации в списке в Microsoft Word, важно правильно определить, какой именно список нужно изменить. В программе есть несколько различных типов списков, каждый из которых может иметь свои особенности и настройки.
Один из самых распространенных типов списков — это нумерованный список. В нем каждый элемент обозначается номером или символом. Для изменения типа нумерации в нумерованном списке необходимо выбрать соответствующие опции в меню форматирования или в панели инструментов.
- Если вы хотите изменить нумерацию конкретного списка, выделите его и выберите соответствующие настройки.
- Если вы хотите изменить тип нумерации для всех списков документа, вы можете использовать функцию «Стиль списка».
Еще один тип списка, который можно изменить, — это маркированный список. В нем каждый элемент обозначается символом или знаком, например, точкой или звездочкой. Для изменения типа нумерации в маркированном списке также используются соответствующие настройки в меню форматирования или на панели инструментов.
Помимо нумерованных и маркированных списков, в программе Word также можно использовать другие типы списков, такие как многоуровневый список или список с автоматическим нумерованием. Для выбора нужного списка и его изменения важно понимать особенности каждого типа и использовать соответствующие инструменты и настройки.
Изменение типа нумерации
Для изменения типа нумерации в списке в Microsoft Word необходимо выполнить несколько простых шагов:
- Выделите текст, который вы хотите пронумеровать. Чтобы выделить текст, щелкните и удерживайте левую кнопку мыши в начале текста, а затем перетащите курсор до конца выделения.
- Выберите нужный тип нумерации. В верхней панели инструментов выберите «Нумерация» и выберите один из вариантов нумерации из выпадающего списка. Например, вы можете выбрать нумерацию по порядку или использующую римские цифры.
- Настройте параметры нумерации. Если вы хотите настроить параметры нумерации, щелкните правой кнопкой мыши на тексте и выберите «Атрибуты нумерации». В открывшемся окне вы можете настроить шрифт, размер и другие параметры нумерации.
- Примените изменения. Когда вы закончили настройку нумерации, нажмите кнопку «ОК» или «Применить», чтобы применить изменения к списку.
Изменение типа нумерации в Microsoft Word — это простой способ сделать ваши списки более структурированными и легкими для чтения. Следуя указанным выше шагам, вы сможете легко настроить нумерацию по своему вкусу.
Настройка формата нумерации в Microsoft Word
Когда нужно изменить тип нумерации в списке в Microsoft Word, есть несколько вариантов. Одним из них является использование встроенных типов нумерации, как, например, нумерация арабскими цифрами или римскими цифрами. Для этого можно выбрать нужный тип нумерации в меню форматирования списка.
Другой вариант изменения формата нумерации — это создание собственного пользовательского списка. При создании пользовательского списка можно выбрать символ или число, который будет использоваться в качестве маркера, а также определить стиль и форматирование нумерации. Это дает большую гибкость и возможность адаптировать стиль нумерации под нужды конкретного документа.
- Шаги для настройки формата нумерации:
- Выберите список, который нужно отформатировать;
- Нажмите правой кнопкой мыши на список и выберите «Маркеры и нумерация»;
- В появившемся окне выберите нужный тип нумерации или создайте пользовательский список;
- Настройте стиль и форматирование нумерации по своему усмотрению;
- Примените изменения и закройте окно настроек.
Все эти возможности позволяют изменить формат нумерации в списке в Microsoft Word и сделать его более информативным и удобочитаемым для читателей документа. Главное помнить, что настройка формата нумерации можно осуществлять не только для списков, но и для номеров страниц, заголовков разделов и других элементов документа, где требуется использование нумерации.
Добавление дополнительных уровней нумерации
Microsoft Word предоставляет возможность легко добавлять дополнительные уровни нумерации в списках. Это может быть полезно, если вам нужно создать структурированный документ с различными уровнями вложенности. Вот несколько простых шагов, которые помогут вам добавить дополнительные уровни нумерации в списке в Microsoft Word.
Шаг 1: Выделите текст, который вы хотите организовать в список.
Перед тем, как добавить дополнительные уровни нумерации, выделите текст, который вы хотите организовать в список. Это можно сделать, выделив текст мышью или используя комбинацию клавиш Ctrl+A для выделения всего текста в документе.
Шаг 2: Создайте основной список.
Для создания основного списка в Microsoft Word вы можете нажать на кнопку «Нумерация» или «Маркированный список» на панели инструментов или вкладке «Главная» в верхней части программы. При этом текст будет автоматически пронумерован или помечен.
Шаг 3: Добавьте дополнительные уровни нумерации.
Чтобы добавить дополнительные уровни нумерации, выделите текст, который вы хотите включить в каждый уровень списка, и выберите «Уровни многоуровневого списка» на вкладке «Главная». Затем выберите нужное количество уровней и стиль нумерации для каждого уровня.
Шаг 4: Пользуйтесь дополнительными уровнями нумерации.
Теперь вы можете использовать дополнительные уровни нумерации для создания структурированного списка с различными уровнями вложенности. Каждый уровень будет иметь свою собственную нумерацию или маркировку, что поможет вам упорядочить и организовать ваш документ по уровням.
Добавление дополнительных уровней нумерации в список в Microsoft Word — это простой и удобный способ структурировать ваш документ и делать его более понятным для читателей.
Вопрос-ответ:
Что такое дополнительные уровни нумерации?
Дополнительные уровни нумерации — это способ организации списков и перечислений, при котором можно добавить дополнительные уровни в иерархию элементов. Это позволяет уточнить структуру информации и более точно отразить связи между элементами в списке или перечислении.
Как добавить дополнительные уровни нумерации в текстовом документе?
Для добавления дополнительных уровней нумерации в текстовом документе нужно воспользоваться функцией автоматической нумерации, доступной в большинстве текстовых редакторов. Обычно это делается через меню «Формат» или «Параграф». Необходимо выбрать нужный уровень нумерации и применить его к нужному тексту.
Сколько уровней дополнительной нумерации можно добавить?
Количество уровней дополнительной нумерации зависит от конкретного текстового редактора или программы, в которой вы работаете. Обычно можно добавить до 9 уровней нумерации, но это может отличаться в зависимости от программы.
Зачем нужны дополнительные уровни нумерации?
Дополнительные уровни нумерации позволяют более точно структурировать информацию и показать иерархические связи между элементами списка или перечисления. Это удобно при создании сложных документов, таких как отчеты, инструкции, руководства, где важна четкая структура и логическая последовательность представления информации.
Как представлены дополнительные уровни нумерации в текстовых документах?
Дополнительные уровни нумерации обычно представлены арабскими или римскими цифрами, буквами или другими символами. Каждый уровень имеет свой собственный символ и отступ от левого края. Например, первый уровень может быть обозначен арабскими цифрами (1, 2, 3), второй уровень — буквами (а, б, в), третий уровень — римскими цифрами (i, ii, iii), и так далее.