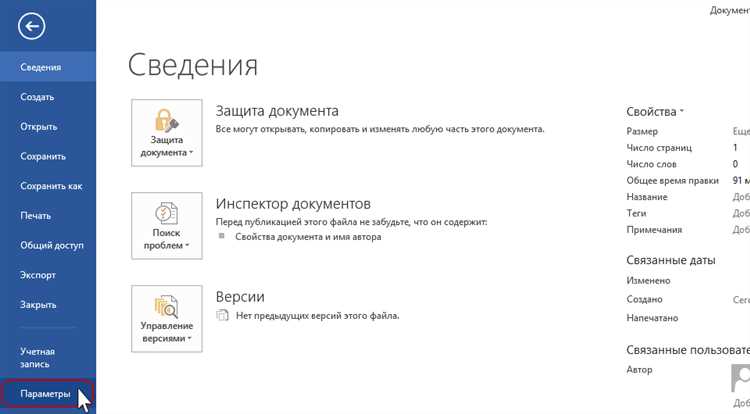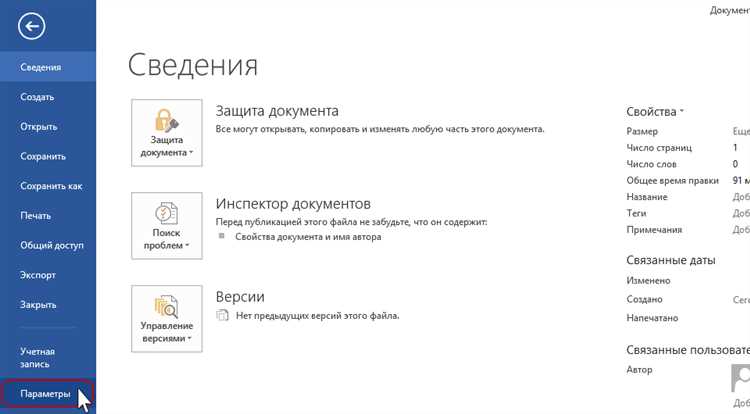
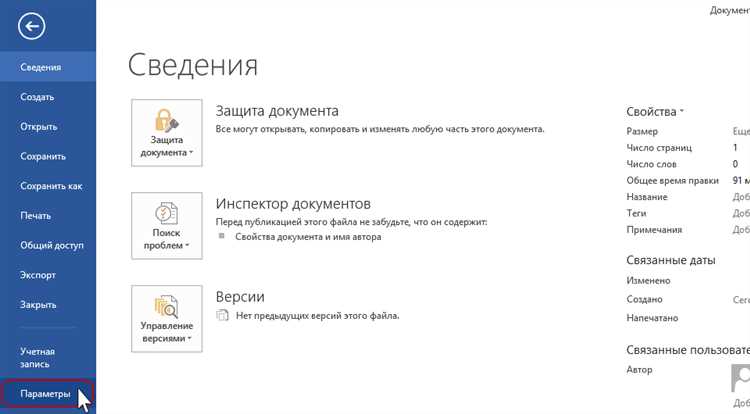
Microsoft Word является одним из самых популярных текстовых редакторов, который используется миллионами пользователей по всему миру. Однако не все из нас знают о его мощных функциях и настройках, которые могут значительно повысить эффективность работы. В этой статье мы поговорим о нескольких основных настройках Word, которые помогут вам справиться с задачами быстрее и более эффективно.
Первая настройка, которую следует рассмотреть, — это настройки автозамены. Word имеет встроенную функцию автозамены, которая позволяет заменять определенные слова или фразы на предопределенные значения. Например, вы можете настроить Word на автоматическую замену «тв» на «товарищ». Это может быть очень полезно, если вам приходится часто использовать определенные термины или сокращения. Настройка автозамены может сэкономить вам время и усилия при наборе документов.
Другая полезная настройка — автосохранение. Вы никогда не знаете, когда ваш компьютер может выключиться или у вас возникнут проблемы с программным обеспечением, поэтому важно настроить Word на автоматическое сохранение документов. Вы можете выбрать интервал времени, через который Word будет автоматически сохранять ваш документ, чтобы избежать потери данных в случае непредвиденных событий. Это особенно важно, если вы работаете над документами длительное время или занимаетесь редактированием больших файлов.
Наконец, еще одна полезная настройка Word — настройка горячих клавиш. Word имеет множество функций и команд, и использование мыши для доступа к ним может занять дополнительное время. Чтобы ускорить работу, вы можете настроить горячие клавиши для наиболее используемых функций. Например, вы можете назначить сочетание клавиш для команды копировать, чтобы избавиться от необходимости использовать контекстное меню или навигационную панель. Настройка горячих клавиш может значительно сократить время выполнения повседневных задач и повысить вашу общую эффективность в Word.
Теперь, когда мы рассмотрели основные настройки Word, вы можете легко оптимизировать свой рабочий процесс и сделать свою работу более продуктивной. Настройка автозамены, автосохранения и горячих клавиш — это всего лишь несколько примеров того, как вы можете использовать мощные функции Word в свою пользу. Используйте эти настройки с умом, экспериментируйте и найдите свою оптимальную конфигурацию, чтобы Word стал надежным партнером в вашей работе!
Основные настройки Word для повышения эффективности работы
Вот несколько ключевых настроек Word, которые стоит учитывать для оптимизации работы:
- Настройка автозамены: Включение функции автозамены позволит заменять общие слова или сокращения на соответствующие словосочетания или фразы. Например, можно настроить автозамену, чтобы при вводе сокращения «асап» автоматически подставлялась фраза «как можно скорее». Это сократит время на набор текста и упростит работу.
- Настройка стилей: Использование стилей позволяет быстро и просто изменять форматирование текста. Создание и применение стилей для различных элементов документа (заголовки, подзаголовки, цитаты и т. д.) поможет сохранить единый стиль документа и упростить его редактирование в дальнейшем.
- Пользовательские комбинации клавиш: В Word можно создать собственные сочетания клавиш для выполнения часто используемых операций. Это позволит значительно сократить время работы, так как не придется искать нужные команды в меню или панели инструментов.
- Настройка автосохранения: Важно установить периодическое автоматическое сохранение документов, чтобы избежать потери информации в случае сбоев или непредвиденных ситуаций. Это можно настроить в разделе «Автоматическое восстановление» в настройках Word.
Используя эти основные настройки Word, пользователи смогут оптимизировать свою работу, сократить время на выполнение задач и улучшить продуктивность.
Настройка языка и автокоррекции в Word
Работа с документами в Microsoft Word может стать более эффективной благодаря настройке языка и автокоррекции. Эти функции позволяют определить предпочитаемый язык для проверки орфографии и грамматики, а также автоматически исправлять некоторые распространенные опечатки и ошибки.
Язык в Word: для начала, необходимо выбрать язык документа. Это позволяет Word правильно проверять орфографию и грамматику и предложить соответствующие варианты исправления. Выбранный язык должен отвечать языку текста, который вы пишете. Настройка языка осуществляется через раздел «Сведения о документе» во вкладке «Ревизия» в меню Word.
Автокоррекция в Word: помимо настройки языка, можно использовать функцию автокоррекции, которая автоматически исправляет ошибки и опечатки. Word содержит множество предустановленных корректировок, которые могут быть настроены под ваши собственные потребности. Например, можно настроить автоматическое исправление определенных слов или фраз, добавить собственные исправления или отключить ненужные. Настройка автокоррекции производится через раздел «Правка» во вкладке «Параметры» в меню Word.
Настройка языка и автокоррекции в Word помогает минимизировать ошибки и повышает качество текстовых документов. Использование правильного языка и автоматическое исправление ошибок сэкономит ваше время и усилит профессиональный вид ваших документов.
Настройка шаблона документа для повышения производительности работы
Когда дело доходит до создания и редактирования документов в Word, настройка шаблона может значительно повысить эффективность вашей работы. Правильно настроенный шаблон документа поможет вам сэкономить время и сделать свою работу более организованной.
1. Сохраните настройки по умолчанию
Первым шагом в настройке шаблона документа является сохранение настроек по умолчанию, которые соответствуют вашим потребностям. Например, вы можете отключить автоматический исправление опечаток, если это мешает вашей работе, или изменить размер и тип шрифта.
2. Создайте структуру документа
Очень важно иметь структурированный документ, особенно если вы работаете над большим проектом или долгосрочным заданием. Создайте список разделов и подразделов, используйте нумерацию и маркированные списки, чтобы легко ориентироваться в документе. Это позволит вам быстро переходить между разделами и добавлять новые элементы в нужные места.
3. Используйте стили и элементы форматирования
Стили и элементы форматирования помогут вам быстро и последовательно форматировать весь документ. Создайте стили для заголовков, подзаголовков, абзацев и других элементов, которые вы часто используете. Это позволит вам изменять форматирование всего документа одним нажатием кнопки и сэкономит ваше время.
4. Пользовательские поля и автозаполнение
Word предоставляет возможность использовать пользовательские поля и автозаполнение для автоматизации работы. Например, вы можете создать пользовательское поле для ввода вашего имени и автоматического вставления его в заголовки или подписи. Это сэкономит вам время и поможет избежать ошибок при вводе одних и тех же данных.
В итоге, настройка шаблона документа может значительно улучшить вашу производительность и сделать работу в Word более организованной и эффективной. Сохраните настройки по умолчанию, создайте структуру документа, используйте стили и элементы форматирования, а также воспользуйтесь пользовательскими полями и автозаполнением. Эти простые шаги помогут вам максимально использовать возможности Word для более эффективной работы.
Использование стилей для форматирования текста
Стили в Word позволяют задать определенные характеристики для разных элементов текста, таких как заголовки, подзаголовки, абзацы, списки и т. д. С помощью стилей можно изменять шрифты, размеры, выравнивание, отступы и другие параметры форматирования, и применять эти изменения к различным частям документа всего лишь одним кликом.
Преимущество использования стилей заключается в том, что они помогают создавать согласованный и единообразный вид документа. Задавая стили для разных элементов текста, можно легко изменять их внешний вид по всему документу одновременно, не переключаясь на каждую отдельную часть. Это особенно полезно при работе с большими документами, где необходимо быстро менять форматирование.
Кроме того, использование стилей позволяет легко обновлять форматирование текста. Если вам внезапно потребуется изменить шрифт или размер всех заголовков, вам достаточно изменить соответствующий стиль, и все заголовки автоматически обновятся. Это существенно экономит время и упрощает процесс работы над документами.
Оптимизация работы в Word: настройка сокращений и горячих клавиш
Настройка сокращений
Сокращения в Word могут быть полезны при работе с часто используемыми командами. Вы можете назначить собственные сокращения для команд, которые вам наиболее необходимы. Для этого следует перейти в раздел «Файл» > «Параметры» > «Панель быстрого доступа». В открывшемся окне выберите категорию «Команды», затем найдите нужную команду в списке и нажмите на кнопку «Сокращение». В появившемся окне введите сокращение, которое будете использовать для данной команды. Нажав «Применить» и «ОК», вы установите новое сокращение.
Настройка горячих клавиш
Горячие клавиши в Word — это комбинации клавиш на клавиатуре, которые при нажатии позволяют выполнить определенные команды. Они могут быть очень полезными для выполнения операций без использования мыши. Вы можете настроить горячую клавишу для любой команды, выбрав «Файл» > «Параметры» > «Панель быстрого доступа». В окне настройки сокращений введите имя команды в поисковой строке, затем в колонке «Горячая клавиша» нажмите необходимую комбинацию клавиш. После назначения горячей клавиши нажмите «Применить» и «ОК». Теперь вы сможете использовать эту комбинацию клавиш для быстрого выполнения команды.
Правильная настройка сокращений и горячих клавиш в Word позволит вам увеличить свою производительность при работе с программой. Вы сможете быстрее выполнять повторяющиеся действия и легко переходить по документу. Эти настройки легко изменить, если вам потребуется сделать какие-либо изменения в будущем.
Вопрос-ответ:
Как настроить сокращения и горячие клавиши в Windows?
Для настройки сокращений и горячих клавиш в Windows, откройте «Панель управления» и выберите «Скорость и ввод текста». В появившемся окне найдите вкладку «Клавиатура» и откройте ее. На этой вкладке вы сможете добавить и настроить сокращения и горячие клавиши по своему усмотрению.
Как настроить сокращения и горячие клавиши в macOS?
Для настройки сокращений и горячих клавиш в macOS, перейдите в меню «Системные настройки» и выберите «Клавиатура». В открывшемся окне перейдите на вкладку «Сокращения». Здесь вы сможете настроить свои собственные комбинации клавиш для различных функций и приложений.
Как настроить сокращения и горячие клавиши в Linux?
Для настройки сокращений и горячих клавиш в Linux, в большинстве дистрибутивов есть специальные инструменты для настройки клавиатуры. Например, в GNOME можно воспользоваться «Настройками», а в KDE — «Настройками системы». В этих инструментах вы найдете разделы, посвященные клавиатуре и сокращениям горячих клавиш, где сможете настроить их по своему усмотрению.
Как настроить сокращения и горячие клавиши в Google Chrome?
В Google Chrome есть встроенные функции для настройки сокращений и горячих клавиш. Чтобы настроить их, откройте меню браузера, выберите «Настройки» и перейдите в раздел «Дополнительные настройки» или «Дополнительно». Найдите раздел «Сочетания клавиш» и откройте его. Здесь вы сможете настроить сокращения и горячие клавиши для различных функций браузера.
Как настроить сокращения и горячие клавиши в Microsoft Office?
В Microsoft Office есть возможность настройки сокращений и горячих клавиш для выполнения различных операций. Чтобы настроить их, откройте нужное вам приложение Office (например, Word или Excel), перейдите во вкладку «Файл» и выберите «Параметры» или «Настройки». В открывшемся окне найдите раздел «Сочетания клавиш» или «Сокращения клавиш» и откройте его. Здесь вы сможете настроить сокращения и горячие клавиши по своему усмотрению.
Как настроить сокращения и горячие клавиши в Windows?
Для настройки сокращений и горячих клавиш в Windows нужно открыть меню «Пуск», выбрать «Параметры», затем «Система», «Клавиатура» и «Дополнительные параметры клавиатуры». В открывшемся окне выберите вкладку «Сочетания клавиш» или «Горячие клавиши» и настройте нужные комбинации клавиш для определенных функций или программ.