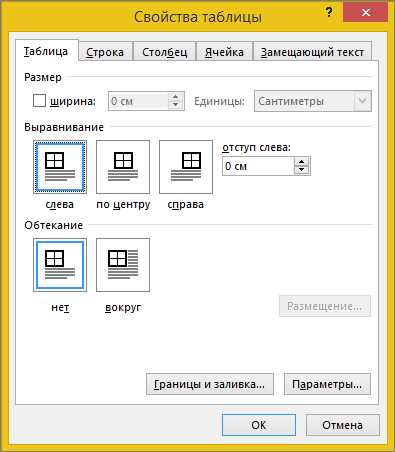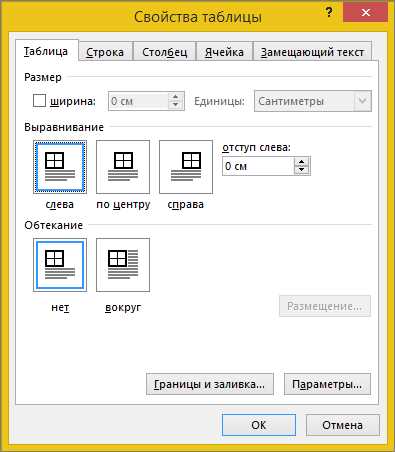
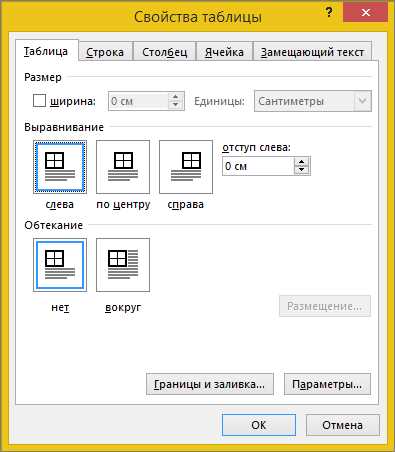
Когда дело касается форматирования таблицы в Microsoft Word, одним из самых важных аспектов является правильное распределение информации по ширине страницы. Ведь таблица, которая не соответствует заданному формату, может выглядеть неряшливо и сбивать с толку читателя. Правильное форматирование таблицы по ширине страницы позволяет обеспечить удобство чтения и профессиональный вид документа.
Одним из способов форматировать таблицу в соответствии с шириной страницы является использование функции «Форматирование таблицы». При этом можно установить ширину столбцов таким образом, чтобы они заполняли всю ширину страницы и равномерно распределяли информацию внутри них. Такой подход позволяет избежать некрасивого переноса текста и обеспечить легкость восприятия документа.
Кроме того, при форматировании таблицы по ширине страницы можно воспользоваться функцией «Автоподбор ширины столбцов». Это позволяет установить оптимальную ширину каждого столбца автоматически, исходя из содержимого ячеек. Такой подход удобен, например, при создании таблицы с разными типами данных, когда ширина столбцов должна соответствовать содержимому.
Важно помнить, что форматирование таблицы по ширине страницы — это лишь один из аспектов успешного оформления документа. Для создания структурированного и профессионального вида важно также правильно выбирать шрифт, размер текста, а также выравнивание и оформление заголовков. Комплексный подход к форматированию документа позволяет создать качественный и удобочитаемый документ, который будет выглядеть профессионально и вызывать доверие у читателя.
Как настроить ширину таблицы на всю страницу в Microsoft Word?
При создании таблицы в Microsoft Word может возникнуть необходимость установить ее ширину, чтобы она занимала всю доступную ширину страницы. Это особенно полезно, когда нужно вписать длинные строки или множество столбцов без переноса на новую строку.
Для того чтобы отформатировать таблицу под ширину страницы в Microsoft Word, выполните следующие шаги:
- Выберите таблицу, установите курсор внутри нее или щелкните по рамке таблицы.
- В верхней панели меню найдите вкладку «Расположение» и щелкните на ней.
- В появившемся меню выберите пункт «Автоматическая ширина» из списка опций.
- Теперь таблица автоматически растянется по ширине страницы, занимая все доступное пространство.
Если вы хотите настроить ширину таблицы на определенное значение относительно размера страницы, вместо автоматической настройки, вы можете выбрать пункт «Ширина столбцов» и ввести нужные значения в соответствующие поля.
Открытие программы Microsoft Word
Один из наиболее распространенных способов — это кликнуть на значок программы Microsoft Word на рабочем столе или в меню «Пуск». После этого откроется стартовый экран программы, где вы можете выбрать создание нового документа или загрузку существующего.
Еще один способ открыть программу — это через файловый менеджер. Для этого нужно открыть файловый менеджер, найти место расположения программы Microsoft Word и дважды кликнуть на исполняемом файле. В результате откроется программа Microsoft Word со стартовым экраном, где вы можете начать работу.
Также, если вы уже открыли программу Microsoft Word и работаете над документом, но закрыли его, чтобы открыть другой файл, вы можете нажать на значок «Открыть» на панели инструментов или использовать комбинацию клавиш «Ctrl+O». После этого откроется окно, где вы можете выбрать файл для открытия.
Независимо от того, какой способ выбрать, открытие программы Microsoft Word дает вам возможность использовать мощные функции редактора для создания и редактирования текстовых документов.
Создание таблицы в документе
- Откройте документ в Microsoft Word: Для создания таблицы вам сначала нужно открыть документ в редакторе Microsoft Word. Вы можете создать новый документ или открыть уже существующий.
- Выберите вкладку «Вставка»: После открытия документа найдите вкладку «Вставка» на верхней панели инструментов и щелкните на ней. В появившемся меню выберите опцию «Таблица».
- Выберите размер таблицы: При наведении указателя мыши на опцию «Таблица» в меню «Вставка» появятся опции для выбора размера таблицы. Выберите количество строк и столбцов, необходимых для вашей таблицы.
- Настройте внешний вид таблицы: После создания таблицы вы можете настроить ее внешний вид, изменяя шрифт, цвет и стиль границ ячеек, а также добавляя заголовки и объединяя ячейки при необходимости.
- Добавьте данные в таблицу: После настройки внешнего вида таблицы вы можете начать заполнять ее данными. Просто щелкните на ячейку и введите нужную информацию. Вы также можете копировать и вставлять данные из других источников, таких как электронные таблицы или текстовые документы.
- Форматируйте текст и ячейки: Для более точного форматирования текста и ячеек в таблице вы можете использовать инструменты на панели инструментов «Форматирование таблицы». Здесь вы можете изменить выравнивание, применить стили и добавить формулы или изображения.
- Сохраните документ: После завершения работы с таблицей не забудьте сохранить документ, чтобы ваши изменения не потерялись. Щелкните на кнопке «Сохранить» или используйте сочетание клавиш «Ctrl + S».
Теперь вы знаете основные шаги для создания таблицы в документе в Microsoft Word. Используйте эти инструкции, чтобы организовать информацию в удобном формате и сделать ваш документ более профессиональным и структурированным.
Выбор наиболее подходящего вида таблицы
При создании таблицы в Microsoft Word важно выбрать подходящий вид, чтобы удовлетворить конкретные потребности пользователя. Различные виды таблиц имеют свои особенности и функциональность, которые помогут избежать сложностей в работе и облегчить восприятие информации.
Одним из наиболее популярных и универсальных видов таблиц является простая таблица. Она представляет собой сетку из ячеек, в которых можно размещать текст или числа. Простая таблица идеально подходит для организации информации в столбцы и строки, и может быть использована для создания списка, расписания, отчёта и многих других документов.
Если необходимо выделить особенности и сопоставить данные, рекомендуется использовать таблицу с зебро-полосами. Этот вид таблицы имеет чередующиеся полосы разного цвета или текстуры, что позволяет легко читать и анализировать данные. Таблицы с зебро-полосами наиболее подходят для представления больших объемов информации.
Для создания интерактивной и визуально привлекательной таблицы можно использовать специальные стили и форматирование. Например, таблица с подчеркнутыми заголовками и яркими цветами может привлечь внимание и облегчить понимание информации. Важно помнить, что стилевое оформление должно быть согласовано с общим стилем документа и подходить для его назначения.
Выбор нужного вида таблицы зависит от конкретных целей и задач, предъявляемых к документу. С использованием разных видов таблиц можно эффективно представлять данные, улучшить визуальное восприятие и облегчить в работе с документами. Необходимо внимательно оценить требования к информации и правильно подобрать вид таблицы, чтобы достичь оптимальных результатов.
Установка ширины таблицы по размеру страницы
Чтобы установить ширину таблицы по размеру страницы, необходимо выполнить следующие шаги:
- Выделите таблицу, которую вы хотите отформатировать.
- На панели инструментов вкладки «Разметка страницы» выберите опцию «Ширина таблицы».
- В выпадающем меню выберите пункт «Размер страницы».
- Таблица автоматически изменится так, чтобы ее ширина соответствовала ширине страницы документа.
- Если в таблице имеются объединенные ячейки, может потребоваться повторное объединение, чтобы ширина таблицы оставалась неизменной.
Этот метод позволяет установить ширину таблицы так, чтобы она занимала всю доступную ширину страницы документа. Такой подход особенно полезен при создании отчетов, списков или других документов, где требуется максимальное использование пространства страницы.
Редактирование и форматирование содержимого таблицы
Один из способов редактирования содержимого ячеек – это простое набирает текста внутри них. Вы можете ввести числа, слова или любой другой текст, который необходимо поместить в ячейку таблицы. Вы также можете скопировать и вставить текст из другого источника, или использовать команды копирования и вставки.
Для форматирования содержимого ячеек вы можете использовать различные инструменты форматирования текста, доступные в Microsoft Word. Например, вы можете изменить цвет или шрифт текста внутри ячеек, добавить подчеркивание или заштриховку, изменить размер или выравнивание текста, а также применить другие стили текста.
Если вам необходимо изменить размер или ширину ячеек таблицы, вы можете воспользоваться инструментом редактирования размера ячеек, который позволяет увеличивать или уменьшать их размеры для лучшего визуального отображения или лучшей организации содержимого.
Таким образом, редактирование содержимого таблицы в Microsoft Word позволяет вам создавать удобные и информативные таблицы, а также форматировать содержимое ячеек, чтобы они соответствовали требованиям вашего проекта или документа.
Сохранение и экспорт документа
После того, как вам удалось отформатировать таблицу по ширине страницы в Microsoft Word, пришло время сохранить и экспортировать ваш документ. Этот процесс позволяет вам сохранить все ваши изменения и предоставить другим пользователям доступ к документу.
Сначала, для сохранения документа, необходимо выбрать опцию «Сохранить» в меню «Файл». При сохранении документа в Microsoft Word вы можете выбрать путь сохранения и задать имя файла. Помимо этого, вы также можете выбрать формат сохранения, такой как .docx, .pdf или .rtf. Выбор формата зависит от того, каким образом вы планируете использовать и распространять ваш документ.
Если вам необходимо экспортировать документ, чтобы поделиться им с другими пользователями, вам следует выбрать опцию «Экспортировать» в меню «Файл». При экспорте документа вы также можете выбрать путь экспорта и задать имя файла. Как и при сохранении, вы можете выбрать нужный формат экспорта, чтобы обеспечить совместимость с программами и платформами, которые пользователь будет использовать для просмотра и редактирования документа.
Необходимо отметить, что сохранение и экспорт документа в Microsoft Word важны для сохранения его целостности и форматирования. При распространении документа другим пользователям рекомендуется использовать форматы, поддерживаемые большинством программ и платформ, чтобы предотвратить потерю информации и некорректное отображение.
Вопрос-ответ:
Как сохранить документ в Microsoft Word?
Чтобы сохранить документ в Microsoft Word, необходимо нажать на кнопку «Файл» в левом верхнем углу программы, выбрать пункт «Сохранить как» и указать путь и имя файла, в который требуется сохранить документ. После этого нажмите кнопку «Сохранить».
Как сохранить документ в формате PDF?
Для сохранения документа в формате PDF в Microsoft Word, откройте документ, нажмите на кнопку «Файл», выберите «Сохранить как» и выберите формат «PDF» из списка доступных форматов. Затем укажите путь и имя файла и нажмите кнопку «Сохранить».
Как экспортировать документ в формате Excel?
Для экспорта документа в формате Excel в Microsoft Word, откройте документ, нажмите на кнопку «Файл», выберите «Сохранить как» и выберите формат «Excel» в списке доступных форматов. Укажите путь и имя файла и нажмите кнопку «Сохранить». Теперь ваш документ будет экспортирован в формате Excel.
Как сохранить документ в формате TXT?
Для сохранения документа в формате TXT в Microsoft Word, откройте документ, нажмите на кнопку «Файл», выберите «Сохранить как» и выберите формат «Текстовый документ» из списка доступных форматов. Затем укажите путь и имя файла и нажмите кнопку «Сохранить». Ваш документ будет сохранен в формате TXT.
Можно ли сохранить документ в других форматах, кроме вышеперечисленных?
Да, в Microsoft Word предусмотрено сохранение документа в различных форматах, включая форматы изображений (JPEG, PNG), форматы страниц веб-браузеров (HTML), форматы документов текстовых редакторов (RTF, ODT) и другие. Для сохранения в других форматах выберите пункт «Сохранить как», выберите нужный формат и укажите путь и имя файла.