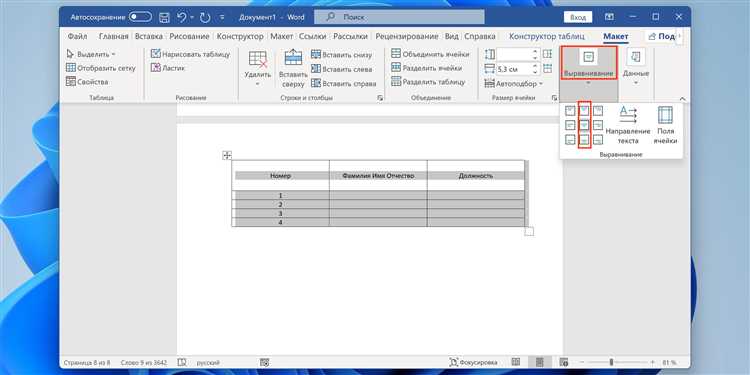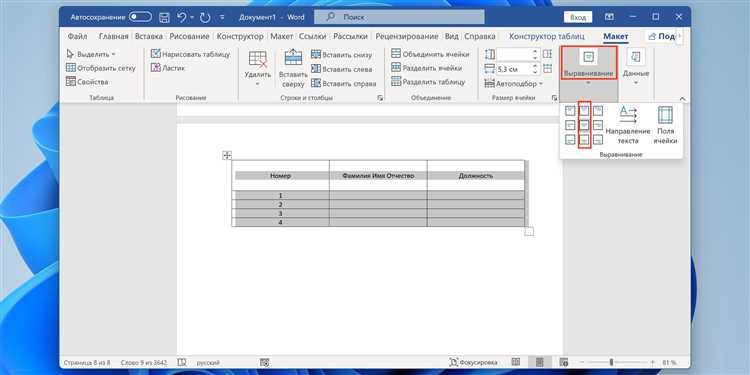
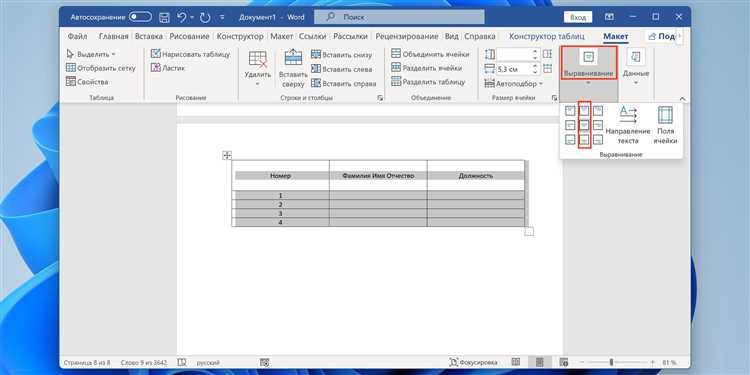
Выравнивание таблицы на странице может быть одной из наиболее сложных задач при создании документа в Microsoft Word. Оно может быть вызвано разными факторами, такими как разные длины текста в ячейках таблицы или необходимость аккуратного размещения таблицы на странице. Один из способов решить эту проблему — это использование высоты строк в таблице.
Настройка высоты строк в таблице позволяет вам контролировать расстояние между строками таблицы и определить оптимальный размер для каждой строки. Это полезно, когда ваши ячейки содержат текст разной длины, и вы хотите, чтобы таблица выглядела аккуратно и упорядоченно.
Чтобы настроить высоту строк в таблице Microsoft Word, вы можете использовать несколько методов. Один из них — это выбор размера шрифта и стиля для текста в ячейках таблицы. Увеличение размера шрифта может привести к увеличению высоты строки, а уменьшение — к уменьшению высоты строки. Также вы можете использовать команды и инструменты форматирования вкладки «Разметка страницы» для более точного контроля за высотой каждой строки в таблице.
Как выровнять таблицу в Microsoft Word с помощью высоты строк
1. Откройте документ и выберите таблицу
Первым шагом является открытие требуемого документа в Microsoft Word. Затем нужно выделить таблицу, которую вы хотите выровнять с помощью высоты строк. Для этого наведите курсор мыши на левую верхнюю ячейку таблицы, нажмите левую кнопку мыши и, удерживая ее, протяните курсор до правой нижней ячейки таблицы. Весь текст таблицы должен быть выделен by tupyhover.
2. Откройте диалоговое окно «Свойства таблицы»
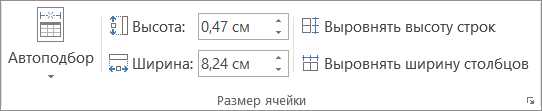
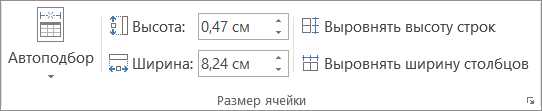
После выделения таблицы нужно открыть диалоговое окно «Свойства таблицы». Для этого нажмите правой кнопкой мыши на любом месте выделенной таблицы и выберите опцию «Свойства таблицы».
3. Измените высоту строк
Внутри диалогового окна «Свойства таблицы» перейдите на вкладку «Столбцы и строки». Затем выберите опцию «Размер строки» и укажите требуемую высоту строк в пикселях. Вы можете выбрать один размер для всех строк или задать разные размеры для каждой строки. Нажмите кнопку «OK», чтобы сохранить изменения.
В результате выполнения этих шагов, вы сможете выровнять таблицу в Microsoft Word с помощью высоты строк. Теперь ваша таблица будет выглядеть более аккуратно и профессионально.
Почему выравнивание таблицы в Microsoft Word является важным?
Выравнивание таблицы в Microsoft Word имеет ключевое значение при создании профессионально оформленных документов. Это позволяет обеспечить четкость и организованность информации, улучшить восприятие документа и сделать его более доступным для читателя.
Улучшение визуального восприятия:
Выравнивание таблицы позволяет создать равномерное распределение данных на странице. Это делает информацию более упорядоченной и понятной для читателя. Когда строки таблицы выровнены по высоте, текст в них оформляется согласно заданным параметрам шрифта и выравниванию, что делает документ легче читаемым и профессионально выглядящим.
Легкость сопровождения и редактирования:
Выравнивание таблицы также облегчает проведение последующих изменений в документе. При выравнивании высоты строк, данные соответствуют одинаковым ячейкам, что позволяет быстро добавлять, удалять или изменять содержимое таблицы без необходимости заново выстраивать форматирование или корректировать высоту ячеек. Это существенно экономит время и силы при редактировании документов.
- Создание профессионального вида документов;
- Обеспечение четкости и организованности информации;
- Улучшение восприятия и удобства чтения;
- Легкость сопровождения и редактирования документов.
Наконец, выравнивание таблицы в Microsoft Word является важным элементом для создания профессионально оформленных, легко воспринимаемых документов. Оно помогает улучшить эстетический вид таблицы, обеспечивая четкость и организованность информации, а также облегчает редактирование и сопровождение документа. Поэтому, правильное выравнивание таблицы является неотъемлемой частью создания эффективных и высококачественных документов в Microsoft Word.
Ваша таблица выглядит профессионально и аккуратно!
Секрет успешного дизайна таблицы заключается в ее выравнивании и аккуратной подаче информации. Когда вы размещаете данные в таблице, важно, чтобы она выглядела профессионально и привлекательно для глаза читателя.
Одним из ключевых моментов является выравнивание таблицы на странице. Внимательно подберите оптимальные значения для высоты строк. Если строки слишком высоки, таблица может выглядеть разрозненной и несбалансированной. Если строки слишком низкие, данные могут быть плохо различимы и трудночитаемы.
Регулируя высоту строк в таблице, вы добьетесь идеального баланса между компактностью и понятностью. Чтобы выглядеть профессионально, лучше использовать одинаковую высоту строк по всей таблице. Это создаст единый стиль и поможет сохранить четкость и структуру данных.
Не забывайте также о зазорах между ячейками таблицы. Расстояние между ячейками должно быть равномерным и составлять некоторое минимальное значение для улучшения визуальной привлекательности таблицы. Опытные дизайнеры рекомендуют оставлять небольшие отступы, чтобы таблица выглядела аккуратно и профессионально.
В конечном итоге ключом к профессиональному и аккуратному внешнему виду таблицы является внимательное внимание к мелочам. Не забывайте об оптимальной высоте строк, равномерных зазорах между ячейками и аккуратной организации данных. Приложите небольшое усилие, и ваша таблица станет привлекательной и профессиональной.
Улучшение понимания и удобочитаемости информации
Правильное выравнивание таблицы с помощью регулирования высоты строк играет важную роль в улучшении понимания и удобочитаемости содержащейся в ней информации. Подходящая организация таблицы помогает визуально структурировать данные и делает процесс их чтения более понятным.
Путем создания равных высот строк в таблице можно обеспечить четкую линию визуального разделения и достичь более аккуратного вида всей таблицы. Это помогает избегать перекрывания данных и позволяет читателю легко просматривать каждую ячейку без предельного усилия. Такое выравнивание позволяет глазу более комфортно перемещаться по таблице, поэтому информация воспринимается с меньшими затруднениями.
Кроме того, правильное выравнивание таблицы с помощью высоты строк влияет на эстетическую составляющую представления данных. Пропорциональные и уравновешенные строки создают ощущение аккуратности и порядка, и делают визуальное представление информации более приятным для глаза. Такой визуальный эффект может привлечь больше внимания читателя и улучшить его общее восприятие содержимого таблицы.
В итоге, выравнивание таблицы с помощью регулирования высоты строк имеет значительное значение для улучшения понимания и удобочитаемости информации. Он помогает создать ясную структуру данных, облегчает просмотр каждой ячейки и создает ощущение порядка и аккуратности. Учитывая эти факторы, такая организация таблицы становится неотъемлемым элементом в создании хорошо представленной и понятной информации.
Изменение высоты строк в таблице
Выравнивание таблицы в Microsoft Word может быть выполнено с помощью изменения высоты строк. Этот простой и эффективный метод позволяет точно настроить внешний вид таблицы на странице.
Шаг 1: Выделите нужную таблицу, щелкнув на нее левой кнопкой мыши. В верхнем меню выберите вкладку «Разметка».
Шаг 2: В разделе «Размеры» кликните на выпадающем списке, расположенном рядом с пунктом «Высота строк».
Шаг 3: В открывшемся меню выберите один из предложенных вариантов высоты строк или введите свое значение вручную в поле «Другой».
Шаг 4: После выбора желаемой высоты строк, результаты изменений станут видны непосредственно в таблице. Если необходимо, повторите процесс для других строк, чтобы достичь желаемого эффекта.
Используя эти простые шаги, вы сможете быстро и легко изменить высоту строк в таблице, достигнув идеального выравнивания для вашего документа в Microsoft Word.
Выделение и настройка высоты одной строки
Для выделения и настройки высоты одной строки необходимо выделить нужную строку в таблице. Для этого можно щелкнуть правой кнопкой мыши на нужной ячейке и выбрать пункт меню «Выделить строку».
После выделения строки можно настроить ее высоту. Для этого нужно навести курсор на нижнюю границу строки и когда курсор примет вид двухстрелочной вертикальной линии, щелкнуть левой кнопкой мыши и перетащить границу вверх или вниз, чтобы изменить высоту строки.
Выделение и настройка высоты одной строки в таблице позволяют легко адаптировать таблицу под содержание. Задавая оптимальную высоту каждой строки, можно добиться красивого и аккуратного вида таблицы, а также обеспечить комфортное чтение текста в таблице.
Изменение высоты нескольких строк одновременно
Для изменения высоты нескольких строк одновременно в таблице в Microsoft Word есть несколько способов. Во-первых, можно выделить нужные строки, щелкнув на номерах строк справа от таблицы, затем нажать правой кнопкой мыши и выбрать «Свойства строк» в контекстном меню. В открывшемся окне «Свойства строк» можно установить значение высоты строк для выделенных строк и применить изменения.
- Выделите нужные строки в таблице.
- Щелкните правой кнопкой мыши на номерах строк справа от таблицы.
- В контекстном меню выберите «Свойства строк».
- В открывшемся окне «Свойства строк» установите значение высоты строк.
- Нажмите кнопку «OK», чтобы применить изменения.
Второй способ изменения высоты нескольких строк одновременно состоит в использовании функционала панели инструментов таблиц. Для этого нужно выделить строки и нажать на кнопку со стрелкой рядом с значком высоты строк на панели инструментов. Затем можно выбрать один из предложенных вариантов высоты или указать свое значение. Изменения будут применены ко всем выделенным строкам одновременно.
Используя эти способы, можно легко изменить высоту нескольких строк одновременно и достичь идеального выравнивания таблицы в Microsoft Word. Это упростит работу с документами и создаст профессиональное впечатление у читателей.
Вопрос-ответ:
Как изменить высоту нескольких строк одновременно?
Для изменения высоты нескольких строк одновременно в текстовом документе можно использовать опцию «Параметры строк». Для этого выделите нужные строки, затем нажмите правой кнопкой мыши и выберите в появившемся контекстном меню пункт «Параметры строк». В открывшемся диалоговом окне можно изменить высоту строк, установив нужное значение в поле «Высота». После этого нажмите кнопку «ОК», чтобы сохранить изменения. Теперь высота выбранных строк будет изменена.
Как изменить высоту нескольких строк в электронной таблице?
Для изменения высоты нескольких строк одновременно в электронной таблице можно использовать опцию «Высота строки». Для этого выделите нужные строки, затем нажмите правой кнопкой мыши и выберите в появившемся контекстном меню пункт «Высота строки». В открывшемся диалоговом окне можно изменить высоту строк, установив нужное значение в поле «Высота». После этого нажмите кнопку «ОК», чтобы сохранить изменения. Теперь высота выбранных строк будет изменена.
Есть ли способ изменить высоту нескольких строк с помощью клавиатуры?
Да, есть. Для этого выделите нужные строки в текстовом документе или электронной таблице и затем нажмите комбинацию клавиш «Ctrl»+»Shift»+»+». После этого откроется диалоговое окно «Параметры строк» или «Высота строки», где вы сможете установить нужное значение высоты. Затем нажмите кнопку «ОК», чтобы сохранить изменения.
Можно ли автоматически изменить высоту нескольких строк под содержимое?
Да, можно. Для этого в текстовом документе или электронной таблице выделите нужные строки, затем дважды кликните на границе любой выделенной строки. Таким образом, высота строк будет автоматически изменена под содержимое. Если содержимое строк слишком длинное, оно будет перенесено на следующую строку.
Как изменить высоту нескольких строк в программе Microsoft Word?
В программе Microsoft Word выделите нужные строки, затем нажмите правой кнопкой мыши и выберите в появившемся контекстном меню пункт «Свойства таблицы». В открывшемся диалоговом окне перейдите на вкладку «Ряды» и измените высоту строк, установив нужное значение в поле «Высота». После этого нажмите кнопку «ОК», чтобы сохранить изменения. Теперь высота выбранных строк будет изменена.
Можно ли изменить высоту нескольких строк одновременно в Excel?
Да, в Excel можно изменить высоту нескольких строк одновременно. Для этого необходимо выделить нужные строки, зажать кнопку мыши на границе одной из выделенных строк и изменить высоту с помощью перетаскивания.
Как изменить высоту нескольких строк одновременно в Word?
В Word можно изменить высоту нескольких строк одновременно с помощью функции «Слияние и разделение». Для этого необходимо выделить нужные строки, нажать правой кнопкой мыши, выбрать «Слияние и разделение» в контекстном меню, затем выбрать «Слияние и разделение ячеек» и настроить нужную высоту строк.