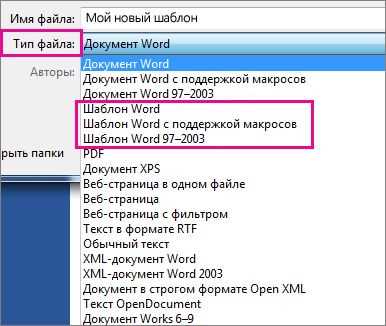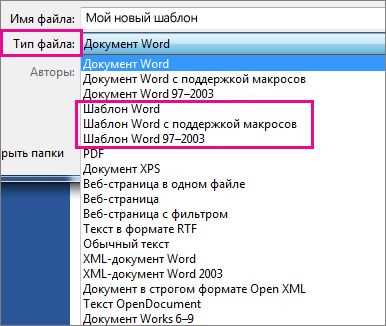
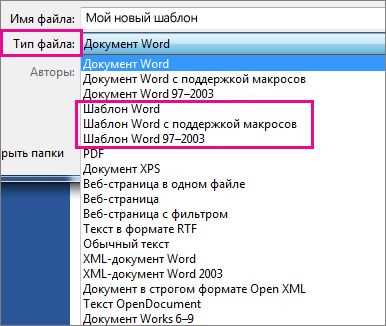
Microsoft Word — один из самых популярных текстовых редакторов, который предоставляет множество возможностей для создания и форматирования документов. Если вы только начинаете использовать эту программу, то вам пригодятся некоторые полезные советы по созданию нового документа.
Первым шагом для создания нового документа в Microsoft Word является открытие программы. Вы можете найти ярлык приложения на рабочем столе или в меню «Пуск». Как только программа откроется, вы увидите экран приветствия и некоторые предложения: «Создать новый документ», «Открыть существующий» и т.д. Для создания нового документа выберите опцию «Создать новый документ».
После выбора опции «Создать новый документ», вы увидите пустой лист, на котором можно начинать набирать текст. В Microsoft Word вы можете создавать различные типы документов, такие как письма, отчеты, книги и многое другое. Выберите тип документа, который вам нужен, и начните вводить текст.
Помимо набора текста, Microsoft Word предлагает множество инструментов форматирования, которые помогут вам сделать ваш документ более профессиональным и структурированным. Вы можете изменять шрифты, выравнивание, размеры и стили заголовков, а также добавлять изображения, таблицы и многое другое. Используйте эти функции, чтобы создать документ, который соответствует вашим потребностям и требованиям.
Как создать новый документ в Microsoft Word?


1. Откройте программу Microsoft Word на вашем компьютере. Вы можете найти ярлык программы на рабочем столе или в меню «Пуск».
2. После открытия программы, найдите в верхнем меню команду «Файл». Щелкните на ней один раз, чтобы открыть всплывающее меню.
3. Во всплывающем меню «Файл» выберите опцию «Создать». После выбора этой опции появится список доступных типов документов.
4. В зависимости от вашей цели, выберите нужный тип документа. Например, если вам нужно создать обычный текстовый документ, выберите опцию «Документ Word».
5. После выбора типа документа, нажмите кнопку «Создать». Программа автоматически откроет новый документ, готовый для редактирования.
Теперь вы можете начать вводить текст или редактировать документ в соответствии с вашими потребностями. Не забудьте сохранить документ, чтобы не потерять ваши изменения. Воспользуйтесь командой «Сохранить» в меню «Файл», чтобы сохранить документ на вашем компьютере или в облачном хранилище.
Шаг 1: Запуск программы Microsoft Word
Для запуска программы Microsoft Word можно использовать несколько методов. Один из них — это щелкнуть на ярлыке программы на рабочем столе или в меню «Пуск». Удобным способом может быть также поиск программы через строку поиска в меню «Пуск». Введите название программы и, когда она появится в результатах поиска, щелкните по ней.
Если у вас уже открыта программа Microsoft Office, вы можете найти Microsoft Word в списке приложений и запустить его. Примечательно, что программа Word также доступна через веб-браузер с использованием онлайн-версии Microsoft Office.
Варианты запуска программы Microsoft Word:
- Щелкнуть на ярлыке программы на рабочем столе или в меню «Пуск».
- Воспользоваться строкой поиска в меню «Пуск», чтобы найти программу и запустить ее.
- Открыть программу Microsoft Office и выбрать Microsoft Word из списка приложений.
- Воспользоваться онлайн-версией Microsoft Office через веб-браузер.
Шаг 2: Выберите «Создание нового документа»
Чтобы выбрать «Создать новый документ», вам нужно найти и нажать на соответствующую опцию, которая может отображаться на экране как кнопка или вкладка меню. После нажатия на эту опцию откроется окно «Создание нового документа», где вы сможете указать настройки для вашего нового документа.
Если вы хотите создать новый документ с нуля, то можете выбрать пустой шаблон, чтобы начать с пустого листа и добавить свой текст и форматирование самостоятельно. Вы также можете выбрать один из предустановленных шаблонов, которые предлагают различные макеты и оформление для разных типов документов, таких как резюме, письма или отчеты.
Кроме того, вы можете импортировать существующий документ из другого источника, такого как файл PDF или изображение. Выберите опцию «Исходный файл» и укажите путь к файлу, который вы хотите импортировать.
Важно выбрать правильный тип и формат документа, чтобы убедиться, что ваш новый документ соответствует вашим потребностям и требованиям. После выбора «Создать новый документ» вы будете готовы перейти к следующему шагу и начать работу с вашим новым документом в Microsoft Word.
Функциональные элементы в Microsoft Word
Меню и панель инструментов
Microsoft Word предлагает пользователю удобные меню и панели инструментов, которые обеспечивают доступ к различным функциям и командам при работе с документами. Меню содержат разделы со множеством подменю, откуда можно выбрать нужную команду. Панель инструментов предоставляет быстрый доступ к наиболее используемым функциям, таким как выравнивание текста, шрифт, форматирование абзацев и многое другое.
Режимы отображения
-
Печать: позволяет видеть документ так, как он выглядит на бумаге, с учетом всех форматирований и размещения на странице.
-
Веб: предназначен для просмотра документов, созданных для веб-страниц, с учетом изменений размеров и расположения элементов.
-
Макет страницы: отображает документ с возможностью редактирования и изменения его структуры и дизайна страницы.
Панели задач и окна документа
Панели задач позволяют открыть дополнительные окна с документами, чтобы одновременно работать с несколькими файлами. В окне документа пользователь может свободно вводить, редактировать и форматировать текст, добавлять изображения и другие элементы документа. Также можно просматривать и изменять структуру и форматирование страницы.
Панель инструментов
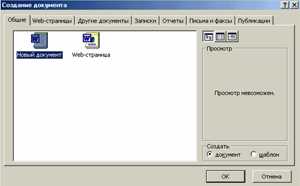
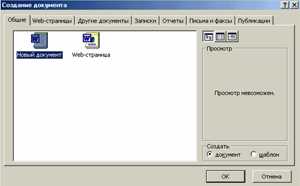
Панель инструментов в Microsoft Word представляет собой набор функций и команд, которые помогают вам создавать, редактировать и форматировать документы. Она расположена в верхней части окна программы и содержит различные инструменты для работы с текстом, изображениями и другими объектами.
Основные функции панели инструментов:
- Форматирование текста: Панель инструментов содержит кнопки для изменения размера шрифта, выбора стиля и цвета текста, выравнивания абзацев и других параметров форматирования.
- Работа с изображениями и объектами: С помощью панели инструментов можно добавлять изображения, рисовать фигуры, вставлять таблицы и другие объекты в документ.
- Правка и редактирование: На панели инструментов есть инструменты для копирования, вырезания и вставки текста, а также для отмены и повторения последних действий.
- Проверка и исправление ошибок: Панель инструментов включает функции проверки орфографии и грамматики, автоматическое исправление ошибок и другие инструменты для повышения качества текста.
Каждая кнопка на панели инструментов выполняет определенную функцию, которую можно применить к выделенному тексту или объекту в документе. Использование панели инструментов позволяет значительно ускорить процесс создания и форматирования документов в Microsoft Word.
Меню форматирования и стилей
Форматирование текста: В меню форматирования вы можете изменить шрифт, размер, цвет и стиль текста. Вы можете выделить определенные слова или абзацы жирным шрифтом или курсивом, или применить другие стили для создания эффектных заголовков и подзаголовков.
Стили документа: Меню форматирования также предоставляет различные стили, которые можно применить к вашему документу. Стили помогают упорядочить текст, создать иерархию заголовков и подзаголовков, а также обеспечить единообразный внешний вид всего документа.
- Основные стили: В Microsoft Word уже предустановлены основные стили, такие как «Заголовок 1», «Заголовок 2», «Нормальный текст» и т.д. Эти стили могут быть быстро применены к тексту, облегчая процесс форматирования.
- Пользовательские стили: Вы также можете создать свои собственные пользовательские стили, чтобы соответствовать особым требованиям вашего документа. Это полезно, если у вас есть определенный корпоративный стиль или если вы хотите создать уникальную визуальную концепцию для вашего документа.
Используя меню форматирования и стилей в Microsoft Word, вы получаете полный контроль над внешним видом вашего документа. Это позволяет создавать профессиональные и структурированные документы, которые будут выделяться среди остальных.
Как выбрать шаблон или начать с пустого документа?
Создание нового документа в Microsoft Word может начинаться с выбора шаблона или создания пустого документа. Выбор зависит от ваших потребностей и предпочтений.
Если у вас уже есть конкретная идея для документа и вы хотите создать его с нуля, лучше начать с пустого документа. Вам не придется вносить изменения в предустановленный шаблон, и вы сможете полностью контролировать форматирование и оформление текста.
Однако, если у вас нет четкого плана или вам необходимо быстро создать документ определенного типа, выбор шаблона может быть полезным. Microsoft Word предлагает широкий выбор предустановленных шаблонов для различных типов документов, таких как резюме, приглашения и бизнес-планы. Шаблоны содержат предварительно настроенное форматирование и наполнение, что может значительно упростить создание документа.
При выборе шаблона обратите внимание на его описание и превью. Это поможет вам определить, соответствует ли шаблон вашим потребностям и какие элементы он включает. Если вам нужно внести изменения в шаблон, вы всегда можете отредактировать его после создания документа.
Итак, прежде чем создать новый документ в Microsoft Word, подумайте, хотите ли вы начать с пустого листа или воспользоваться одним из предустановленных шаблонов. Этот выбор поможет вам эффективно начать работу и создать документ, отвечающий вашим требованиям.
Вопрос-ответ:
Как выбрать шаблон?
Чтобы выбрать шаблон в документе, откройте вкладку «Файл» в верхней части экрана и выберите «Новый». Затем вы сможете просмотреть доступные шаблоны и выбрать тот, который подходит вам наиболее.
Как начать с пустого документа?
Если вы хотите начать с пустого документа, просто откройте текстовый редактор или программу для работы с документами и создайте новый документ. Затем вы будете иметь возможность написать и форматировать текст по своему усмотрению без использования шаблона.
Как выбрать шаблон в моей программе для работы с документами?
Каждая программа для работы с документами может иметь свою уникальную систему для выбора шаблонов. Обычно это делается через меню «Файл» или «Создать». Если вы не можете найти эту опцию, попробуйте прочитать документацию к вашей программе или обратиться к службе поддержки программы.
Как выбрать шаблон, который подходит мне лучше всего?
Выбор шаблона зависит от того, какой тип документа вы хотите создать и какой стиль оформления вам нравится. Рекомендуется просмотреть доступные шаблоны и выбрать тот, который наиболее соответствует вашим потребностям и предпочтениям. Вы также можете настроить выбранный шаблон в соответствии со своими требованиями.
Есть ли преимущества использования шаблона перед созданием пустого документа?
Использование шаблона может иметь ряд преимуществ. Во-первых, он может предоставить готовую структуру и форматирование, что упростит процесс создания документа. Во-вторых, шаблоны могут содержать уже готовые элементы дизайна, таблицы, списки и другие объекты, которые упростят вашу работу.
Как выбрать шаблон для документа?
Чтобы выбрать шаблон для документа, откройте программу, в которой вы хотите создать документ (например, Microsoft Word). Затем выберите вкладку «Файл» в верхней левой части экрана и нажмите на опцию «Создать» или «Новый». В появившемся окне вам будет предложено выбрать шаблон из списка доступных. Вы можете просмотреть и выбрать шаблон, соответствующий вашим потребностям (например, шаблон для делового письма, отчета или резюме). После выбора шаблона, нажмите кнопку «Создать» или «ОК», чтобы начать работать с новым документом на основе выбранного шаблона.
Как начать с пустого документа?
Чтобы начать с пустого документа, откройте программу, в которой вы хотите создать документ (например, Microsoft Word). Затем выберите вкладку «Файл» в верхней левой части экрана и нажмите на опцию «Создать» или «Новый». В появившемся окне вы увидите список доступных шаблонов. Вместо выбора конкретного шаблона, просто выберите опцию «Пустой документ» или «Без шаблона». После этого нажмите кнопку «Создать» или «ОК», чтобы начать работу с пустым документом. Вы сможете создать документ с нуля и настроить его форматирование и структуру по своему усмотрению.