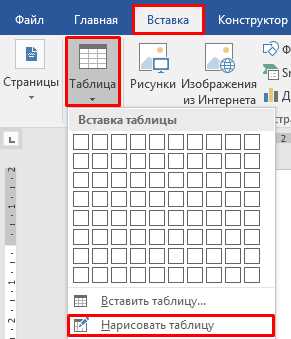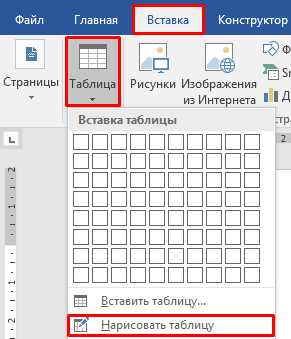
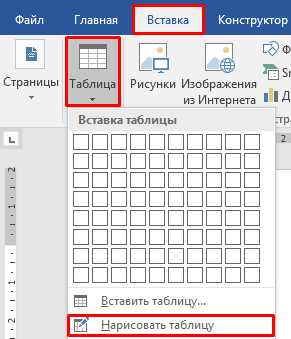
Вставка изображений в документы Word может значительно улучшить их визуальное представление и сделать их более наглядными для читателей. Если вы хотите добавить изображение в свой документ Word, вам не нужно быть профессиональным дизайнером или знать сложные техники. В Word доступно несколько простых способов вставки изображений, которые даже начинающий пользователь может освоить.
Один из самых простых способов вставить изображение в документ Word — это использовать команду «Вставка». Для этого выберите нужную позицию в документе и перейдите на вкладку «Вставка». Там вы увидите различные варианты вставки изображений, включая изображения с вашего компьютера, изображения из Интернета или изображения из других источников. Выберите нужный вариант и следуйте инструкциям на экране для добавления изображения в документ.
Еще один простой способ вставки изображения в документ Word — это использование функции «Перетащить и сбросить». Вам просто нужно найти изображение на своем компьютере или в Интернете, затем перетащить его на нужное место в документе Word. При этом Word автоматически вставит изображение в документ и адаптирует его размеры в соответствии с выбранной областью.
Также вы можете использовать готовые шаблоны Word, которые уже содержат изображения и различные положения изображений. Просто откройте нужный шаблон, выберите место для вставки изображения и загрузите нужное изображение с вашего компьютера или из Интернета. Word автоматически вставит изображение в выбранное место шаблона и адаптирует его размеры согласно шаблону.
В общем, вставка изображений в документы Word — это простой процесс, который даже новичок может освоить. Следуйте указанным выше способам и ваш документ станет более наглядным и профессиональным.
Как вставить изображение в документ Word: шаг за шагом
Шаг 1: Выберите место в документе, куда вы хотите вставить изображение.
Перед тем, как начать вставку изображения, определитесь с его местом в документе. Вы можете выбрать любое место, где хотите разместить изображение, например, перед заголовком раздела или между абзацами.
Шаг 2: Найдите и выберите команду «Вставка» в верхней панели инструментов.


Чтобы начать процесс вставки изображения, найдите и выберите команду «Вставка» в верхней панели инструментов Word. Обычно она расположена слева сверху.
Шаг 3: Выберите опцию «Изображение» из выпадающего меню.
После выбора команды «Вставка» вам нужно найти опцию «Изображение» в выпадающем меню. Обычно она находится внизу списка команд.
Шаг 4: Укажите и выберите файл с изображением на вашем компьютере.
Когда вы выбрали опцию «Изображение», откроется окно проводника, где вы сможете найти и выбрать файл с изображением на вашем компьютере. Просмотрите папки и файлы, пока не найдете нужное изображение, затем выберите его и нажмите кнопку «Вставить».
Шаг 5: Отрегулируйте размер и положение изображения по вашему желанию.
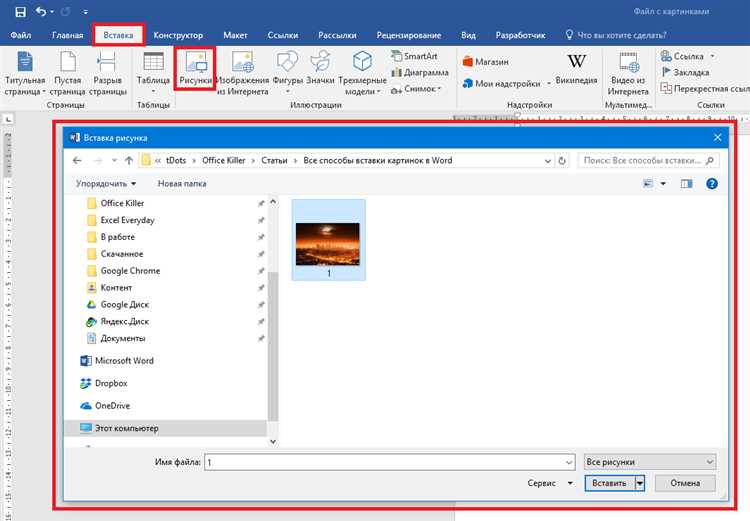
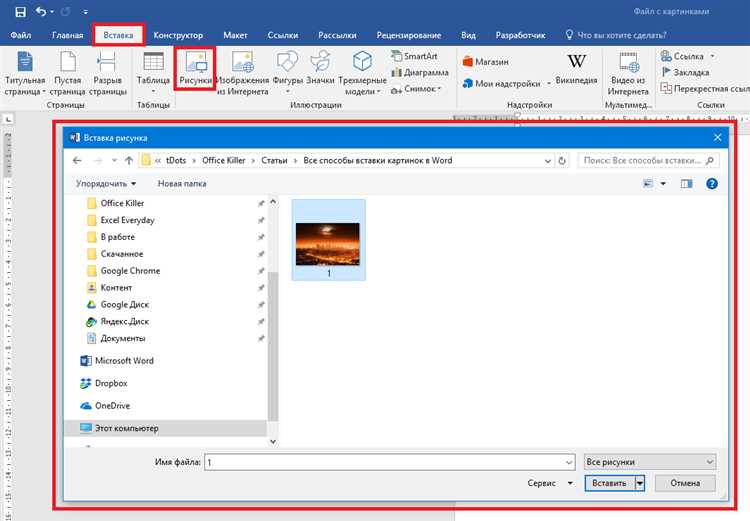
После вставки изображения в документ Word, вы можете отрегулировать его размер и положение по вашему желанию. Для этого выделите изображение и воспользуйтесь инструментами для изменения размеров и выравнивания в верхней панели инструментов.
Следуя этим пять шагам, вы сможете легко вставить изображение в свой документ Word. Не забывайте сохранять изменения, чтобы ваше изображение сохранялось в документе.
Выбирайте оптимальное место для вставки изображения
Существует несколько важных факторов, которые следует учесть при выборе места для вставки изображения:
- Содержание и тема документа: изображение должно быть связано с содержанием документа и поддерживать его основную тему. Оно должно являться дополнением к тексту и помогать читателям лучше понять предоставляемую информацию.
- Размер и формат изображения: важно выбрать такой размер и формат изображения, чтобы оно не выглядело слишком мелким или излишне большим по сравнению с другими элементами документа. Оптимальное разрешение и пропорции изображения подходят для выбранного места.
- Макет и структура документа: изображение должно быть расположено с учётом общей структуры документа. Например, оно может быть вставлено рядом с текстом, в отдельной секции или использовано в качестве фонового изображения.
- Внимание пользователя: не следует перегружать документ множеством изображений. Чтобы привлечь внимание читателя к важной информации, выберите ключевые моменты для вставки изображений.
Учитывая эти факторы, вам будет проще выбрать оптимальное место для вставки изображения, которое будет эстетически приятным, информативным и соответствующим целям документа.
Откройте вкладку «Вставка»
Вкладка «Вставка» содержит множество опций, но одной из основных является кнопка «Изображение». Чтобы вставить изображение, достаточно нажать на эту кнопку и выбрать файл изображения на вашем компьютере.
После выбора файла изображения, оно автоматически вставляется в документ Word. Вы можете изменить размер, обрезать изображение, добавить эффекты и применить другие настройки, используя инструменты, доступные вкладке «Вставка».
Если вы хотите вставить несколько изображений, вы также можете воспользоваться функцией вставки галереи изображений. Это позволяет составить коллекцию изображений и вставить их все одновременно в документ Word.
Вкладка «Вставка» также предлагает дополнительные опции вставки, такие как вставка форм, таблиц, диаграмм и других элементов. В зависимости от ваших потребностей, вы можете выбрать нужный инструмент и вставить его в документ, чтобы улучшить его визуальное представление и ясность.
Вкладка «Вставка» является незаменимым инструментом для добавления изображений и других элементов в документ Word. Это позволяет вам создавать привлекательные и информативные документы, которые легко читать и понимать.
Процесс вставки изображения в документ Word
Чтобы вставить изображение, вам нужно нажать на кнопку «Изображение», которая находится в верхней части экрана рядом с другими инструментами. Убедитесь, что курсор находится в том месте, где вы хотите вставить изображение.
После нажатия на кнопку «Изображение» откроется окно, в котором можно выбрать источник изображения. Вы можете выбрать изображение с вашего компьютера, из Интернета или из другого источника. После выбора изображения, нажмите на кнопку «Вставить», и изображение будет добавлено в ваш документ Word.
После вставки изображения вы можете отформатировать его, изменить его размер, обрезать или добавить другие эффекты. Для этого вы можете использовать дополнительные инструменты, которые появятся после вставки изображения.
- Форматирование и изменение размера: Вы можете выбрать опцию «Форматирование изображения», чтобы изменить размер, положение или другие параметры.
- Обрезка изображения: Если вам нужно обрезать изображение, вы можете выбрать опцию «Обрезать» и выбрать нужную область.
- Добавление эффектов: Вы также можете добавить дополнительные эффекты к изображению, такие как тени, границы или фильтры.
Как выбрать изображение на вашем компьютере?
Вставка изображения в документ Word может быть простой задачей, если вы знаете, как выбрать подходящую картинку на вашем компьютере. Следуйте следующим шагам:
- Откройте проводник: Нажмите на значок папки в панели задач или воспользуйтесь горячей клавишей Win + E, чтобы открыть проводник на вашем компьютере.
- Навигация: Используйте левую панель проводника, чтобы найти нужную папку, в которой хранится изображение. Можете переходить по разным папкам, пока не найдете нужное вам изображение.
- Выберите изображение: Как только вы добрались до папки с изображением, найдите его в списке файлов. Чтобы выбрать изображение, щелкните по нему один раз. Если у вас больше одного изображения, вы также можете удерживать клавишу Ctrl, чтобы выбрать несколько файлов сразу.
- Откройте изображение: После выбора нужных изображений, нажмите кнопку «Открыть» или дважды щелкните на выбранном файле, чтобы открыть его.
Теперь у вас есть несколько способов вставить выбранное изображение в свой документ Word. Вы можете вставить его просто перетащив файл в открытый документ Word или воспользоваться командой «Вставить изображение» во вкладке «Вставка» на ленте инструментов Word.
Измените размер и положение изображения в документе Word
Чтобы изменить размер изображения, выберите его и перейдите во вкладку «Формат», где находятся все необходимые инструменты. Выберите опцию «Размер» и затем укажите нужные значения ширины и высоты изображения. Вы также можете изменить размер пропорционально, установив флажок «Сохранить пропорции».
Кроме того, вы можете изменить положение изображения в документе. Для этого выберите его и перейдите во вкладку «Формат». Затем выберите опцию «Обтекание текста» и выберите один из доступных вариантов расположения: «Обтекание по контуру», «Квадрат», «Верхний и нижний края» и другие. Вы также можете задать расстояние между изображением и текстом, используя опцию «Расстояние до текста».
Эти простые инструменты позволяют легко изменить размер и положение изображения в документе Word, чтобы они лучше соответствовали вашим настройкам и требованиям. Используйте их для создания профессионально выглядящих документов с привлекательными изображениями.
Сохраните файл с вставленным изображением в документ Word
После успешной вставки изображения в документ Word, необходимо сохранить файл для сохранения всех изменений. Это важный шаг, чтобы не потерять добавленное изображение и иметь возможность в дальнейшем использовать его при необходимости.
Для сохранения файла в формате Word, необходимо выполнить следующие действия:
- Щелкните на кнопку «Файл» в верхнем левом углу программы Word.
- Выберите пункт «Сохранить как».
- Укажите имя файла и выберите место для сохранения.
- В выпадающем списке форматов, выберите формат «Word документ (*.docx)».
- Щелкните на кнопку «Сохранить».
После выполнения этих действий, ваш файл с вставленным изображением будет сохранен в формате Word и будет доступен для дальнейшей работы или отправки.
Вопрос-ответ:
Как сохранить документ с вставленным изображением в формате?
Для сохранения документа с вставленным изображением в формате, необходимо выбрать опцию «Сохранить как» в меню программы, в которой открыт документ. Затем выбрать необходимый формат файла, например, .docx или .pdf, и указать путь сохранения файла на компьютере.
Как вставить изображение в документ перед сохранением?
Для вставки изображения в документ перед сохранением можно воспользоваться различными способами в зависимости от используемой программы. Например, в программе Microsoft Word можно выбрать вкладку «Вставка» в главном меню и нажать кнопку «Изображение», затем выбрать нужное изображение на компьютере и нажать кнопку «Вставить». В других программах может быть похожий способ, либо можно воспользоваться функцией «Перетащите изображение» из проводника операционной системы.
Какой формат файла следует выбрать для сохранения документа?
Выбор формата файла для сохранения документа зависит от конкретной цели использования. Например, для сохранения текстового документа с изображений можно использовать формат .docx (Microsoft Word), .pdf (Portable Document Format), или .odt (Open Document Text). Каждый формат имеет свои особенности и преимущества, поэтому следует выбирать формат в соответствии с конкретными потребностями.
Можно ли сохранить документ с вставленным изображением в другом формате?
Да, можно сохранить документ с вставленным изображением в различных форматах в зависимости от программы, используемой для редактирования документа. Например, в Microsoft Word можно сохранить документ с изображением в форматах .docx, .pdf, .rtf и других. В других программах также могут быть доступны различные форматы для сохранения документов.