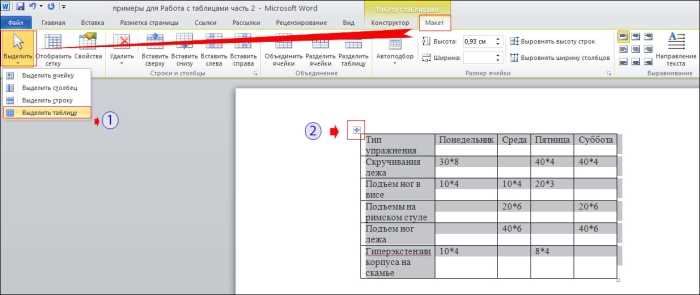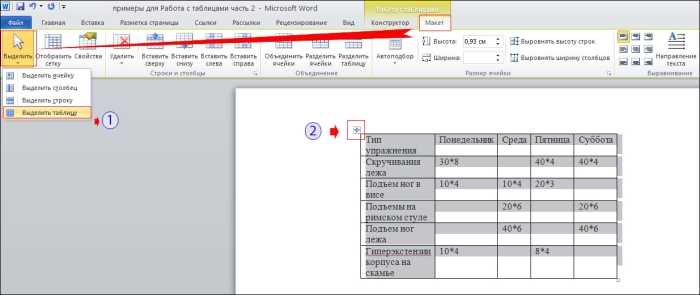
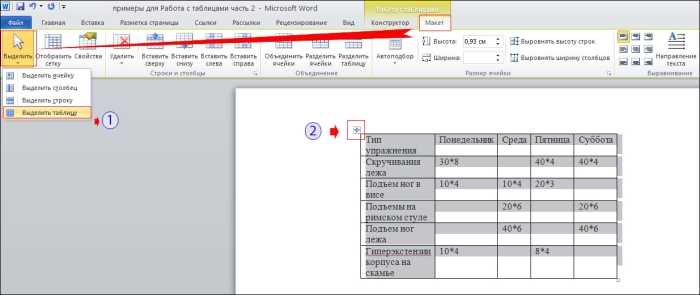
Microsoft Word – один из самых популярных текстовых редакторов, который используется для создания и форматирования различных документов. Одной из самых распространенных функций Word является создание и редактирование таблиц. В статье мы расскажем о том, как добавить перенос строки в ячейку таблицы, чтобы улучшить визуальное представление информации.
Перенос строки в ячейке таблицы может понадобиться, когда в ячейке содержится большой объем текста или когда необходимо разделить информацию на несколько строк для лучшей читаемости. Добавление переноса строки в Word – простая операция, которую можно выполнить несколькими способами.
Первый способ – использование комбинации клавиш «Shift + Enter». Выделите ячейку, в которую хотите добавить перенос строки, затем нажмите клавишу «Shift» и удерживайте ее, после чего нажмите клавишу «Enter». Текст в ячейке автоматически перенесется на новую строку.
Зачем добавлять перенос строки в ячейку таблицы в Microsoft Word?
Вот несколько причин, по которым добавление переноса строки может быть полезным:
- Увеличение устойчивости информации: По мере добавления новых строк в ячейку таблицы, текст может автоматически адаптироваться под размер ячейки и переноситься на следующую строку. Это позволяет избежать обрезания текста и улучшает читабельность, особенно при работе с большим объемом информации.
- Упорядочивание информации: Добавление переноса строки позволяет создавать столбцы текста внутри ячейки таблицы, обозначая различные категории или критерии. Это помогает разделить информацию на более понятные и легко воспринимаемые части.
- Улучшение визуального представления: Перенос строк в ячейке таблицы позволяет достичь более привлекательного визуального представления. Выравнивание текста, добавление отступов и создание более аккуратного вида таблицы помогает улучшить ее презентацию и делает ее более профессиональной.
- Легкость чтения: Четкое разделение текста на строки в ячейке таблицы позволяет легко просматривать и переходить между разными частями информации. Это особенно полезно при работе с большим количеством данных или при чтении таблицы от начала до конца.
Добавление переноса строки в ячейку таблицы в Microsoft Word — это простой способ улучшить организацию и представление информации, сделав таблицу более понятной и интуитивно понятной для читателя.
Улучшение визуального представления
Первый важный фактор – использование адекватного размера шрифта. Оптимальный размер шрифта обеспечивает легкость чтения текста и уменьшает нагрузку на глаза читателя. Он должен быть достаточно большим, чтобы буквы не сливались вместе, но не слишком большим, чтобы текст не занимал слишком много места на странице.
Другой важный аспект – правильное использование отступов и интервалов между строками. Размер и расстояние между строками должны быть выбраны таким образом, чтобы текст выглядел четким и упорядоченным, а также обладал хорошей воздушностью.
Также стоит обратить внимание на использование дополнительных визуальных элементов, таких как жирный шрифт, курсив и маркированные списки. Использование таких элементов может помочь выделить ключевую информацию и сделать текст более понятным и запоминающимся.
Более того, создание таблиц и использование нумерованных и маркированных списков также вносит значительный вклад в улучшение визуального представления текста. Табличное представление может помочь аудитории легче ориентироваться в информации, особенно при работе с большими объемами данных.
В целом, улучшение визуального представления текста является важной задачей для достижения максимальной понятности и удобства чтения. Факторы, такие как размер шрифта, отступы и интервалы между строками, использование визуальных элементов и таблиц – все они играют важную роль в создании эстетически приятного и информативного текста.
Способы добавления переноса строки в ячейку таблицы в Microsoft Word
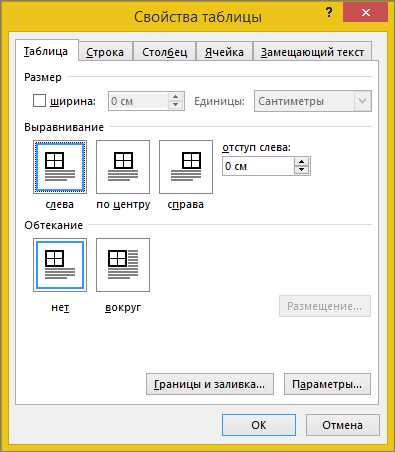
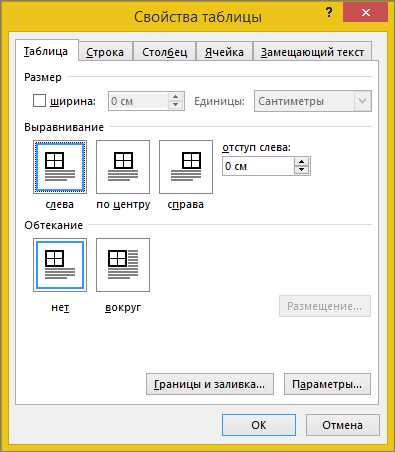
Многим пользователям Microsoft Word знакомо недоразумение, когда текст в таблице не помещается в пределах одной ячейки и их приходится обрезать или искажать. Однако существуют способы добавления переноса строки в ячейку таблицы, чтобы все содержимое отображалось полностью.
1. Использование клавиши Enter: простейший способ добавить перенос строки в ячейку таблицы — просто нажмите клавишу Enter в нужном месте текста. После этого текст будет перенесен на следующую строку внутри ячейки.
2. Использование комбинации клавиш Shift+Enter: если вам необходимо добавить перенос строки без создания нового абзаца, нажмите комбинацию клавиш Shift+Enter. Текст перенесется на следующую строку, но не будет создан новый абзац.
3. Использование команды «Смешанный режим»: в Microsoft Word есть возможность использовать режим «Смешанный» для ячеек таблицы. Чтобы включить этот режим, выберите нужную ячейку и откройте вкладку «Разметка» на панели инструментов таблицы. Затем активируйте режим «Смешанный», нажав на соответствующую кнопку. В этом режиме вы можете использовать обычные переносы строки в таблице без создания нового абзаца.
- Используйте клавишу Enter для создания переноса строки.
- Комбинация клавиш Shift+Enter позволяет вставить перенос строки без создания нового абзаца.
- Используйте режим «Смешанный» для добавления переносов строки без создания нового абзаца в таблице.
Шаг 1: Выделите нужную ячейку в таблице
Прежде чем добавлять перенос строки в ячейку таблицы в Microsoft Word, вам необходимо выделить нужную ячейку. Выделение ячейки позволит вам применить операции, связанные с изменением ее содержимого и форматированием.
Вот как выделить ячейку:
- Откройте документ в Microsoft Word и найдите таблицу, в которой находится нужная вам ячейка.
- Наведите указатель мыши на верхний левый угол ячейки, которую вы хотите выделить.
- Кликните по ячейке, чтобы выделить ее. При выделении ячейки она обычно подсвечивается или отмечается рамкой.
Теперь, когда вы выделили нужную ячейку, вы можете приступить к добавлению переноса строки и внесению изменений в ее содержимое или форматирование в Microsoft Word.
Шаг 2: Открытие свойств ячейки
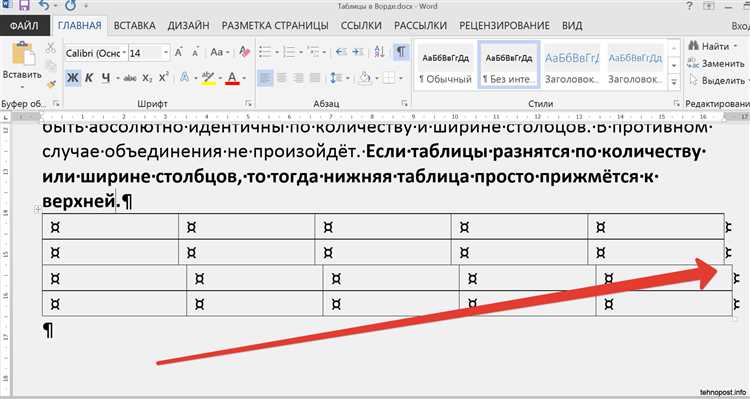
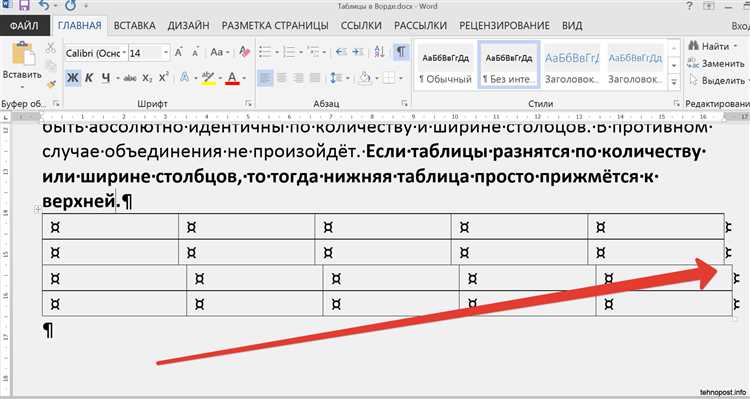
После того, как вы создали таблицу в Microsoft Word, вам необходимо открыть окно свойств ячейки, чтобы внести необходимые изменения.
Чтобы открыть окно свойств ячейки, выделите нужную ячейку в таблице и щелкните правой кнопкой мыши. В появившемся контекстном меню выберите опцию «Свойства ячейки».
После этого откроется окно «Свойства ячейки», в котором вы сможете настроить различные параметры для выбранной ячейки. В этом окне вы можете изменить выравнивание текста, настроить отступы, задать цвет фона и текста, а также настроить границы и заливку ячейки.
Шаг 3: Переходим на вкладку «Вертикальное выравнивание»
После того как мы добавили перенос строки в ячейку таблицы в Microsoft Word, следующим шагом будет переход на вкладку «Вертикальное выравнивание». На этой вкладке мы сможем установить нужный нам тип выравнивания текста в ячейке.
На вкладке «Вертикальное выравнивание» доступны различные опции, позволяющие установить выравнивание текста в ячейке по вертикали. Вы сможете выбрать нужный вам вариант выравнивания, в зависимости от требований вашего документа или ваших предпочтений.
- Выравнивание по верхнему краю: данный тип выравнивания помещает текст в ячейке вверху, прижимая его к верхнему краю.
- Выравнивание по центру: этот вариант выравнивания позволяет разместить текст в ячейке по центру, что создает более симметричный вид.
- Выравнивание по нижнему краю: выбирая данный тип выравнивания, текст будет прижат к нижнему краю ячейки.
Выбрав нужное выравнивание на вкладке «Вертикальное выравнивание», вы получите необходимый вам результат в виде добавленного переноса строки в ячейку таблицы в Microsoft Word.
Шаг 4: Как настроить перенос по словам в ячейке таблицы в Microsoft Word
Для того чтобы добавить перенос строки в ячейку таблицы в Microsoft Word, необходимо настроить параметр «Перенос по словам». Этот параметр позволяет автоматически переносить текст на новую строку внутри ячейки по словам, а не по символам.
Чтобы установить этот параметр, следуйте инструкциям указанным ниже:
- Выделите ячейку, в которой вы хотите настроить перенос строки.
- Откройте вкладку «Разметка страницы» в верхней панели инструментов.
- В разделе «Свойства» выберите опцию «Перенос по словам».
После выполнения этих шагов текст в выбранной ячейке будет автоматически переноситься на новую строку по словам. Это позволит избежать обрезания слов и сделает текст более читабельным и понятным.
Использование параметра «Перенос по словам» в Microsoft Word является полезным инструментом для создания профессионально оформленных таблиц с длинным текстом. Теперь вы можете легко добавлять и редактировать текст в таблице, не беспокоясь о его виде и правильном отображении.
Шаг 5: Применение изменений и закрытие окна свойств ячейки
Когда вы внесли все необходимые изменения в свойства ячейки таблицы, настало время применить эти изменения и закрыть окно свойств. Чтобы применить изменения, вам нужно нажать кнопку «ОК» или «Применить» в нижней части окна добавления свойств ячейки.
После нажатия кнопки «ОК» или «Применить», изменения будут применены к выбранной ячейке таблицы. Если вы хотите внести изменения в другую ячейку, вы можете продолжить редактирование свойств или просто закрыть окно свойств.
Чтобы закрыть окно свойств ячейки, вы можете нажать кнопку «Закрыть» или кликнуть где-нибудь вне окна свойств. В любом случае, окно свойств ячейки будет закрыто, и вы сможете продолжить работу с вашей таблицей или документом.
Вопрос-ответ:
Как применить изменения и закрыть окно свойств ячейки?
Чтобы применить изменения, внесенные в ячейку, нужно нажать клавишу «Enter» или сделать щелчок мышью в любом другом месте таблицы. Для закрытия окна свойств ячейки можно нажать клавишу «Esc» или щелкнуть по крестику в правом верхнем углу окна.
Как применить изменения в ячейке?
Чтобы применить изменения в ячейке, необходимо закрыть окно свойств ячейки. Все изменения автоматически сохранятся.
Что произойдет, если не закрыть окно свойств ячейки?
Если не закрыть окно свойств ячейки, изменения не будут сохранены и ячейка останется без изменений.
Как закрыть окно свойств ячейки?
Окно свойств ячейки можно закрыть, нажав на кнопку «Закрыть» в верхнем правом углу окна. Также можно использовать сочетание клавиш «Esc».
Какие изменения автоматически сохраняются при закрытии окна свойств ячейки?
При закрытии окна свойств ячейки автоматически сохраняются все изменения, включая текстовое содержимое, форматирование, выравнивание и другие параметры ячейки.