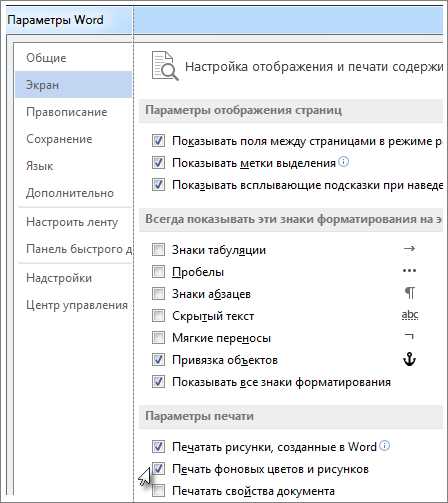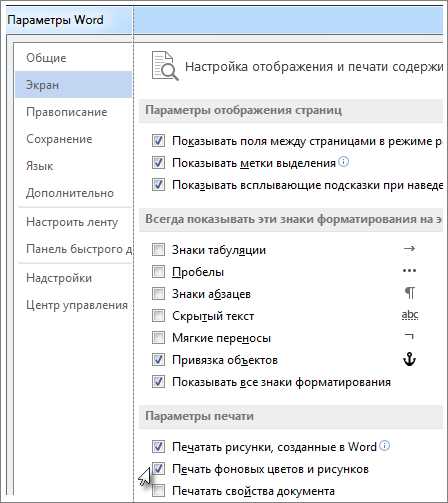
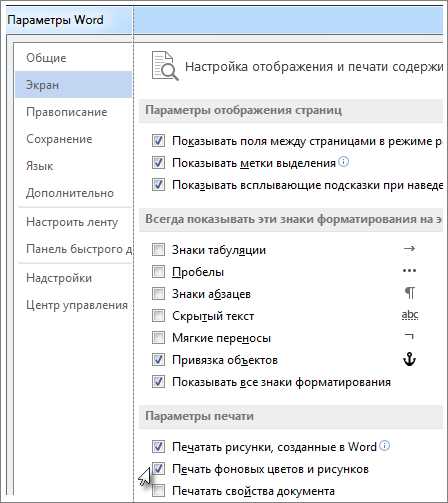
Использование изображений в документах может придать им дополнительную наглядность и выразительность. Однако при печати таких документов в Microsoft Word могут возникнуть некоторые трудности, связанные с качеством печати и расположением изображения на странице.
Для успешной печати документов с изображениями в Microsoft Word следует обратить внимание на несколько важных аспектов. Во-первых, необходимо убедиться, что изображение имеет достаточное разрешение для печати. В противном случае, при печати изображение может выглядеть пикселизованным и нечетким.
Во-вторых, стоит учесть размер и расположение изображения на странице. Чтобы избежать обрезания или искажения изображения при печати, рекомендуется поместить его внутри рамки страницы и установить соответствующий масштаб. Также следует проверить настройки печати и убедиться, что все элементы документа, включая изображения, помещаются на странице.
Наконец, перед печатью документа с изображением в Microsoft Word, полезно проверить его предварительный просмотр для выявления возможных проблем с печатью. Если изображение выглядит неудовлетворительно, можно попробовать изменить его свойства или использовать другое изображение, более подходящее для печати.
Печать документов с изображениями в Microsoft Word может представлять некоторые вызовы, связанные с качеством печати и расположением изображения на странице. Однако, следуя советам и рекомендациям, описанным в этой статье, можно значительно улучшить качество и результаты печати. Необходимо обратить внимание на разрешение изображения, его размер и расположение на странице, а также проверить предварительный просмотр перед печатью. Соблюдая эти простые указания, вы сможете получить высококачественные отпечатки документов с изображениями в Microsoft Word.
Рекомендации по печати документов с изображениями в Microsoft Word
1. Размер и разрешение изображений
Перед тем, как вставить изображение в документ, убедитесь, что его размер и разрешение соответствуют вашим требованиям. Не рекомендуется вставлять изображения слишком большого размера или слишком низкого разрешения, так как это может сказаться на качестве печати. Если изображение необходимо увеличить или уменьшить, используйте инструменты редактирования изображений в Word, чтобы сохранить его пропорции и улучшить его качество.
2. Оптимизация расположения изображений
Если в вашем документе присутствует несколько изображений, рекомендуется оптимизировать их расположение на странице. Используйте функцию обтекания текстом, чтобы изображение вписывалось в текст и не нарушало его структуру. Вы также можете изменять размеры и форматирование изображений с помощью инструментов, доступных в меню форматирования.
3. Проверка макета перед печатью
Прежде чем отправить ваш документ на печать, рекомендуется проверить макет страницы. Убедитесь, что все изображения правильно расположены, текст читаем, и нет ненужных пробелов или пустых строк. При необходимости внесите необходимые корректировки перед печатью, чтобы избежать непредвиденных проблем.
4. Использование качественной бумаги и чернил
Чтобы получить высокое качество печати, рекомендуется использовать качественную бумагу и чернила. Хорошее качество материалов позволит сохранить цветность и четкость изображений, а также продлит срок службы вашего принтера. Обратитесь к руководству пользователя вашего принтера, чтобы узнать рекомендуемые параметры для печати документов с изображениями.
Следуя этим советам и рекомендациям, вы сможете эффективно распечатать документ с изображениями в Microsoft Word и получить отличный результат. Помните, что печать документов с изображениями требует некоторой тщательности и внимания к деталям, но с практикой вы станете все более уверенными в этом процессе.
Как добавить изображения в документ Word?
Первый способ — вставка изображений с помощью команды «Вставка» в верхнем меню Word. В этом случае вы можете выбрать изображение, которое хотите вставить, и затем настроить его размеры и расположение в документе. Этот способ удобен, когда вы хотите вставить одно или несколько изображений в определенные места документа.
Второй способ — перетаскивание изображения прямо в окно документа Word. Просто найдите нужное вам изображение на компьютере или в другом открытом окне, и перетащите его в документ Word. Word автоматически вставит изображение в текущую позицию курсора. Этот способ быстр и удобен, особенно когда вам нужно быстро добавить изображение в документ без лишних операций.
Независимо от выбранного способа, важно помнить о том, что изображения должны быть в подходящем формате и качестве для правильного отображения в документе Word. Также стоит учитывать размеры и расположение изображений, чтобы они гармонично вписывались в контекст документа и не искажали его структуру.
Вставка изображений в документ Word — простая и полезная функция, которая позволяет создавать профессиональные и эстетически привлекательные документы. Используйте эти способы вставки изображений, чтобы придать своим документам уникальный и запоминающийся вид.
Изменение размера изображения в Word перед печатью: полезные советы
Перед печатью документа в программе Microsoft Word порой необходимо изменить размер вставленного изображения, чтобы достичь наилучшего результата. В этой статье вы найдете несколько полезных советов о том, как изменить размер изображения в Word, чтобы оно выглядело оптимально при печати.
1. Выберите правильные пропорции. При изменении размера изображения в Word важно сохранить его пропорции, чтобы не исказить картинку. Для этого можно использовать опцию «Сохранять пропорции» при изменении размера изображения.
2. Установите оптимальное разрешение. При печати документа необходимо учитывать разрешение изображения. Рекомендуется использовать изображения с высоким разрешением (300 dpi или более) для получения четкого и качественного результата. Если изображение имеет низкое разрешение, его размер можно изменить в Word, однако следует учитывать, что при увеличении размера изображение может потерять четкость и стать пикселизированным.
3. Проверьте предварительный просмотр. Перед печатью документа рекомендуется проверить, как будет выглядеть изображение на печатной странице. Для этого можно воспользоваться функцией предварительного просмотра в программе Word. Просмотрите документ с изображением на экране и убедитесь, что оно выглядит так, как вы задумывали. При необходимости вы можете изменить размер изображения еще раз для достижения наилучшего результата.
- 4. Используйте инструменты Word для изменения размера. В программе Microsoft Word доступны различные инструменты для изменения размера изображения. Вы можете изменить размер изображения, перетянув его границы мышью или вручную указав нужные значения в диалоговом окне «Форматирование изображения». Эти инструменты помогут вам точно задать нужный размер изображения перед печатью.
Следуя этим советам, вы сможете изменить размер изображения в Microsoft Word перед печатью, чтобы достичь наилучшего результата и получить качественную печатную копию документа с изображением.
Настройка ориентации страницы для печати изображений в Microsoft Word
Печать изображений с помощью Microsoft Word может понадобиться при создании документов, брошюр, презентаций и других проектов. Однако, чтобы получить наилучший результат, важно правильно настроить ориентацию страницы перед печатью.
В Microsoft Word вы можете выбрать между двумя ориентациями страницы: портретной и альбомной. Портретная ориентация подразумевает, что страница имеет большую высоту, а альбомная — большую ширину. На практике это означает, что при выборе портретной ориентации изображение будет печататься в вертикальной позиции, а при выборе альбомной — в горизонтальной.
Чтобы настроить ориентацию страницы в Microsoft Word, следуйте простым шагам:
- Откройте документ с изображением в Microsoft Word.
- Щелкните на вкладке «Макет страницы».
- В разделе «Ориентация» выберите нужную ориентацию: «Портретная» или «Альбомная».
- Проверьте, что выбранная ориентация соответствует вашим требованиям.
- Нажмите на кнопку «Печать», чтобы начать печать документа с изображением.
Настройка ориентации страницы в Microsoft Word позволяет гарантировать, что изображение будет напечатано в нужной позиции, максимизируя его эффект и удобство чтения.
Как повысить качество печати изображений в Word?
Когда дело доходит до печати изображений в Microsoft Word, подходящая настройка может сделать значительную разницу в качестве окончательного продукта. Вот несколько советов, которые помогут вам улучшить качество печати изображений в Word и достичь профессиональных результатов.
- Используйте высококачественные изображения: Одним из ключевых факторов, влияющих на качество печати, является само изображение. Обратите внимание на разрешение и размер изображения. Используйте высококачественные фотографии с высоким разрешением для достижения наилучших результатов.
- Настройте параметры печати: Word предоставляет опции для настройки параметров печати, таких как яркость, контрастность и насыщенность. Используйте эти настройки, чтобы достичь оптимальных результатов для вашего изображения.
- Выберите правильный тип бумаги: Выбор правильного типа бумаги также играет важную роль в качестве печати изображений. Убедитесь, что выбранная вами бумага соответствует требованиям вашего изображения и предоставляет лучший результат.
- Проверьте и откорректируйте расположение изображения: Перед печатью убедитесь, что ваше изображение правильно расположено на странице. Изменение размера, обрезка или поворот изображения могут помочь достичь оптимального расположения на печатной странице.
- Проверьте параметры принтера: Правильные настройки принтера также могут сильно повлиять на качество печати изображений. Убедитесь, что вы использовали подходящие параметры принтера, такие как разрешение печати и тип чернил.
Следуя этим советам, вы сможете улучшить качество печати изображений в Word и создать профессионально выглядящие документы с изображениями.
Вопрос-ответ:
Как улучшить качество печати изображений в Word?
Если вы хотите улучшить качество печати изображений в Word, вы можете выполнить несколько действий. Во-первых, убедитесь, что у вас установлены последние обновления Word и принтера. Это может помочь решить проблемы совместимости и улучшить качество печати. Во-вторых, проверьте настройки печати в Word. В меню «Файл» выберите «Параметры» и перейдите на вкладку «Распечатка». Здесь вы можете проверить разрешение печати и выбрать настройки для лучшего качества печати изображений. Если вы все еще сталкиваетесь с проблемами, попробуйте использовать специальные программы или сервисы для улучшения качества изображений перед печатью.
Можно ли улучшить качество печати изображений в Word без использования программ и сервисов?
Да, можно улучшить качество печати изображений в Word без использования программ и сервисов. Несколько методов могут помочь вам достичь лучшего качества печати. Во-первых, используйте высококачественные изображения с высоким разрешением. Это поможет избежать растягивания или размытия изображения при печати. Во-вторых, проверьте настройки принтера. Возможно, у вас есть опции улучшения качества печати, которые можно активировать или настроить. И наконец, проверьте настройки печати в самом Word. Перед печатью выберите настройки печати с наилучшим качеством.
Можно ли улучшить качество печати изображений в Word с помощью программ и сервисов?
Да, можно улучшить качество печати изображений в Word с помощью программ и сервисов. Существуют много программ и онлайн-сервисов, которые могут помочь вам улучшить качество изображений перед печатью. Некоторые из них используют методы обработки изображений, такие как увеличение резкости, улучшение контрастности и цветовая коррекция. Другие программы могут предлагать специальные фильтры или эффекты, которые могут сделать ваше изображение более качественным и привлекательным для печати.