

Word является одним из самых популярных текстовых редакторов, который предлагает широкий набор инструментов для работы с таблицами. Одной из важных задач при создании таблиц является выравнивание текста в ячейках. Корректное выравнивание текста в таблицах делает документ более профессиональным и читабельным.
Существует несколько способов выравнивания текста в таблицах Word — горизонтальное и вертикальное выравнивание. Горизонтальное выравнивание определяет расположение текста в пределах ячейки слева направо, а вертикальное выравнивание — как текст будет выровнен по вертикали внутри ячейки. Правильное применение этих методов поможет создать аккуратную и структурированную таблицу в Word.
В данной статье мы рассмотрим несколько полезных советов, которые помогут вам правильно выравнять текст в таблице Word, чтобы создать профессионально выглядящий документ с четко структурированным содержимым таблицы.
Секреты для профессионального выравнивания текста в таблице Word
Выравнивание текста в таблице Word может быть несколько сложным процессом, но есть несколько секретных приемов, которые помогут вам достичь профессионального результата. В этой статье мы рассмотрим некоторые из них.
1. Задайте оптимальную ширину столбцов
Перед тем, как начать выравнивание текста, важно установить оптимальную ширину столбцов. Это позволит создать баланс и сохранить читабельность текста. Необходимо учесть объем информации, который будет размещен в каждом столбце, и внести соответствующие изменения.
2. Используйте выравнивание по ширине
Чтобы сделать таблицу более профессиональной, рекомендуется использовать выравнивание по ширине вместо выравнивания по границе. При таком выравнивании текст будет автоматически распределяться равномерно по всему столбцу, что создаст более симметричный и аккуратный вид таблицы.
3. Экспериментируйте с отступами и интервалами
Иногда небольшие изменения в отступах и интервалах между текстом могут значительно повысить его читаемость и внешний вид. Попробуйте добавить небольшой отступ сверху и снизу текста или увеличить интервал между строками. Это может сделать текст более понятным и приятным для чтения.
4. Выравнивайте числа и заголовки
Если в таблице есть числа или заголовки, очень важно выравнивать их правильно. Числа должны быть выровнены по правой границе, а заголовки по центру. Это придаст таблице более профессиональный вид и сделает ее более удобной для анализа и понимания.
5. Используйте жирный шрифт для ключевых моментов
Если некоторые элементы текста являются ключевыми или имеют особую важность, рекомендуется использовать жирный шрифт для их выделения. Такие элементы будут легче заметны и могут привлечь больше внимания.
6. Удаляйте пустые строки и столбцы
Чтобы таблица выглядела более аккуратно и профессионально, рекомендуется удалять все пустые строки и столбцы. Они могут создавать ненужное пространство и разбивать информацию на несколько частей, что затрудняет восприятие.
Внимательно следуйте этим секретам, и вы сможете создавать профессионально выглядящие и читабельные таблицы в Word. Эти советы помогут вам достичь оптимального выравнивания текста и создать впечатляющий визуальный эффект.
Выравнивание по левому краю
При выравнивании текста по левому краю все строки таблицы начинаются с одного отступа слева, что создает однородность и последовательность в оформлении. Это особенно важно, когда таблица содержит большое количество данных или когда она будет использоваться для публикации или презентации.
Когда текст выровнен по левому краю, он создает ровные вертикальные линии в таблице, что придает ей более симметричный вид. Это делает таблицу более профессиональной и удобной для использования, особенно когда важно отразить пространственную структуру данных четко и корректно.
Выравнивание по левому краю также облегчает процесс чтения данных таблицы, поскольку глаза читателя могут более легко ориентироваться по тексту, начинающемуся с одного и того же места. Это означает, что информация в таблице может быть более доступной и понятной для пользователей.
Преимущества выравнивания по левому краю:
- Обеспечивает аккуратный и четкий вид содержимого таблицы.
- Создает однородность и последовательность в оформлении таблицы.
- Придает таблице более профессиональный и симметричный вид.
- Улучшает процесс чтения данных таблицы.
Выравнивание текста по правому краю в таблице Word
При выравнивании текста по правому краю, все строки таблицы выравниваются по правому краю ячеек. Это может быть полезно при создании таблиц с числовыми данными, так как выравнивание по правому краю позволяет легче сравнивать значения. Также это может быть полезно при создании таблиц, содержащих текстовую информацию, так как выравнивание по правому краю придает таблице более официальный и профессиональный вид.
Чтобы выровнять текст по правому краю в таблице Word, необходимо выбрать ячейки, строки или весь столбец, которые нужно выровнять. Затем на панели инструментов выберите кнопку «Выравнивание по правому краю» или нажмите правую кнопку мыши и выберите соответствующий пункт меню. После этого текст в выбранных ячейках, строках или столбце будет выровнен по правому краю.
Выравнивание по правому краю может быть полезным при создании отчетов, таблиц с финансовыми данными или любых других таблиц, где важно сохранить порядок и структуру данных. Этот метод форматирования текста в таблице Word помогает создать читаемую и профессионально выглядящую таблицу, которая легко воспринимается.
Выравнивание текста по центру в таблице Word
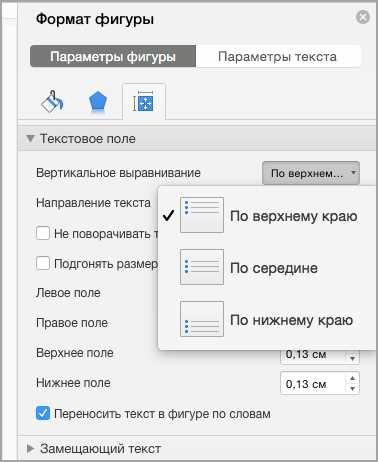
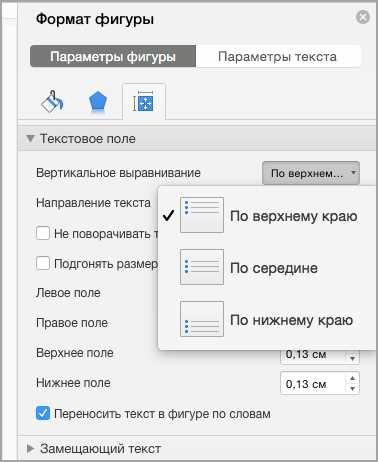
Выравнивание текста по центру позволяет создать эффектный, сбалансированный вид таблицы. При таком выравнивании текста каждая ячейка содержит информацию, центрированную по горизонтали. Это делает таблицу легкочитаемой и предоставляет возможность быстро находить нужные данные.
Чтобы выровнять текст по центру в таблице Word, следует выбрать нужные ячейки или всю таблицу, затем нажать правой кнопкой мыши и выбрать соответствующую опцию в контекстном меню. Также можно воспользоваться панелью инструментов или горячими клавишами.
Выравнивание текста по центру также может быть использовано для создания эффектных заголовков и выделения важной информации в таблице. Этот способ привлекает внимание читателя и делает документ более удобным для работы с данными.
Выравнивание по ширине
Для того чтобы выровнять текст или содержимое таблицы по ширине, нужно сначала выделить все ячейки, которые нужно отформатировать. Затем в меню «Таблица» нужно выбрать опцию «Свойства таблицы». В открывшемся окне нужно выбрать вкладку «Колонки» и в разделе «Ширина» выбрать опцию «Распределить равномерно». После этого все выбранные ячейки будут растянуты на всю ширину таблицы.
Выравнивание по ширине особенно полезно при создании списка или таблицы с большим количеством элементов. Оно позволяет упорядочить данные и сделать таблицу более читабельной и структурированной. Также эта функция позволяет экономить место на странице, так как все ячейки будут занимать одинаковую ширину.
Выравнивание по ширине может быть особенно полезным при создании документов, где важен аккуратный и профессиональный вид. Благодаря этой функции можно легко создавать документы с красивой и ровной таблицей, которая будет хорошо выглядеть на печатной странице или в электронной версии документа.
Выравнивание содержимого таблицы по интервалу
Для того чтобы применить выравнивание по интервалу в таблице Word, нужно открыть окно «Свойства таблицы» и перейти на вкладку «Сельскохозяйственные животные». В разделе «Размеры интервалов строк» можно выбрать требуемый интервал, который будет применяться между всеми строками в таблице. Этот интервал может быть задан в виде процентов от размера шрифта или в точках.
Обратите внимание, что выравнивание по интервалу влияет только на расстояние между строками, но не на само содержимое таблицы. При использовании данного выравнивания, текст в ячейках таблицы будет выравниваться по вертикали, сохраняя исходное горизонтальное выравнивание.
Применение выравнивания по интервалу в таблице Word позволяет не только сделать таблицу более аккуратной и привлекательной, но и облегчить ее восприятие и чтение. Выравнивание по интервалу способствует более строгому соблюдению единообразия внешнего вида всех строк таблицы и является одним из важных профессиональных секретов в создании эффективных и структурированных таблиц в Word.
Преимущества выравнивания по интервалу:
- Создание четкой структуры таблицы;
- Удобочитаемость и понятность содержимого таблицы;
- Аккуратный и профессиональный внешний вид таблицы;
- Сохранение иерархической структуры таблицы;
- Лучшая визуализация данных и их компактное представление.
Использование отступов для выравнивания


Отступы позволяют установить равномерное расстояние между текстом и границами ячейки, что делает таблицу более читабельной и профессиональной. Использование отступов может быть особенно полезно, когда необходимо выделить определенный текст или создать упорядоченный список.
При использовании отступов в таблице Word можно легко установить нужные значения для выравнивания текста: слева, справа, по центру или по ширине ячейки. Это позволяет точно контролировать внешний вид текста и создавать профессионально оформленные документы.
Кроме того, отступы можно использовать для создания отдельных колонок в таблице, что делает ее более удобной для чтения и анализа данных. Выравнивание с помощью отступов также позволяет легко внести изменения в документ и сохранить его презентабельный вид.
Вопрос-ответ:
Для чего нужны отступы при выравнивании текста?
Отступы используются для создания визуальной структуры текста, позволяя выделять разделы, подразделы и пункты списка. Они помогают делать текст более понятным и удобным для чтения.
Какие единицы измерения используются для задания отступов?
Отступы могут быть заданы в различных единицах измерения, таких как пиксели, проценты, сантиметры или дюймы. Веб-разработчики чаще всего используют пиксели, так как они обеспечивают более точное позиционирование элементов на странице.
Как задать отступы в CSS?
Отступы могут быть заданы с помощью свойства CSS «margin» или «padding». Например, чтобы задать отступы внутри элемента, используется свойство «padding», а чтобы задать внешние отступы между элементами, используется свойство «margin». В значения можно указать отдельные отступы для каждой стороны (верх, право, низ, лево), либо одно значение для всех сторон сразу.
Как добавить отступы в Microsoft Word?
В Microsoft Word можно добавить отступы с помощью панели инструментов «Расположение страницы». Для этого нужно выделить текст, затем выбрать нужное значение в полях «Слева», «Справа», «Сверху» или «Снизу» в разделе «Отступы». Также можно задать значение отступов для всего документа или только для определенных абзацев.

