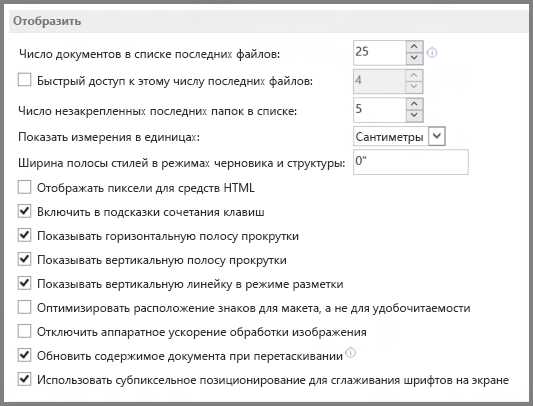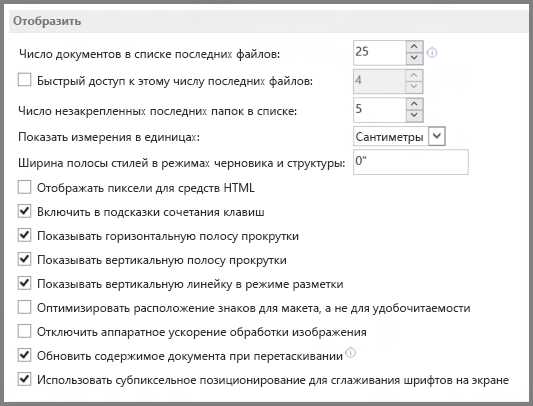
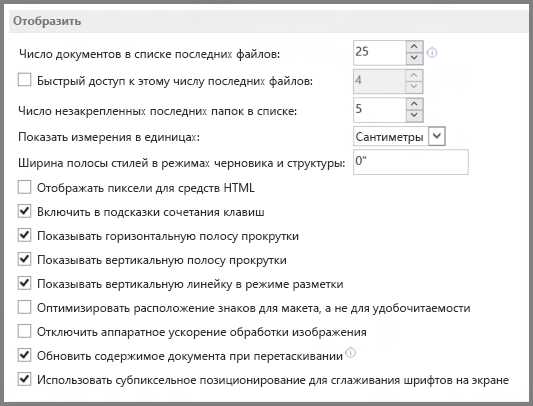
Microsoft Word — это один из самых популярных текстовых редакторов, который предоставляет широкие возможности для работы с текстом. Вставка текста в документ — одна из основных операций при создании и редактировании текстовых документов. В различных версиях Word, таких как Word 2010, 2013, 2016 и 2019, есть некоторые особенности и изменения, касающиеся вставки текста, которые стоит учитывать при работе с программой.
Одной из особенностей вставки текста в Microsoft Word является возможность выбора разных методов вставки. В зависимости от задачи и предпочтений пользователя, можно вставлять текст из буфера обмена, файлов, HTML-кода и других источников. Кроме того, при вставке текста можно выбрать различные параметры форматирования, такие как шрифт, размер, выравнивание и другие визуальные атрибуты.
Однако, несмотря на широкие возможности, иногда возникают проблемы при вставке текста в Word. Например, может произойти искажение форматирования, потеря специальных символов или изображений. Чтобы избежать подобных проблем, рекомендуется перед вставкой текста проверить его на наличие скрытых форматирований, использовать функции «Вставить без форматирования» и следить за настройками форматирования документа.
Таким образом, вставка текста в Microsoft Word — это важная операция, которую необходимо осуществлять с помощью специальных методов и с учетом особенностей программы. Правильное использование возможностей вставки текста позволит создавать качественные документы, сохраняя их форматирование и стиль.
Вставка текста в Microsoft Word 2010: особенности и рекомендации
Microsoft Word 2010 предоставляет широкие возможности для вставки текста и улучшения его оформления. Однако, чтобы использовать эти возможности наилучшим образом, стоит учитывать несколько особенностей программы.
1. Различные методы вставки: В Microsoft Word 2010 вы можете вставить текст разными способами. Вы можете вставить текст, выделив его и нажав комбинацию клавиш Ctrl+V, а также щелкнув правой кнопкой мыши и выбрав опцию «Вставить» из контекстного меню. Кроме того, вы можете использовать специальные команды в панели инструментов «Вставка».
2. Вставка специальных символов: Если вам нужно вставить особые символы, такие как знаки пунктуации, символы математических операций или специальные символы, Microsoft Word 2010 предлагает несколько способов вставки. Вы можете выбрать нужный символ из палитры символов, воспользоваться специальными командами в меню «Символы» или использовать сочетания клавиш для вставки этих символов.
- 3. Копирование и вставка форматирования: Если вам нужно вставить текст с сохранением его форматирования, в Microsoft Word 2010 доступны соответствующие команды. Вы можете скопировать текст с помощью комбинации клавиш Ctrl+C и вставить его с сохранением форматирования с помощью комбинации клавиш Ctrl+Shift+V или команды «Сохранить исходное форматирование».
- 4. Ради кнопок и гиперссылок: В Word 2010 вы можете добавлять гиперссылки к тексту и кнопкам, что делает ваш документ более интерактивным. Для этого вы можете воспользоваться командами в меню «Вставка» или использовать горячие клавиши для быстрого создания гиперссылок.
Неоспоримо, Microsoft Word 2010 предлагает множество инструментов для вставки текста и улучшения его оформления. Не стесняйтесь экспериментировать с различными методами и функциями программы, чтобы сделать свои документы более удобными и привлекательными.
Как вставить текст в документ
Первым способом является использование команды «Вставить». Для этого нужно выбрать место в документе, где будет вставлен текст, а затем воспользоваться сочетанием клавиш Ctrl+V или нажать правую кнопку мыши и выбрать в контекстном меню «Вставить».
Также можно воспользоваться командой «Вставить» на панели инструментов, которая представляет собой значок в виде клеевой палочки. При нажатии на этот значок открывается окно «Вставка», где можно выбрать различные варианты вставки текста.
Еще один способ — использовать команду «Вставить» в главном меню. Для этого нужно нажать на вкладку «Вставка», а затем выбрать необходимый тип вставки из списка команд.
Однако при вставке текста в документ следует учитывать его форматирование. Если текст был скопирован из другого источника, его формат могут измениться. Для того чтобы сохранить исходное форматирование, можно воспользоваться командой «Вставить специально», где можно выбрать «Вставить только текст» или «Вставить исходное форматирование».
Таким образом, вставка текста в документе Microsoft Word является простой операцией, которую можно выполнить несколькими способами. Знание этих способов позволит более эффективно работать с текстом в программе и сохранить его исходное форматирование.
Форматирование текста
1. Используйте различные стили текста. Для более выразительного форматирования, выберите подходящий стиль для заголовков, подзаголовков и основного текста. Это поможет организовать информацию и сделать визуально привлекательный документ.
2. Выделите важные моменты с помощью выделения. Используйте выделение (например, жирный шрифт) для выделения ключевых слов или фраз. Таким образом, вы поможете читателю быстрее ориентироваться в тексте и сфокусироваться на наиболее важной информации.
3. Составьте нумерованный или маркированный список. Если вы хотите перечислить элементы или пункты, используйте нумерованный или маркированный список. Это делает информацию более структурированной и упорядоченной, что облегчает восприятие текста.
- Элемент списка 1
- Элемент списка 2
- Элемент списка 3
4. Используйте таблицы для представления данных. Если вы хотите представить информацию в виде сетки, воспользуйтесь таблицами. Табличное представление позволяет наглядно организовать данные и облегчает их понимание.
| Заголовок 1 | Заголовок 2 | Заголовок 3 |
|---|---|---|
| Данные 1 | Данные 2 | Данные 3 |
| Данные 4 | Данные 5 | Данные 6 |
Использование стилей и шаблонов
В работе с текстовыми документами в Microsoft Word 2010, 2013, 2016 и 2019 необходимо уметь правильно использовать стили и шаблоны, чтобы обеспечить единообразие и организованность документа.
Стили в Word позволяют задавать определенное форматирование для различных элементов текста, таких как заголовки, абзацы, списки, таблицы и т.д. Вы можете легко изменять стиль для всех элементов, используя всего лишь несколько кликов мыши. Это существенно экономит время и упрощает процесс форматирования документа.
Преимущества использования стилей:
- Единообразие документа. Используя стили, вы можете легко изменить внешний вид всего документа, не затрагивая каждый отдельный элемент отдельно.
- Быстрое форматирование. Вместо того, чтобы применять форматирование к каждому элементу текста вручную, вы можете просто выбрать нужный стиль и все элементы сразу примут нужное форматирование.
- Изменение стилей в одном месте. Если вам потребуется изменить форматирование стиля в документе, вы можете просто отредактировать его определение в одном месте, и все элементы, к которым он применяется, автоматически обновятся.
- Легкость навигации по документу. Используя стили для заголовков, вы можете автоматически создать оглавление, которое будет содержать ссылки на каждый заголовок и облегчить навигацию по документу.
Шаблоны в Word позволяют создавать предопределенные структуры документов для различных целей, таких как письма, отчеты, бланки и т.д. Используя шаблон, можно значительно упростить создание новых документов, так как все необходимые элементы уже включены в шаблон и остается только заполнить их контентом.
Шаблоны также позволяют сэкономить время и обеспечить единообразие документов, созданных разными пользователями. Они содержат заранее заданные стили, форматирование, макросы и другие настройки, которые можно применить к новым документам с помощью всего лишь нескольких кликов мыши.
Использование стилей и шаблонов в Microsoft Word – это не просто способ сделать ваш документ более организованным и единообразным, но и экономия времени, повышение производительности и удобства работы.
Копирование и вставка текста
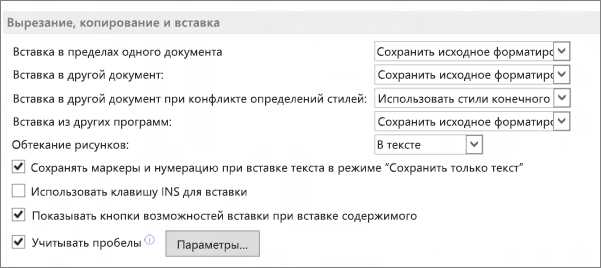
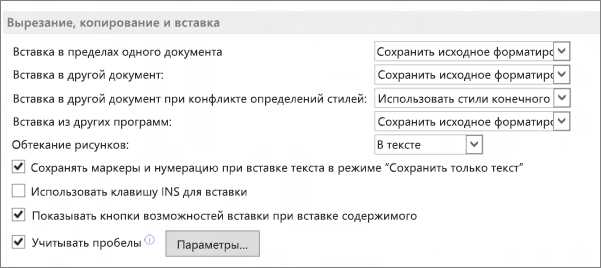
Процесс копирования и вставки текста в Microsoft Word 2010, 2013, 2016 и 2019 довольно простой. Для начала необходимо выделить текст, который нужно скопировать. Это можно сделать, щелкнув и удерживая кнопку мыши, либо с помощью комбинации клавиш Ctrl+C. После этого выбирается место, куда требуется вставить текст, и нажимается комбинация клавиш Ctrl+V. В результате, выделенный текст будет скопирован и вставлен в указанное место.
Копирование и вставка текста может быть особенно полезным при работе с большими объемами информации. Например, если у вас есть документ, в котором нужно повторно использовать определенные фрагменты текста, то вы можете скопировать их в отдельные файлы или разделы для более удобной работы.
Также, при копировании и вставке текста, важно помнить о форматировании. Когда мы копируем текст, программы Word также копирует и его форматирование. При вставке текста в другое место, можно выбрать опцию «Сохранить исходное форматирование», чтобы сохранить оригинальный вид текста. Однако, иногда мы можем захотеть, чтобы вставляемый текст принял форматирование нового места. В таком случае, можно выбрать опцию «Вставить только текст».
- Копирование и вставка текста — основные операции в Microsoft Word.
- Выделите текст, который нужно скопировать.
- Нажмите комбинацию клавиш Ctrl+C для копирования.
- Перейдите в нужное место и нажмите комбинацию клавиш Ctrl+V для вставки.
- Форматирование текста может быть сохранено или изменено при вставке.
Вопрос-ответ:
Что такое копирование и вставка текста?
Копирование и вставка текста — это процесс, при котором вы копируете выбранный кусок текста и вставляете его в другом месте, используя соответствующие команды или сочетания клавиш на клавиатуре.
Как скопировать текст?
Для копирования текста выделите нужный кусок текста, нажмите кнопку «Копировать» на панели инструментов или используйте комбинацию клавиш Ctrl + C. Текст будет скопирован и сохранен в буфер обмена вашего компьютера.
Как вставить скопированный текст?
Чтобы вставить скопированный текст, перейдите в место, где хотите вставить текст, и нажмите кнопку «Вставить» на панели инструментов или используйте комбинацию клавиш Ctrl + V. Скопированный текст будет вставлен в указанное место.
Могу ли я скопировать и вставить форматирование текста?
Да, в большинстве редакторов и программ вы можете скопировать и вставить не только сам текст, но и его форматирование. Это позволяет легко передавать стиль, шрифты, размеры и другие атрибуты текста из одного места в другое. Однако в некоторых случаях, при вставке текста в разные программы или редакторы, форматирование может быть изменено или потеряно.