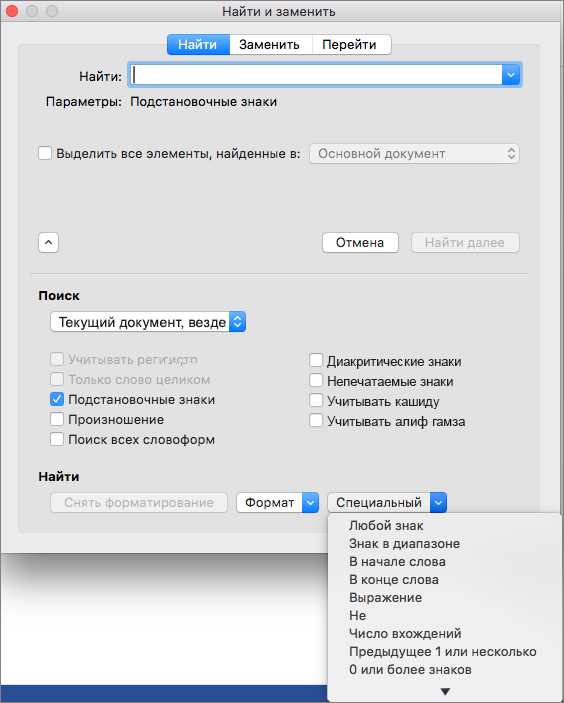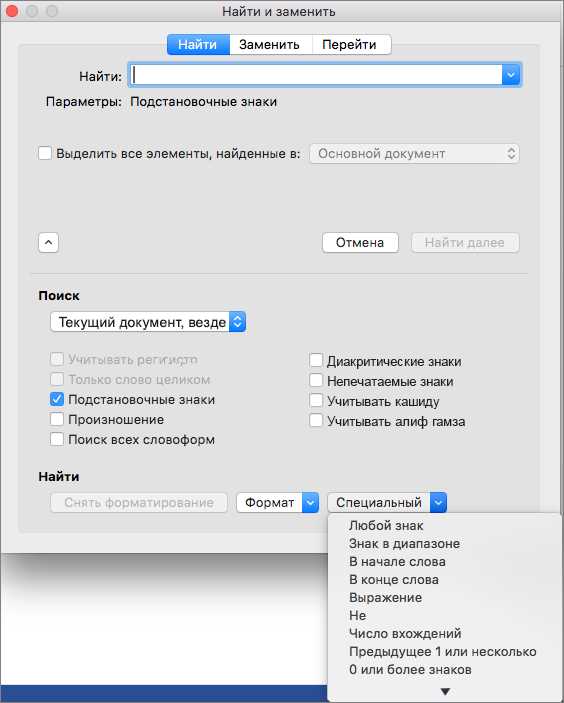
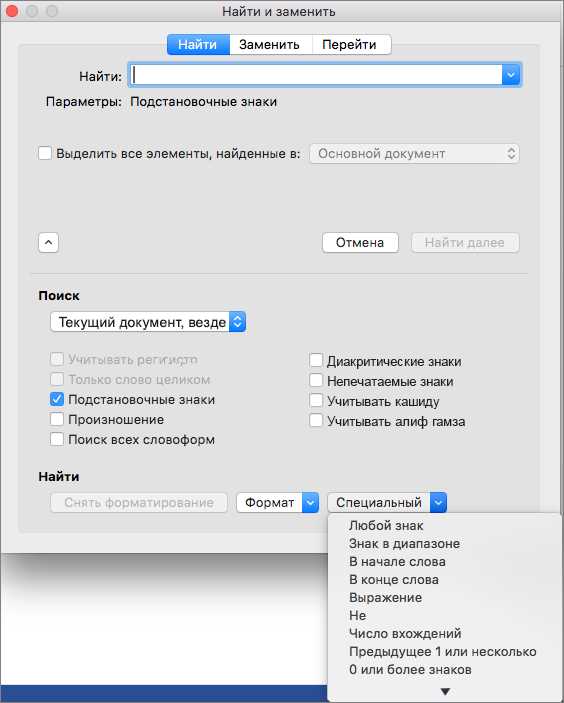
Microsoft Word — один из самых популярных текстовых редакторов, который широко используется не только для создания документов, но и для выполнения различных операций с текстом. Одной из самых полезных функций в Word является возможность производить поиск и замену текста автоматически. Это позволяет существенно ускорить процесс редактирования и повысить эффективность работы с документами.
Поиск и замена текста в автоматических коррекциях Microsoft Word обеспечивает возможность быстрого и точного исправления определенных слов или фраз в документе. Это особенно полезно в случаях, когда необходимо произвести замену определенного термина, названия или орфографической ошибки в большом объеме текста.
Для выполнения поиска и замены текста в автоматических коррекциях Microsoft Word необходимо воспользоваться соответствующим инструментом в редакторе. При этом можно указать точное сочетание символов, которое нужно найти, а также задать новое сочетание символов, на которое необходимо заменить найденное. Кроме того, можно использовать различные дополнительные настройки, такие как учет регистра, использование шаблонов и другие параметры, для точной настройки поиска и замены.
Поиск и замена текста в автоматических коррекциях Microsoft Word позволяет автоматизировать и упростить процесс редактирования текста, обеспечивая быстрое и точное исправление ошибок. Эта функция является незаменимым инструментом для всех, кто работает с большими объемами текста и стремится к повышению эффективности своей работы.
Особенности автоматической коррекции в Microsoft Word
Автоматическая коррекция в Microsoft Word играет важную роль в обеспечении правильности и грамматической точности написанного текста. Однако, существуют некоторые особенности этой функции, которые важно учитывать.
1. Чувствительность к регистру
Автоматическая коррекция в Microsoft Word обычно чувствительна к регистру. Это означает, что если слово написано с заглавной буквы, а функция автоматической коррекции неверно идентифицирует его как ошибку, она может исправить его на неправильное слово. Поэтому важно быть внимательным и проверять все исправления автоматической коррекции при работе с заглавными буквами.
2. Добавление в пользовательский словарь
Microsoft Word позволяет пользователям добавлять слова в пользовательский словарь, чтобы они не подвергались автоматической коррекции. Это полезно в случае, когда программа неправильно идентифицирует специализированные термины или имена. Добавление таких слов в пользовательский словарь помогает избежать их неправильного исправления в будущем.
3. Изменение списка исправлений
Пользователям также предоставляется возможность изменить список исправлений, которые выполняются автоматически. Например, они могут добавить свои собственные исправления для часто встречающихся ошибок или опечаток. Это позволяет настраивать функцию автоматической коррекции под собственные нужды и предпочтения.
Автоматическая коррекция в Microsoft Word является полезным инструментом, который помогает обеспечить точность написанного текста. Однако, чтобы использовать эту функцию наиболее эффективно, важно учитывать особенности ее работы, такие как чувствительность к регистру, возможность добавления слов в пользовательский словарь и изменение списка исправлений. Это поможет избежать неправильного исправления и достичь наилучших результатов при работе с автоматической коррекцией в Microsoft Word.
Как работает автоматическая коррекция
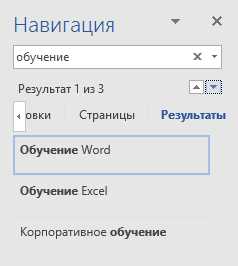
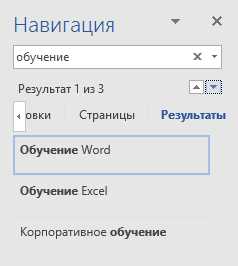
Когда пользователь печатает текст, программа автоматически проверяет каждое слово и сравнивает его с записанными в словаре словами. Если найдено слово, которое не существует в словаре, автоматическая коррекция предлагает варианты исправления. Используя алгоритмы, программе удается определить, какое слово, скорее всего, хотел написать пользователь.
Например, если пользователь напечатал «обезательно», автоматическая коррекция предложит заменить его на «обязательно». Также, если в слове допущена неправильная раскладка клавиатуры, например «фомат» вместо «формат», программе удастся исправить эту ошибку.
Автоматическая коррекция также может исправлять ошибки в пунктуации и грамматике. Когда программа обнаруживает нарушение правил пунктуации или грамматики, она предлагает варианты исправления или подсвечивает ошибку, чтобы пользователь мог самостоятельно внести правки.
Однако, автоматическая коррекция не всегда срабатывает правильно. Иногда она может исправить слово неправильно, особенно если оно является неправильным написанием существующего слова. Поэтому важно внимательно следить за исправлениями и в случае необходимости, вносить правки в текст вручную.
Плюсы и минусы автоматической коррекции


Плюсы автоматической коррекции
- Экономия времени: автоматическая коррекция позволяет исправлять опечатки и грамматические ошибки в режиме реального времени, что помогает сэкономить время при редактировании текста.
- Улучшение качества текста: автоматическая коррекция помогает исправить опечатки и другие ошибки, улучшая качество и понятность написанного текста.
- Исправление повторяющихся ошибок: если автор часто допускает одни и те же ошибки, автоматическая коррекция может помочь их исправить без необходимости ручной правки.
Минусы автоматической коррекции
- Недостоверность исправлений: иногда автоматическая коррекция может вносить неправильные исправления, особенно в случаях, когда опечатка является также словом.
- Неучтенность специальных терминов: автоматическая коррекция может неправильно исправить специальные термины, которые не входят в стандартный словарь, что может привести к ошибочному или непонятному тексту.
- Нет контекстного понимания: автоматическая коррекция не имеет контекстного понимания и может исправить слово неправильным образом в зависимости от контекста.
В целом, автоматическая коррекция в Microsoft Word является полезным инструментом, который помогает улучшить качество и понятность текста. Однако, необходимо быть осторожным и внимательным при использовании этой функции, чтобы избежать неправильных исправлений и сохранить особенности и специфику текста.
Поиск и замена текста в Microsoft Word
При работе с текстовыми документами и редактировании больших объемов информации может возникнуть потребность в быстром и эффективном поиске и замене текста. Microsoft Word предоставляет набор инструментов, которые позволяют выполнить эти операции с легкостью.
Один из основных способов производить поиск и замену текста в Microsoft Word — использовать функцию «Найти и заменить». Эта функция позволяет найти заданные строки текста и заменить их на новые значения. Для этого необходимо воспользоваться комбинацией клавиш Ctrl + H или выбрать соответствующий пункт в меню «Редактирование».
При использовании функции «Найти и заменить» в Microsoft Word можно указать точное значение для поиска, а также определить параметры поиска, такие как регистр символов, случайное сочетание букв или число повторений. Используя различные параметры, можно сузить область поиска и ускорить процесс замены текста.
Дополнительно, в Microsoft Word можно выполнять поиск и замену текста с помощью специальных инструментов, таких как «Средства редактирования» или «Специальный поиск». Эти инструменты предоставляют возможность выполнить более сложные операции поиска, такие как поиск форматирования, замена гиперссылок или поиск и замена в таблицах.
В целом, Microsoft Word предоставляет широкие возможности для выполнения поиска и замены текста. Используя сочетание функций и инструментов программы, можно значительно упростить и ускорить процесс редактирования и обработки текстовых документов.
Поиск текста в Microsoft Word
Для выполнения поиска текста в Microsoft Word необходимо воспользоваться сочетанием клавиш Ctrl + F или выбрать пункт «Найти» в меню «Правка». После этого будет открыто окно поиска, в котором нужно ввести ключевое слово или фразу. Дополнительно можно указать настройки поиска, такие как регистрозависимость, поиск по всему документу или только в выделенной части.
Поиск текста в Microsoft Word осуществляется с использованием алгоритмов, которые позволяют быстро находить соответствия между введенным запросом и текстом в документе. Это позволяет значительно сэкономить время при работе с большими текстовыми файлами.
Кроме поиска текста, Microsoft Word позволяет также заменять найденные фразы на другие текстовые выражения. Для этого нужно ввести новую фразу в поле «Заменить» и нажать на кнопку «Заменить» или «Заменить все». Таким образом, можно быстро производить замены необходимых слов или фраз в документе.
Поиск текста в Microsoft Word является важной функцией, которая помогает пользователям быстро находить нужную информацию в больших объемах текстовых файлов. Данный инструмент значительно упрощает процесс работы с документами и повышает эффективность рабочего процесса.
Замена текста в Microsoft Word: эффективный способ редактирования документов
Поиск и замена текста в Word предоставляет возможность быстро и точно находить и заменять определенные слова или фразы по всему документу или выбранной части текста. Это особенно полезно в случае, когда в документе необходимо заменить одно слово на другое, либо произвести глобальное изменение в большом количестве текста.
Для того чтобы воспользоваться функцией поиска и замены в Word, необходимо открыть документ, в котором требуется произвести изменения, а затем нажать комбинацию клавиш Ctrl + H. Появится специальное окно «Заменить», где можно указать искомое слово или фразу, а также ввести новый текст для замены.
Кроме замены текста внутри самого документа, функция поиска и замены в Word также позволяет выбрать параметры поиска, такие как учет регистра, поиск целых слов и другие. Это позволяет сделать поиск и замену более точными и предельно настроенными под требования пользователя.
В целом, функция поиска и замены текста в Microsoft Word является мощным инструментом для эффективного редактирования и обновления документов. Благодаря ей, пользователи могут быстро вносить необходимые изменения, улучшая процесс работы с текстом и экономя время на перетаскивание и перепечатывание текста вручную.
Вопрос-ответ:
Как заменить текст в Word?
Чтобы заменить текст в Word, откройте документ и выберите вкладку «Редактирование» в верхней части экрана. Затем нажмите на кнопку «Заменить» и введите текст, который вы хотите заменить в поле «Найти». В поле «Заменить на» введите новый текст. Нажмите кнопку «Заменить все», чтобы заменить все вхождения текста или «Заменить» для замены каждого вхождения по очереди.
Как заменить определенное слово в Word?
Чтобы заменить определенное слово в Word, откройте документ и выберите вкладку «Редактирование» в верхней части экрана. Затем нажмите на кнопку «Заменить» и введите слово, которое вы хотите заменить, в поле «Найти». В поле «Заменить на» введите новое слово. Нажмите кнопку «Заменить все», чтобы заменить все вхождения слова или «Заменить» для замены каждого вхождения по очереди.
Как заменить форматирование текста в Word?
Чтобы заменить форматирование текста в Word, выделите текст, который вы хотите изменить. Затем выберите вкладку «Домой» в верхней части экрана. Измените нужные параметры форматирования, такие как шрифт, размер, цвет и т. д. Затем сохраните изменения, нажав клавишу «Сохранить».
Как заменить текст с использованием функции «Найти и исправить» в Word?
Чтобы заменить текст с использованием функции «Найти и исправить» в Word, откройте документ и выберите вкладку «Редактирование» в верхней части экрана. Затем нажмите на кнопку «Заменить» и выберите вкладку «Найти и исправить». Введите текст, который вы хотите заменить, в поле «Найти». В поле «Заменить на» введите новый текст. Нажмите кнопку «Заменить все», чтобы заменить все вхождения текста или «Заменить» для замены каждого вхождения по очереди.
Как заменить текст при использовании функции поиска в Word?
Чтобы заменить текст при использовании функции поиска в Word, откройте документ и выберите вкладку «Редактирование» в верхней части экрана. Затем нажмите на кнопку «Найти» и введите текст, который вы хотите найти, в поле «Найти». Затем нажмите кнопку «Найти далее» для поиска следующего вхождения текста. Когда вы найдете нужное вхождение, выберите вкладку «Редактирование» и нажмите кнопку «Заменить» для замены текста или «Заменить все», чтобы заменить все вхождения текста.