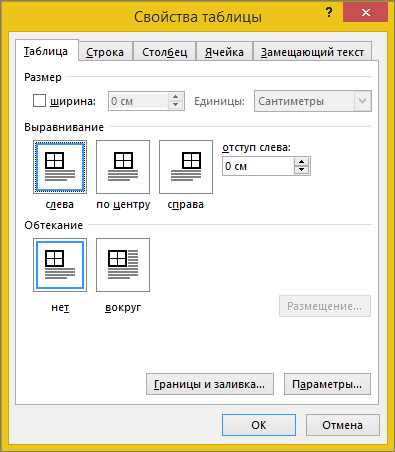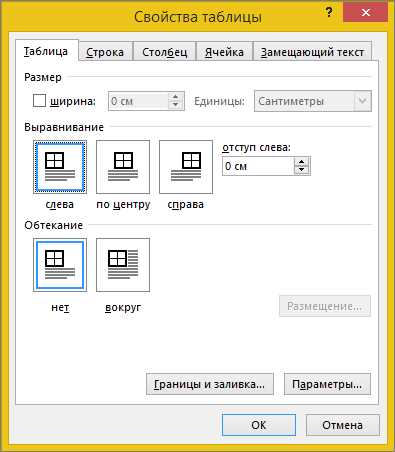
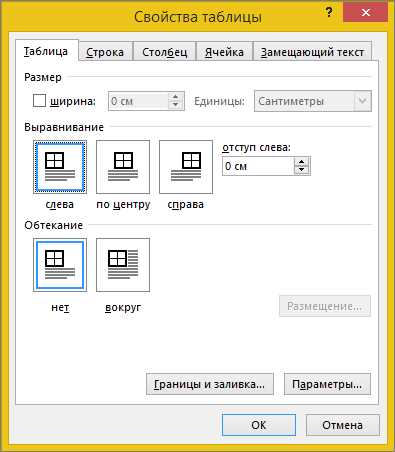
Microsoft Word – это один из самых популярных текстовых редакторов, который предлагает широкие возможности для работы с таблицами. Выравнивание таблицы на странице является важной частью создания профессионального вида документа и лучшего визуального представления информации. В данной статье мы рассмотрим несколько примеров того, как выровнять таблицу в Microsoft Word.
Вариант выравнивания таблицы может зависеть от типа информации, которую вы хотите представить в таблице, а также от общего дизайна документа. Одним из самых распространенных способов выравнивания является центрирование таблицы на странице. Этот подход добавляет равномерные отступы с обоих сторон таблицы и создает балансированный внешний вид. Кроме того, центрирование таблицы позволяет легче воспринимать данные.
Если вам нужно разместить таблицу в определенной части страницы, например, вверху или внизу, вы можете использовать выравнивание по вертикали. Если поместить таблицу вверху страницы, вы можете обойтись без прокрутки, чтобы увидеть всю таблицу сразу же. Также, если вы хотите подчеркнуть важность данных в таблице, можно выровнять ее по правому или левому краю страницы.
Примеры использования функции выравнивания таблицы в Microsoft Word
Microsoft Word предлагает несколько способов выровнять таблицу на странице, чтобы она соответствовала требованиям документа и оформления. Ниже приведены примеры использования функции выравнивания таблицы в Microsoft Word:
1. Выравнивание таблицы по левому краю
Пример:
| Яблоко | 10 рублей |
| Груша | 15 рублей |
| Апельсин | 12 рублей |
Для выравнивания таблицы по левому краю в Microsoft Word можно воспользоваться функцией «Выровнять по левому краю». В результате таблица будет выровнена так, чтобы ее содержимое начиналось с левого края страницы. В приведенном примере таблица выровнена по левому краю.
2. Выравнивание таблицы по центру
Пример:
| Яблоко | 10 рублей |
| Груша | 15 рублей |
| Апельсин | 12 рублей |
Для выравнивания таблицы по центру в Microsoft Word можно воспользоваться функцией «Выровнять по центру». В результате таблица будет выровнена по центру страницы. В приведенном примере таблица выровнена по центру.
3. Выравнивание таблицы по правому краю
Пример:
| Яблоко | 10 рублей |
| Груша | 15 рублей |
| Апельсин | 12 рублей |
Для выравнивания таблицы по правому краю в Microsoft Word можно воспользоваться функцией «Выровнять по правому краю». В результате таблица будет выровнена так, чтобы ее содержимое заканчивалось на правом крае страницы. В приведенном примере таблица выровнена по правому краю.
Выровнять таблицу с помощью кнопок выравнивания
Майкрософт Ворд предоставляет удобные функциональные кнопки для выравнивания таблицы. Они позволяют легко изменить положение таблицы на странице в соответствии с вашими потребностями.
Одной из таких кнопок является кнопка «Выровнять по левому краю», которая выравнивает таблицу по левому краю страницы. Это полезно, если вам нужно выровнять таблицу по левому краю текста в вашем документе.
Вторая кнопка — «Выровнять по центру». Она центрирует таблицу на странице, создавая равное пространство справа и слева. Такой вариант выравнивания может быть полезен для создания эстетически приятных документов или для акцентирования внимания на содержимом таблицы.
Третья кнопка — «Выровнять по правому краю». Она выравнивает таблицу по правому краю страницы. Такой вариант выравнивания может быть полезен, если вы хотите сделать таблицу частью правостороннего блока текста или добавить выравнивание справа для более компактного размещения таблицы.
Выровнять таблицу с помощью функций вертикального и горизонтального выравнивания
Чтобы выровнять таблицу вертикально, можно использовать функцию «выровнять по центру» или «выровнять по базовой линии». Выравнивание по центру поможет разместить содержимое ячеек посередине, а выравнивание по базовой линии установит содержимое на одной линии с базовой линией текста в документе.
Горизонтальное выравнивание позволяет выровнять содержимое ячеек таблицы по горизонтали. Для этого можно использовать функции «выровнять по левому краю», «выровнять по правому краю» или «выровнять по центру». Выравнивание по левому краю разместит содержимое ячеек по левому краю таблицы, выравнивание по правому краю — по правому краю, а выравнивание по центру — по центру таблицы.
Комбинируя эти функции выравнивания по вертикали и горизонтали, можно добиться идеального расположения содержимого таблицы на странице. К примеру, выравнивание по центру по вертикали и по центру по горизонтали создаст эффектно сбалансированный вид таблицы, выделяющийся на странице.
Выровнять содержимое ячеек таблицы по ширине с помощью функции «Распределить равномерно»
Чтобы воспользоваться данной функцией, необходимо выделить ячейки, содержимое которых нужно выровнять, а затем выбрать вкладку «Таблица» в верхнем меню. В появившемся меню нужно выбрать опцию «Свойства», где находятся различные опции для настройки таблицы.
В окне «Свойства таблицы» нужно выбрать вкладку «Колонка» и в разделе «Ширина и высота» выбрать опцию «Распределить равномерно». После этого нажмите на кнопку «ОК», чтобы применить изменения.
После применения функции «Распределить равномерно» все ячейки, которые были выделены, будут иметь одинаковую ширину, и текст в них будет выровнен по ширине. Это упрощает восприятие информации в таблице и делает ее более профессиональной.
Выровнять содержимое ячеек таблицы по высоте с помощью функции «Средний»
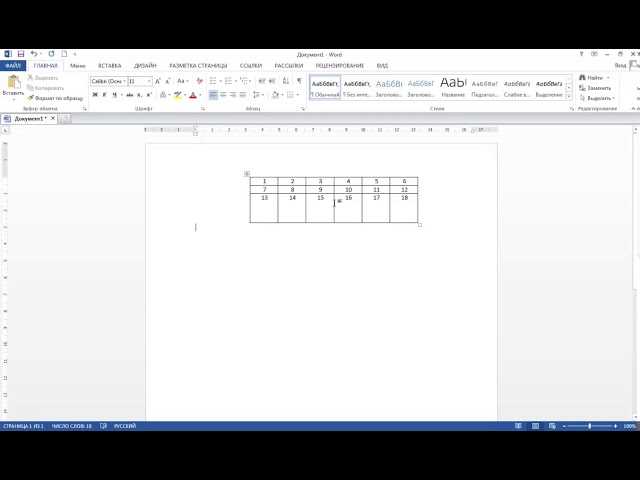
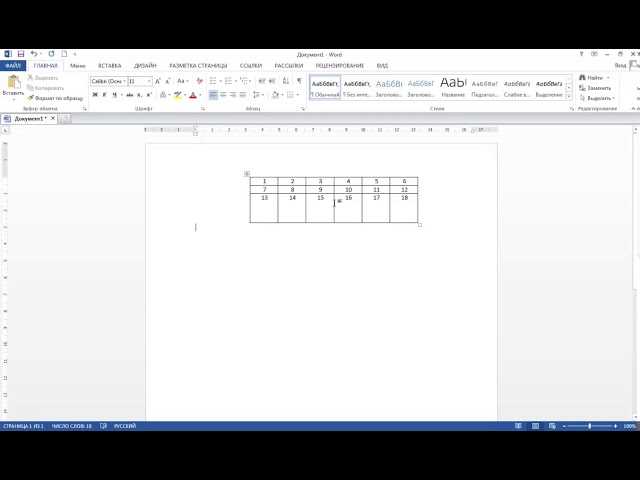
Функция «Средний» позволяет выровнять содержимое ячеек таблицы по центру путем автоматического распределения свободного пространства между строками. Это особенно полезно, когда текст в одной ячейке занимает меньше места, чем в других, и таблица выглядит несбалансированно.
Для использования функции «Средний» необходимо выделить несколько ячеек или всю таблицу, затем выбрать вкладку «Расположение таблицы» на панели инструментов и нажать кнопку «Выравнивание по вертикали». В появившемся меню следует выбрать опцию «Средний». После этого содержимое ячеек будет автоматически выровнено по высоте и таблица приобретет более упорядоченный вид.
Выравнивание содержимого ячеек таблицы с помощью функций «Верхний» и «Нижний»
В Microsoft Word есть возможность выравнивать содержимое ячеек таблицы с помощью функций «Верхний» и «Нижний». Это полезные инструменты, которые позволяют контролировать положение текста внутри ячеек и делать таблицы более читабельными и профессиональными.
Функция «Верхний» выравнивает текст в ячейке таким образом, чтобы он прижимался к верхнему краю. Это полезно, когда важно выделить первую строку таблицы, содержащую заголовки столбцов или другую важную информацию. Выравнивание текста вверху помогает создать аккуратный и упорядоченный вид таблицы.
Функция «Нижний» выравнивает текст в ячейке таким образом, чтобы он прижимался к нижнему краю. Это может быть полезно, например, если в таблице есть дополнительная информация или примечания в виде сносок. Помещая такой текст внизу ячейки, можно предоставить дополнительное пространство для основного содержимого таблицы и сделать ее более компактной и удобочитаемой.
Используя функции «Верхний» и «Нижний», вы можете легко выровнять содержимое ячеек таблицы в Microsoft Word и создать профессионально выглядящий документ с четким и организованным видом. Эти небольшие, но мощные инструменты помогут вам упорядочить информацию и улучшить представление данных в таблицах.
Изменить ширину столбцов и выровнять текст по горизонтали с помощью функции «Автоподбор ширины столбцов»
Для того чтобы изменить ширину столбцов с помощью функции «Автоподбор ширины столбцов», следует выделить все столбцы таблицы и щелкнуть правой кнопкой мыши на выделенных ячейках. В контекстном меню нужно выбрать пункт «Ширина столбца» и далее «Автоподбор ширины столбцов». Word автоматически подстроит ширину каждого столбца так, чтобы вместить большинство информации без переноса текста на новую строку.
Также можно выровнять текст в столбцах по горизонтали. Для этого нужно снова выделить все столбцы таблицы, щелкнуть правой кнопкой мыши на выделенных ячейках и выбрать пункт «Выравнивание текста». Затем появится выпадающее меню, в котором можно выбрать нужный вариант выравнивания текста по горизонтали, такой как «По левому краю», «По центру», «По правому краю» или «По ширине столбца».
Изменение ширины столбцов и выравнивание текста в таблице с помощью функции «Автоподбор ширины столбцов» делает процесс работы с таблицами в Microsoft Word гораздо удобнее и эффективнее.
Вопрос-ответ:
Как изменить ширину столбцов в таблице?
Чтобы изменить ширину столбцов в таблице, нужно выделить столбцы, затем нажать правую кнопку мыши и выбрать пункт «Ширина столбца». В появившемся окне можно ввести новое значение ширины или выбрать опцию «Автоподбор ширины столбцов».
Как выровнять текст по горизонтали в таблице?
Чтобы выровнять текст по горизонтали в таблице, нужно выделить ячейки или столбцы, затем нажать правую кнопку мыши и выбрать пункт «Формат ячейки». В появившемся окне выбрать вкладку «Выравнивание» и выбрать нужное выравнивание.
Что такое «Автоподбор ширины столбцов»?
«Автоподбор ширины столбцов» — это опция, позволяющая автоматически подобрать оптимальную ширину столбцов в таблице. При выборе этой опции, ширина столбцов будет автоматически подстроена под содержимое ячеек, так чтобы текст полностью помещался без обрезки.
Можно ли использовать «Автоподбор ширины столбцов» только для определенных столбцов?
Да, можно использовать «Автоподбор ширины столбцов» только для определенных столбцов. Для этого нужно выделить только эти столбцы перед выбором опции «Автоподбор ширины столбцов». Остальные столбцы останутся без изменений.