

Редактирование и корректировка документов Word может быть сложной задачей, особенно когда в них вовлечено много людей или когда необходимо внести множество изменений. В таких случаях комментарии в документе Word становятся незаменимым инструментом, позволяющим упростить и понятно организовать процесс общения и сотрудничества между авторами и редакторами.
Одной из главных преимуществ использования комментариев в документе Word является возможность аннотировать и указывать на конкретные части текста, требующие изменений или дополнительных пояснений. Комментарии могут быть прикреплены к любому слову, предложению или абзацу и могут содержать конкретные указания по исправлению, оформлению или разъяснению определенных моментов.
Кроме того, комментарии могут служить отличным средством коммуникации между авторами и редакторами. Они позволяют оставлять вопросы и комментарии прямо в тексте документа, что делает обмен идеями и предложениями более наглядным и эффективным. Каждый комментарий помечается идентификатором автора, что помогает удержать ясность и структуру в процессе редактирования.
В итоге, использование комментариев в документе Word позволяет организовать и упростить процесс редактирования, сделав его более доступным и понятным для всех участников. Комментарии позволяют точно указать на проблемные места, а также уточнить или внести дополнительную информацию, делая процесс редактирования более гибким и продуктивным. Таким образом, комментарии становятся незаменимым инструментом для работы над документами Word, улучшая сотрудничество и эффективность всех участников.
Зачем использовать комментарии в документе Word
Помощь в совместной работе:
- Комментарии облегчают совместное редактирование документа, позволяя разным участникам команды делиться своими идеями и предложениями.
- Они помогают обсуждать конкретные части текста, выделять ошибки или неясные места, что улучшает понимание и согласование всех сторон.
- Комментарии позволяют сохранить легкость обсуждения, не требуя постоянной переписки или встреч, так как обмен мнениями происходит прямо внутри документа.
Улучшение качества текста:
- Путем оставления комментариев о предложениях или абзацах, авторы получают ценные предложения и рекомендации по улучшению стилистики и структуры текста.
- Комментарии дают возможность получить разные точки зрения и обратную связь от разных экспертов, что помогает создать более прочный и информативный документ.
- Они помогают устранить ошибки и неточности, так как другие участники могут обратить внимание на опечатки или логические противоречия, которые автор сам не заметил.
Оценка прогресса работы:
- Оставляя комментарии на разных этапах редактирования, каждый участник команды может предложить свои замечания или оценку выполненной работы.
- Это помогает отслеживать прогресс и осуществлять контроль за выполнением поставленных задач, а также дает возможность вносить коррективы и уточнения в документ в процессе работы.
В итоге, использование комментариев в документе Word является необходимым инструментом для эффективного обмена мнениями, повышения качества текста и осуществления контроля над процессом редактирования.
Добавление комментариев в документ Word
Чтобы добавить комментарий, необходимо выделить нужную часть текста и нажать правой кнопкой мыши. В появившемся контекстном меню нужно выбрать пункт «Добавить комментарий». Можно также воспользоваться сочетанием клавиш «Ctrl+Shift+A». После этого откроется панель комментариев, где можно ввести текст комментария.
Важно помнить, что комментарии являются отдельными элементами документа и не изменяют сам текст. Они отображаются в боковой панели, что упрощает работу с комментариями при редактировании и обсуждении текста.
В документе Word также можно просматривать и редактировать существующие комментарии. Для этого нужно перейти на вкладку «Обзор» в верхней панели меню. В разделе «Комментарии» можно пролистать имеющиеся комментарии, отвечать на них и удалять при необходимости.
Комментарии в документе Word помогают улучшить коммуникацию и сотрудничество между участниками работы над текстом. Благодаря им можно быстро обсудить изменения, задать вопросы или предложить идеи, не изменяя исходный текст. Это делает процесс редактирования более эффективным и продуктивным.
Как отвечать на комментарии в документе Word
Когда другие пользователи оставляют комментарии в документе Word, важно уметь эффективно на них отвечать. Необходимо учитывать, что комментарии могут содержать полезные предложения, предложения для изменений или вопросы, которые требуют обсуждения.
Первым шагом для ответа на комментарии является понимание их содержания. Необходимо внимательно прочитать каждый комментарий и выяснить, о каких изменениях или корректировках идет речь. При необходимости можно обращаться к автору комментария для уточнения его позиции или запросить дополнительную информацию.
После понимания комментария можно приступить к его ответу. Ответы на комментарии могут иметь различные формы, в зависимости от контекста и содержания комментария. Некоторые комментарии могут требовать прямого ответа, в то время как другие можно просто учесть при редактировании документа.
Для прямого ответа на комментарий можно использовать функцию комментирования в документе Word. В ответе следует четко указать позицию по поводу предложенных изменений или ответить на заданные вопросы. Важно быть вежливым и профессиональным при написании ответа, чтобы поддерживать конструктивную обратную связь.
Если комментарий содержит полезные предложения или идеи, которые не имеют прямого отношения к текущему документу, можно сохранить их для последующего использования. Для этого можно создать отдельные заметки или список предложений для будущих проектов или документов.
Как и в любом обмене мнениями, важно уметь слушать и учитывать мнения других пользователей. Ответы на комментарии в документе Word помогают улучшить редактирование и сделать документ более точным и четким.
Как использовать комментарии для совместной работы над проектом в команде
Когда команда работает над проектом, комментарии помогают организовать обратную связь и координацию действий. Участники команды могут оставлять комментарии под определенными пунктами документа, чтобы выразить свое мнение или предложить улучшения. Это позволяет всем участникам проекта видеть и отслеживать комментарии, что облегчает совместную работу.
Помимо обратной связи, комментарии также могут использоваться для проведения обсуждений и принятия решений. Участники команды могут использовать комментарии для обмена идеями и привлечения внимания к определенному аспекту проекта. Они могут отмечать важные моменты или задавать вопросы, чтобы получить мнение коллег и обсудить возможные варианты решения.
Комментарии в документе также могут служить источником информации и документацией проекта. Они могут содержать полезные ссылки, указывать на ресурсы или предлагать дополнительные материалы, которые могут быть полезны для работы над проектом. Это позволяет команде иметь все необходимые сведения в одном месте и облегчает доступ к информации.
В целом, использование комментариев в документе Word является эффективным способом совместной работы над проектом. Они облегчают коммуникацию, помогают организовать обратную связь и обсуждения, а также служат источником информации и документацией проекта. Это помогает команде быть более продуктивной и достигать более качественных результатов.
Как использовать комментарии для отслеживания изменений в документе Word
В процессе редактирования документа Word комментарии играют важную роль, помогая отслеживать изменения и вносить корректировки. Позвольте мне поделиться несколькими методами использования комментариев для более эффективного редактирования документа.
1. Отмечайте непонятные места
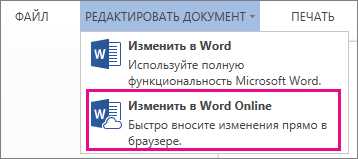
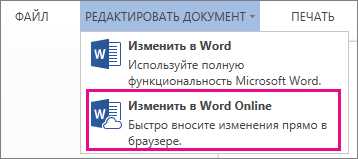
Комментарии могут быть полезны, когда вы сталкиваетесь с непонятными местами в документе. Подчеркните или выделите сомнительные фрагменты, а затем добавьте комментарий, где указываете на проблему или задаете вопрос, чтобы понять, что именно нужно исправить. Это поможет вам быть внимательным к таким моментам при повторном просмотре исходного текста.
2. Отслеживайте предлагаемые изменения
Комментарии могут быть использованы для предлагаемых изменений в тексте. Если у вас есть идеи или замечания к текущему содержанию, добавьте комментарий, где изложите ваше предложение или сделайте комментарий по поводу конкретной части текста. Это поможет автору документа увидеть ваше предложение и легче принять решение над дальнейшими правками.
3. Делитесь своим мнением
Комментарии помогают выразить ваше мнение об исходном материале. Если у вас есть идеи, комментарии или замечания насчет содержания или структуры документа, добавьте комментарий, чтобы поделиться своим мнением. Это может быть полезно в случае коллаборативной работы над документом, где комментарии помогают участникам команды обсудить и уточнить различные аспекты текста и принять решение о дальнейших действиях.
Использование комментариев для отслеживания изменений в документе Word позволяет более эффективно работать над редактированием текста и улучшить его качество. Отмечайте непонятные места, предлагайте изменения и делитесь своим мнением, чтобы сделать документ грамматически и логически правильным. Комментарии — это инструмент, который помогает авторам и редакторам улучшать текст и достичь лучших результатов в своей работе.
Удаление или скрытие комментариев в документе Word
При работе над текстом в программе Microsoft Word иногда возникает необходимость удалить или скрыть комментарии, которые были оставлены другими пользователями. Возможно, вы хотите, чтобы документ выглядел более чистым и профессиональным, без видимых пометок и замечаний.
Существует несколько способов удалить или скрыть комментарии в документе Word:
- Удаление комментариев: Чтобы полностью удалить комментарии из документа, нужно открыть панель «Обзор» и выбрать вкладку «Баллончики». Затем нужно нажать на стрелку рядом с кнопкой «Удалить» и выбрать «Удалить все комментарии в документе». Этот метод удалит все комментарии сразу.
- Скрытие комментариев: Если желаете сохранить комментарии в документе, но скрыть их отображение, это можно сделать, воспользовавшись функцией «Отображение комментариев». Нажмите на вкладку «Обзор» и установите флажок в поле «Показывать разметку комментариев только при редактировании». После этого комментарии будут скрыты, но вы сможете их просматривать и редактировать путем нажатия на них в документе.
Удаление или скрытие комментариев в документе Word является полезной функцией, которая может помочь вам сохранить профессиональный внешний вид документа и упростить процесс его редактирования. Выберите подходящий вариант в зависимости от ваших потребностей и предпочтений.
Вопрос-ответ:
Как удалить комментарии в документе Word?
Чтобы удалить комментарии в документе Word, выделите комментарий, щелкните правой кнопкой мыши и выберите «Удалить комментарий» в контекстном меню. Вы также можете выбрать комментарии, затем нажать на вкладку «Проверка» в верхней панели инструментов и нажать кнопку «Удалить» в разделе «Комментарии».
Как скрыть комментарии в документе Word?
Чтобы скрыть комментарии в документе Word, нажмите на вкладку «Показать/скрыть» в верхней панели инструментов и снимите галочку с опции «Комментарии». Также можно нажать правой кнопкой мыши на комментарий и выбрать «Скрыть» в контекстном меню.
Как удалить все комментарии в документе Word?
Чтобы удалить все комментарии в документе Word, нажмите на вкладку «Проверка» в верхней панели инструментов, выберите кнопку «Показать все комментарии» и нажмите на кнопку «Удалить» в разделе «Комментарии». Это удалит все комментарии в документе.
Можно ли отменить удаление комментария в документе Word?
Да, можно отменить удаление комментария в документе Word. Для этого используйте команду «Отменить» или горячую клавишу «Ctrl + Z». Это вернет удаленный комментарий на место.
Как вернуть удаленные комментарии в документе Word?
Если вы только что удалили комментарий и хотите его вернуть, используйте команду «Отменить» или горячую клавишу «Ctrl + Z». Если комментарий был удален из документа ранее, но вы все еще нуждаетесь в нем, восстановить его будет невозможно.
Как удалить или скрыть комментарии в документе Word?
Чтобы удалить комментарий в документе Word, выделите текст комментария и нажмите правую кнопку мыши. В контекстном меню выберите «Удалить комментарий». Если вы хотите скрыть все комментарии в документе, откройте вкладку «Обзор» в верхней панели инструментов Word. В группе «Комментарии» выберите «Удалить все комментарии».

