

Microsoft Word является одним из самых популярных текстовых редакторов, который предоставляет широкие возможности для работы с текстом. Как часть его функционала, Word позволяет настраивать форматирование абзаца, что позволяет улучшить внешний вид текста и сделать его более читабельным и структурированным.
Одной из основных функций форматирования абзаца является выравнивание текста. Word позволяет выравнивать текст по левому, правому, центральному или ширине страницы краю. Это позволяет создавать эффектные заголовки, подзаголовки и абзацы, которые будут привлекать внимание читателя и делать текст более структурированным.
Кроме того, Word позволяет настраивать отступы абзаца. Это может быть полезно, когда требуется выделить особо важные части текста, сделать переходы более заметными или разделить текст на разные блоки информации. Word также предоставляет возможность управлять межстрочным интервалом и высотой строк, чтобы абзацы выглядели более аккуратно и читабельно.
Более того, к Microsoft Word входит встроенный инструмент для нумерации и маркировки абзацев. Это позволяет быстро и удобно создавать списки разного типа: нумерованные, маркированные, многоуровневые и т.д. Такая функция особенно полезна при создании документов, где требуется структурированное представление информации, списки задач или инструкции по действиям.
Основные приемы форматирования абзаца в Microsoft Word
При работе с текстом в Microsoft Word существует множество функций и возможностей для форматирования абзаца. Использование этих приемов позволяет сделать текст более наглядным, приятным для чтения и акцентировать внимание на ключевых моментах.
Одним из основных инструментов форматирования абзаца является выравнивание. Выровнять текст по левому, правому, центральному или широкому краям позволяет функция выравнивания, которая делает текст более структурированным и удобочитаемым.
Для того, чтобы выделить важные смысловые единицы или текстовые фрагменты, можно использовать приемы визуального форматирования. Это могут быть различные шрифты, их размеры, стиль (полужирный, курсив, подчеркнутый) и цвет текста. Умелое применение данных приемов позволяет выделить ключевую информацию и сделать текст более выразительным и запоминающимся.
Помимо визуального форматирования, в Microsoft Word существуют инструменты для создания маркированных и нумерованных списков. Такие списки упорядочивают информацию и позволяют легко просматривать и перечислять элементы в тексте. Использование маркированных и нумерованных списков также позволяет организовать логическую структуру текста.
Кроме того, для форматирования абзаца можно использовать отступы. Отступы позволяют выделить абзацы друг от друга и создать четкое разделение между ними. Также можно добавить отступы слева или справа, чтобы улучшить визуальное восприятие текста.
Все эти приемы форматирования абзаца позволяют создавать профессионально оформленные и удобочитаемые документы в Microsoft Word. Комбинируя различные возможности программы, можно создать текст, который не только передаст информацию, но и будет эстетически приятным и легко воспринимаемым.
Как изменить отступы абзаца в Microsoft Word
В Microsoft Word существует возможность изменять отступы абзаца, чтобы легко форматировать текст и сделать его более читабельным и привлекательным для ваших читателей.
Если вы хотите добавить отступы абзаца, вы можете воспользоваться следующими действиями:
- Выберите нужный абзац, нажав на него курсором мыши или выделите необходимые абзацы, удерживая клавишу Shift или Ctrl.
- Откройте вкладку «Расположение» в верхней панели инструментов.
- Найдите секцию «Отступы» и нажмите на кнопку «Отступы абзаца»
- В появившемся окне вы сможете изменить отступы абзаца, как величину отступов и их положение.
- Нажмите кнопку «Применить», чтобы применить изменения или «Отмена», если вы хотите отменить изменения.
Также вы можете изменять отступы абзаца с помощью горячих клавиш:
- Выберите нужный абзац или абзацы.
- Нажмите клавишу Tab, чтобы добавить отступ первой строки абзаца.
- Чтобы добавить отступ с обеих сторон абзаца, нажмите клавишу Ctrl + M или клавишу Shift + Tab, чтобы уменьшить отступ.
Используя данные методы, вы сможете легко изменять отступы абзаца в Microsoft Word и создавать эстетически привлекательный документ, который будет легко читаться и пониматься вашими читателями.
Функции выравнивания абзацев в Microsoft Word
1. Выравнивание по правому краю: Данная опция активизирует выравнивание текста по правому краю страницы. Для её включения необходимо выбрать текст и щёлкнуть правой кнопкой мыши на нём. Затем в контекстном меню выбрать пункт «Выравнивание по правому краю».
2. Выравнивание по центру: Если требуется разместить текст по центру страницы, можно воспользоваться функцией «Выравнивание по центру». Выберите нужный текст, нажмите правую кнопку мыши и в контекстном меню выберите соответствующий пункт.
3. Выравнивание по ширине страницы: Эта функция выравнивает текст по ширине страницы. Для активации необходимо выделить текст и выбрать пункт «Выравнивание по ширине» в контекстном меню.
Дополнительные опции выравнивания абзацев делают работу с текстом в Microsoft Word более удобной и эстетически приятной. Они позволяют создавать профессионально оформленные документы в соответствии с требованиями форматирования.
Пример использования функций выравнивания:
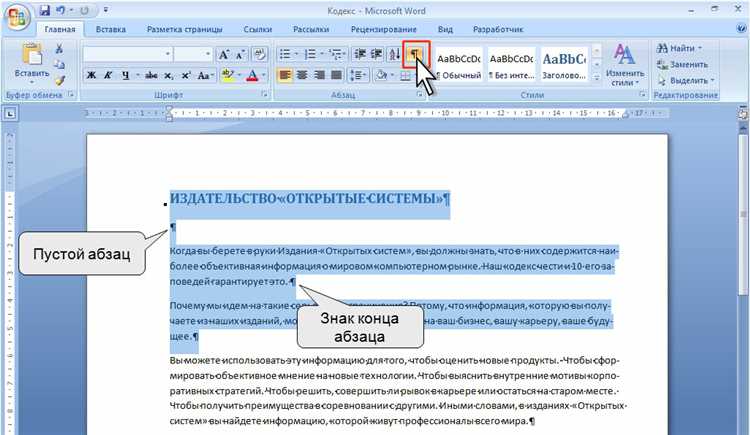
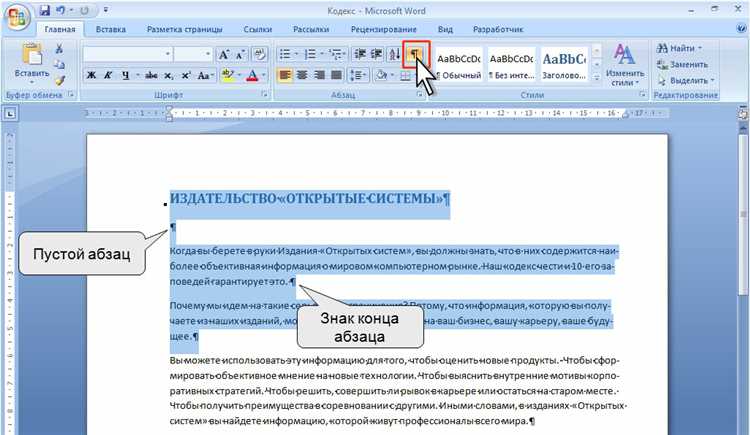
- Создайте новый документ в Microsoft Word.
- Введите несколько абзацев текста.
- Выделите нужный абзац для форматирования.
- Щёлкните правой кнопкой мыши на выделенном тексте.
- В контекстном меню выберите опцию выравнивания: «Выравнивание по правому краю», «Выравнивание по центру» или «Выравнивание по ширине».
- Убедитесь, что текст выравнен в соответствии с выбранной опцией.
- Повторите шаги 3-6 для остальных абзацев текста.
С помощью функций выравнивания абзацев в Microsoft Word вы можете создавать эстетически привлекательные документы с понятной и структурированной композицией текста.
Как настроить промежуток между строками абзаца
1. Выделите текст абзаца
Перед тем как изменить интервалы между строками, необходимо выделить весь текст абзаца, для которого вы делаете изменения. Выделение текста можно выполнить с помощью мыши или с использованием сочетания клавиш Ctrl + A.
2. Откройте вкладку «Расстояние»
Чтобы изменить интервалы между строками, необходимо открыть вкладку «Расстояние». В классическом интерфейсе Word это можно сделать через меню «Формат» — «Абзац». В более современных версиях Word вкладка «Расстояние» находится на панели «Расположение» во вкладке «Дизайн».
3. Выберите нужный интервал
В открывшемся окне «Абзац» или на вкладке «Расстояние» вы увидите различные варианты интервалов между строками, такие как «Одинарный», «Полуторный», «Двойной» и т.д. Выберите интервал, который наиболее подходит для вашего документа.
4. Примените изменения
После выбора нужного интервала между строками, нажмите кнопку «ОК» или «Применить», чтобы применить изменения к вашему абзацу. Весь текст абзаца будет отформатирован с новыми интервалами между строками.
Советы:
- Если вам не подходит ни один из вариантов интервалов, вы также можете выбрать «Пользовательский интервал» и ввести свое значение в поле «Междустрочный интервал».
- Если вы хотите изменить интервалы только для определенного абзаца, а не для всего документа, выделите только этот абзац перед выполнением остальных шагов.
Теперь вы знаете, как изменить интервалы между строками абзаца в Microsoft Word. Обратите внимание, что эти настройки будут применяться только к текущему документу, и вы можете изменить их в любое время в соответствии с вашими потребностями.
Функции форматирования абзаца в Microsoft Word для добавления нумерации или маркировки
Работа с текстом в Microsoft Word позволяет добавить нумерацию или маркировку в абзац, создавая структурированный и упорядоченный документ. Это очень удобное средство, которое помогает подчеркнуть важность и организованность каждого пункта или элемента текста.
Есть несколько способов добавления нумерации или маркировки в абзац. В Microsoft Word вы можете использовать функцию автоматической нумерации или маркировки, а также настроить ее под собственные предпочтения.
1. Автоматическая нумерация или маркировка: В Microsoft Word можно выбрать вариант автоматической нумерации или маркировки для абзаца. Для этого нужно выделить абзац и нажать правой кнопкой мыши, затем выбрать в контекстном меню пункт «Маркировать — Начать нумерацию или Маркировку — Начать нумерацию» или «Маркировку», соответственно. Автоматическая нумерация или маркировка применятся к выделенному абзацу и всем остальным абзацам, которые следуют за ним.
2. Настройка нумерации или маркировки: В Microsoft Word вы также можете настраивать внешний вид и стиль нумерации или маркировки. Для этого нужно выделить абзац и нажать правой кнопкой мыши, затем выбрать пункт «Маркировать — Конфигурация маркировки или Нумерация» из контекстного меню. В открывшемся окне вы сможете выбрать стиль, размер, цвет и другие параметры нумерации или маркировки.
Примеры использования нумерации или маркировки в абзаце:
- Нумерация: Деловой план по развитию отдела продаж:
- Изучение рыночной ситуации;
- Планирование маркетинговых активностей;
- Повышение квалификации сотрудников;
- Оценка результатов и корректировка стратегии.
- Маркировка: Основные этапы подготовки к собеседованию:
- Изучение информации о компании;
- Составление резюме и мотивационного письма;
- Подготовка ответов на распространенные вопросы;
- Практика прохождения собеседований.
Добавление нумерации или маркировки в абзац в Microsoft Word помогает создать структурированный документ, который удобен для чтения и понимания. Вы можете использовать различные стили и настройки, чтобы подстроить нумерацию или маркировку под свои нужды и предпочтения.
Вопрос-ответ:
Как добавить нумерацию в абзац?
Для добавления нумерации в абзац, вы можете использовать тег
- и
- . Заключите свой текст, который должен быть пронумерован, внутри тега
- , а затем оберните все абзацы внутри тега
- . Например:
- . Заключите свой текст, который должен быть помечен, внутри тега
- , а затем оберните все абзацы внутри тега
- . Например:
- , который создает отдельный пункт списка. Каждый пункт списка будет автоматически нумероваться.
Как добавить маркировку в абзац?
Чтобы добавить маркировку в абзац, вы можете использовать тег
- для создания неупорядоченного списка. Внутри тега
- , который создает отдельный пункт списка. Каждый пункт списка будет отображаться с маркером, например, точкой или кружком.
- каждый абзац должен быть обернут внутри тега
Как добавить нумерацию в абзац?
Чтобы добавить нумерацию в абзац, вы можете использовать тег
- для создания упорядоченного списка. Внутри тега
- каждый абзац должен быть обернут внутри тега
- , который создает отдельный пункт списка. Каждый пункт списка будет автоматически нумероваться.
Как добавить маркировку в абзац?
Для добавления маркировки в абзац, вы можете использовать тег
- и

