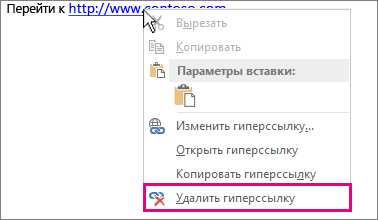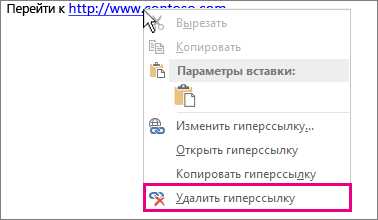
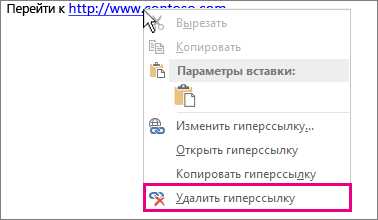
Создание упорядоченного списка обратных ссылок в Microsoft Word является полезным инструментом для организации и удобной навигации по документу. Обратные ссылки позволяют быстро перейти к различным разделам, таблицам, графикам и другим элементам в документе без необходимости прокручивания страницы вручную.
Для создания упорядоченного списка обратных ссылок в Microsoft Word необходимо выполнить несколько простых шагов. Во-первых, выделите текст или элемент, на который хотите сделать обратную ссылку. Затем выберите вкладку «Вставка» в меню Word и найдите секцию «Ссылки». В этой секции выберите опцию «Гиперссылка».
В открывшемся окне выберите опцию «Ссылка на место в документе» и найдите нужный раздел, к которому хотите создать обратную ссылку. После этого нажмите кнопку «Текст в книжке» и введите название для обратной ссылки. Подтвердите свой выбор, нажав кнопку «ОК».
После завершения этих шагов вы будете иметь упорядоченный список обратных ссылок в Microsoft Word, который позволит вам легко и быстро перемещаться по документу. Вы можете изменять и добавлять новые обратные ссылки в любое время, чтобы сделать навигацию по вашему документу еще более удобной и эффективной.
Как создать упорядоченный список обратных ссылок в Microsoft Word для более удобной навигации по документу
Создание упорядоченного списка обратных ссылок в Microsoft Word позволяет значительно упростить навигацию по большим документам. Это особенно полезно, когда в документе есть много разделов или страниц, и вы хотите быстро перейти к нужной части текста. В этой статье мы рассмотрим, как создать такой список шаг за шагом.
1. Перед тем как начать создавать список обратных ссылок, убедитесь, что в документе есть заголовки для каждого раздела или подраздела. Заголовки позволяют легко ориентироваться в документе и быстро переходить к нужному месту. Чтобы создать заголовок, просто выделите нужный текст и выберите нужный уровень заголовка во вкладке «Заголовки» (находится на панели инструментов Word).
Шаг 2: Вставка обратных ссылок
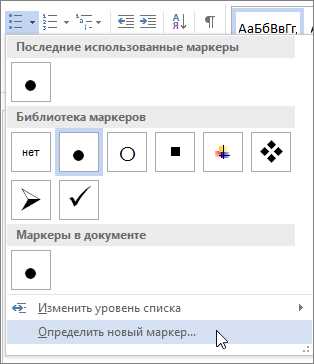
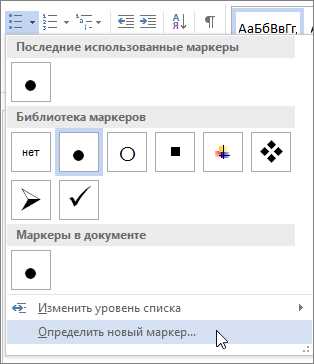
2. После того, как заголовки созданы, перейдите к месту в документе, где вы хотите создать список обратных ссылок. Вставьте курсор в это место и выберите вкладку «Ссылки» на панели инструментов Word.
3. В разделе «Гиперссылки» на панели инструментов Word выберите опцию «Вставить гиперссылку». В открывшемся окне выберите «Ссылка на раздел» и укажите заголовок, на который вы хотите создать обратную ссылку. Нажмите кнопку «ОК».
4. Повторите этот процесс для каждого заголовка, на который вы хотите создать обратную ссылку. Когда вы закончите, список обратных ссылок будет готов.
Теперь вы можете легко перемещаться по документу, используя список обратных ссылок. Просто щелкните на ссылке, чтобы перейти к соответствующему разделу или подразделу. Это значительно упрощает навигацию по документу, особенно когда он становится очень большим или имеет сложную структуру.
Подготовка к созданию обратных ссылок
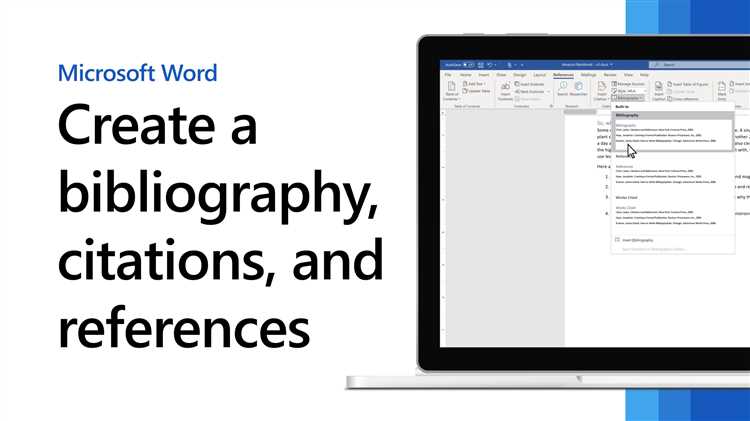
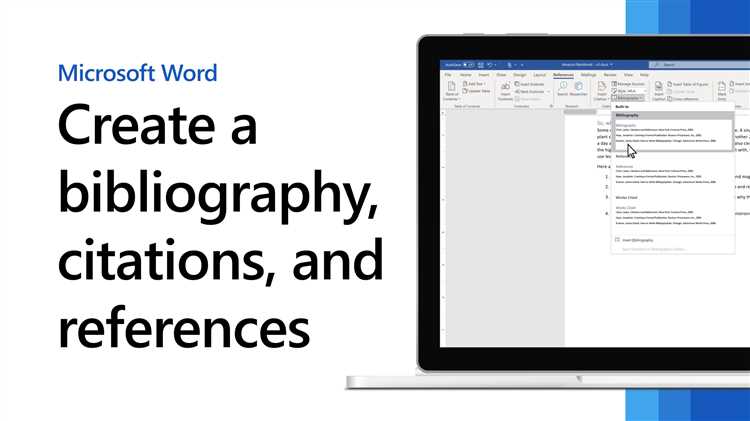
Прежде чем приступить к созданию упорядоченного списка обратных ссылок, необходимо выполнить несколько подготовительных действий.
Во-первых, важно проверить структуру документа и правильно организовать его отрывки. Подумайте о том, как вы хотите разделить содержимое вашего документа и какие разделы могут потребоваться для обратных ссылок. Следует использовать разделительные заголовки для крупных разделов и внутренние заголовки для более мелких частей.
Подготовка включает:
- Анализ структуры документа и разделение его на подразделы.
- Правильное использование заголовков разных уровней для создания иерархии информации.
- Разметку внутренних ссылок, чтобы их можно было использовать для создания обратных ссылок.
- Установление якорей для обратных ссылок.
Прежде чем погрузиться в работу по созданию обратных ссылок, необходимо провести детальный анализ структуры документа и разложить его на логические разделы. Также рекомендуется использовать заголовки разных уровней для создания иерархической структуры документа. Важно также продумать расположение внутренних ссылок и установить соответствующие якоря для обратных ссылок.
Создание закладок для обратных ссылок
Чтобы создать закладку в Microsoft Word, следуйте следующим шагам:
- Выделите текст или место в документе, к которому хотите создать обратную ссылку.
- Откройте вкладку «Вставка» в верхней панели инструментов и выберите «Закладка».
- В появившемся диалоговом окне введите имя для вашей закладки и нажмите «Добавить».
После создания закладки вы можете использовать ее для создания обратной ссылки в другом месте документа. Для этого выполните следующие действия:
- Установите курсор в месте документа, где хотите создать ссылку на закладку.
- Откройте вкладку «Вставка» и выберите «Гиперссылка».
- В появившемся диалоговом окне выберите «Место в этом документе».
- В списке закладок выберите нужную закладку и нажмите «ОК».
Теперь при нажатии на обратную ссылку вы будете переходить к соответствующей закладке в документе. Создание закладок для обратных ссылок позволяет значительно упростить и ускорить навигацию по большим документам в Microsoft Word.
Вставка обратных ссылок в текст документа
Для вставки обратной ссылки в текст документа в Microsoft Word вам необходимо сначала определить место, на которое вы хотите сделать ссылку. Затем, выделите это место или текст, который будет являться ссылкой. После этого выберите соответствующую команду, которая позволит вставить обратную ссылку, например, «Вставить гиперссылку» или «Вставить закладку».
- При создании гиперссылки вставляется кликабельный текст, по которому можно будет перейти к целевому месту документа. Для этого вам нужно указать ссылку на нужную закладку или другую часть документа.
- Вариантом обратных ссылок являются закладки, которые позволяют создавать перекрестные ссылки на различные части документа. Вы можете назначить закладку на нужное место и затем вставить ссылку на эту закладку в другом месте документа.
После того, как вы вставили обратную ссылку, у вас будет возможность нажать на ссылку и перейти к целевой части документа. Также вы можете настроить форматирование обратных ссылок, чтобы они выделялись или отличались от остального текста.
Создание упорядоченного списка обратных ссылок
Для создания упорядоченного списка обратных ссылок в Microsoft Word, необходимо выполнить следующие шаги:
- Выделите текст, на который хотите сделать обратную ссылку.
- Кликните правой кнопкой мыши на выделенном тексте и выберите опцию «Гиперссылка».
- В открывшемся окне «Гиперссылка» выберите раздел «Обратная ссылка».
- Выберите страницу или закладку, на которую хотите сделать обратную ссылку.
- Нажмите кнопку «ОК», чтобы завершить создание обратной ссылки.
После выполнения этих шагов в документе появится номер, который будет являться обратной ссылкой на выбранный элемент. Когда вы кликнете на этот номер, вас автоматически перенесет к соответствующему месту в документе, где расположен выбранный элемент.
Создание упорядоченного списка обратных ссылок в Microsoft Word позволяет легко перемещаться по документу и быстро находить нужную информацию, делая работу более продуктивной и удобной.
Навигация с помощью списка обратных ссылок
Создание списка обратных ссылок в Microsoft Word позволяет облегчить навигацию по документу и быстро переходить к нужной части текста.
Когда в документе есть множество разделов и подразделов, сложно запомнить все их наименования и быстро переключаться между ними. Создание списка обратных ссылок позволяет упорядочить их и обеспечить более комфортную навигацию.
Создание списка обратных ссылок в Microsoft Word включает в себя два шага: создание закладок для нужных разделов и добавление гиперссылок в список. Для создания закладок нужно выделить каждый раздел, к которому вы хотите добавить ссылку, и добавить ему имя. Затем вы создаете список, в котором указываете текст ссылки и связанную с ней закладку. После этого можно получить упорядоченный список обратных ссылок, на которые можно щелкнуть для перехода к соответствующему разделу.
Использование списка обратных ссылок существенно упрощает навигацию по документу, особенно если он содержит большое количество информации. Благодаря такому списку вы можете без труда перемещаться между различными разделами и быстро находить нужную информацию.
Создание списка обратных ссылок в Microsoft Word является эффективным способом организации и упорядочивания содержимого документа, что облегчает его использование и чтение.
Вопрос-ответ:
Что такое навигация с помощью списка обратных ссылок?
Навигация с помощью списка обратных ссылок — это метод поиска информации на веб-сайте, основанный на использовании списка ссылок на другие страницы, которые ссылаются на данную страницу.
Как работает навигация с помощью списка обратных ссылок?
При использовании навигации с помощью списка обратных ссылок, пользователь может перемещаться с одной страницы на другую, следуя по ссылкам, расположенным на каждой странице, исходя из своих интересов или потребностей.
Какие преимущества имеет навигация с помощью списка обратных ссылок?
Основные преимущества навигации с помощью списка обратных ссылок включают более глубокое изучение темы, исследование связанных материалов и быстрое перемещение по сайту без необходимости возвращаться на главную страницу.
Какие есть инструменты для создания списка обратных ссылок?
Существует множество инструментов и плагинов, которые позволяют создавать список обратных ссылок, включая специализированные платформы управления контентом, такие как WordPress, и дополнительные модули, которые можно добавить к веб-сайту для отслеживания и отображения обратных ссылок.
Как повысить эффективность навигации с помощью списка обратных ссылок?
Для повышения эффективности навигации с помощью списка обратных ссылок рекомендуется использовать хорошо структурированные категории и теги, чтобы обеспечить удобную навигацию по сайту. Также важно регулярно обновлять и проверять ссылки на сайте, чтобы они были актуальными и рабочими.