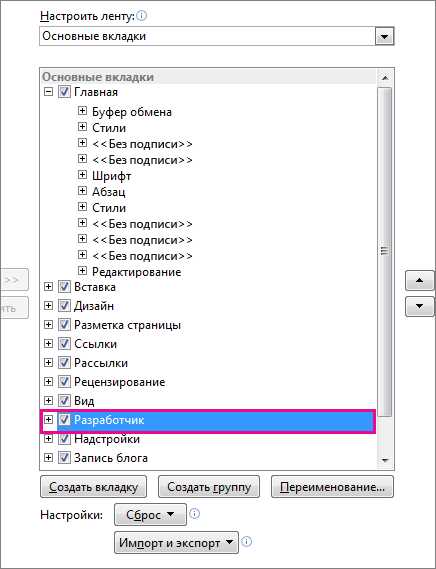
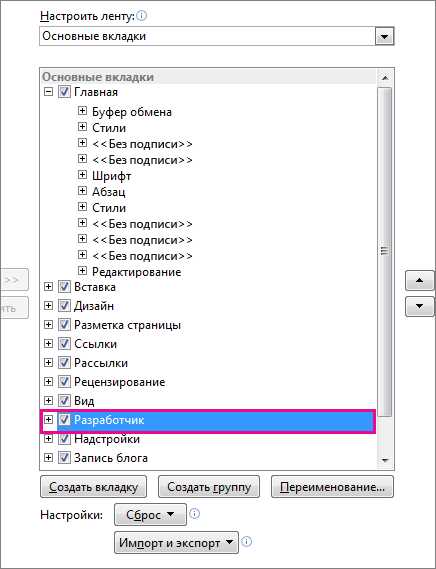
Microsoft Word – один из самых популярных текстовых редакторов, который используется многими пользователями по всему миру. Он обладает широкими возможностями и функционалом, позволяющим легко и удобно работать с текстовыми документами. Одним из ключевых моментов в работе с Word является открытие существующего документа.
Открытие существующего документа позволяет быстро получить доступ к ранее созданным файлам. Для этого в Word предусмотрено несколько способов. Первый способ – это использование команды «Открыть» в меню «Файл». При выборе этой команды открывается стандартный диалог выбора файла, где можно увидеть список последних открытых файлов и найти нужный документ.
Второй способ открытия существующего документа – использование команды «Открыть» на панели инструментов быстрого доступа. Для этого необходимо нажать на иконку папки с документом и выбрать нужный файл из списка.
Независимо от выбранного способа, при открытии существующего документа в Microsoft Word у пользователя открывается окно редактирования, где он может просматривать и изменять содержимое файла. Кроме того, Word предоставляет возможность открывать несколько документов одновременно, позволяя удобно переключаться между ними и работать с ними параллельно.
Открытие существующего документа в Microsoft Word: ключевые моменты
Далее необходимо найти в интерфейсе программы кнопку или команду, предназначенную для открытия документа. Это может быть стандартная кнопка «Открыть» на панели инструментов или команда «Файл» -> «Открыть» в основном меню программы. Некоторые версии Word могут также предоставить возможность открыть документ с помощью сочетания клавиш, например, нажатия клавиши «Ctrl» + «O».
После того, как пользователь выбрал соответствующую команду, необходимо найти нужный документ в файловой системе компьютера. Это можно сделать с помощью диалогового окна выбора файла, которое обычно появляется при открытии документа в программе Word. Пользователь должен найти необходимый файл, выбрать его и нажать кнопку «Открыть».
Ключевым моментом при открытии существующего документа в Microsoft Word является также проверка совместимости формата файла. Если документ был создан в более ранней версии программы Word или в другом текстовом редакторе, возможны проблемы с отображением и форматированием содержимого. В этом случае Word может предложить конвертировать файл в текущий формат программы для более корректного отображения документа. Пользователь должен обратить внимание на подобные предупреждения и принять решение о конвертировании или открытии файла в текущем формате.
- Запустите Microsoft Word на компьютере.
- Найдите кнопку или команду для открытия документа.
- Выберите нужный файл в файловой системе.
- Учтите возможные проблемы совместимости формата файла.
Почему так важно открытие существующего документа в Microsoft Word?
Когда пользователь открывает существующий документ в Microsoft Word, он может продолжить работу над файлом с момента, на котором остановился ранее. Это особенно полезно в случаях, когда нужно внести изменения в документ, добавить новую информацию или исправить ошибки. Пользователям не нужно тратить время на создание нового файла и копирование уже существующего содержимого, что позволяет экономить время и повышает производительность работы.
Кроме того, функция открытия существующего документа в Microsoft Word позволяет сохранить и структурировать файлы. Пользователи могут создавать папки и подпапки для организации документов по категориям, проектам или датам. Это упрощает поиск нужных документов и обеспечивает систематическое хранение информации. Благодаря такой структуризации пользователи могут легко найти нужный документ и быстро приступить к его редактированию.
В целом, открытие существующего документа в Microsoft Word является неотъемлемой частью работы с программой. Это упрощает доступ к информации, позволяет продолжить работу над файлами и обеспечивает организацию и структурирование документов. Благодаря этой функции пользователи могут работать более эффективно и увеличить свою производительность.
Как найти и открыть существующий документ в Microsoft Word
1. Начните с открытия Microsoft Word на своем компьютере. Для этого щелкните по иконке программы на рабочем столе или воспользуйтесь меню «Пуск».
2. После того, как программа запустится, нажмите на кнопку «Открыть» в левом верхнем углу экрана. Она обычно выделяется желтым цветом и украшена иконкой папки.
3. Появится окно «Открыть файл», где вы сможете указать местоположение документа. Используйте поиск по компьютеру, чтобы найти нужный файл, или перейдите к соответствующей папке, если вы его знаете.
4. Когда вы найдете нужный документ, выделите его и нажмите кнопку «Открыть». Microsoft Word автоматически загрузит файл и откроет его на экране программы.
Теперь вы можете приступить к редактированию или просмотру документа в Microsoft Word. Не забудьте сохранить изменения после работы для дальнейшего доступа к файлу.
Импортирование документа из других форматов в Microsoft Word
При работе с Microsoft Word возникает необходимость импортировать документы из различных форматов. Это позволяет пользователям использовать уже существующий контент и сохранять его в удобном для редактирования формате. Microsoft Word предоставляет ряд возможностей для импортирования документов из других форматов.
Одним из способов импортирования является открытие документа в Microsoft Word. Для этого пользователю необходимо выбрать соответствующую опцию в меню программы. После выбора файла, Word автоматически преобразует его в формат программы и откроет для редактирования. Этот подход позволяет сохранить оригинальное форматирование документа и быстро начать его редактирование.
Кроме того, Microsoft Word позволяет импортировать документы из других форматов с использованием функции «Импортировать». При выборе этой опции пользователю предоставляется возможность указать конкретный формат файла, который он хочет импортировать. Word затем производит конвертацию и открывает документ для редактирования. Этот подход полезен, когда необходимо импортировать файлы из специфических форматов или открыть документы, которые не поддерживаются стандартными возможностями программы.
В результате, импортирование документов из других форматов в Microsoft Word позволяет пользователям использовать уже существующий контент и сохранять его в формате, удобном для редактирования. Это особенно полезно при работе с различными типами документов, такими как таблицы, презентации или электронные книги. Благодаря предоставленным функциям импорта, пользователи могут быстро и удобно преобразовывать и редактировать документы, сохраняя при этом их оригинальное форматирование.
Как использовать дополнительные функции для открытия документа
В Microsoft Word есть возможность использовать расширенные параметры при открытии существующего документа. Эти параметры помогут вам более гибко и эффективно управлять процессом открытия и изменения документов.
Одной из полезных функций является возможность указания конкретной страницы, на которой следует открыть документ. Может возникнуть ситуация, когда вы хотите сразу перейти к нужному месту в документе, минуя первые страницы. Для этого просто укажите номер страницы в соответствующем поле при открытии документа.
Также, вы можете использовать фильтры при открытии документа. Например, если вам нужно открыть только документы, содержащие определенные ключевые слова или фразы, вы можете указать эти параметры в расширенных настройках. В результате, Word откроет только те документы, которые соответствуют заданным критериям.
Еще одной полезной функцией является возможность открытия документа в режиме «Только для чтения». Если вам нужно просмотреть документ, но не вносить в него изменения, вы можете выбрать эту опцию при открытии. Таким образом, вы защитите документ от случайных изменений и сможете спокойно ознакомиться с его содержимым.
Различные способы открытия документа в Microsoft Word
Открытие существующего документа в Microsoft Word может быть осуществлен несколькими способами, что позволяет пользователю выбрать наиболее удобный вариант для работы. Ниже приведены несколько методов, которые позволяют открыть документ в этом текстовом редакторе.
1. Открытие через меню «Файл»
Самым стандартным способом открытия документа в Microsoft Word является использование меню «Файл». Для этого необходимо нажать на кнопку «Файл» в верхнем левом углу программы, после чего откроется выпадающее меню. Затем нужно выбрать пункт «Открыть» и в появившемся окне найти нужный документ и нажать на кнопку «Открыть». Таким образом, выбранный документ будет открыт в Microsoft Word.
2. Открытие через проводник Windows
Другим удобным способом открытия документа является использование проводника Windows. Для этого необходимо открыть проводник, найти нужный документ на компьютере или в сети, щелкнуть правой кнопкой мыши на нем и выбрать опцию «Открыть с помощью». Затем из списка программ выбрать Microsoft Word, и выбранный документ автоматически откроется в программе.
Рекомендации по сохранению и закрытию документа после открытия
После открытия существующего документа в Microsoft Word важно следовать нескольким рекомендациям по сохранению и закрытию файла для обеспечения его безопасности и предотвращения потери информации.
- Сохраните изменения: После открытия и внесения в документ необходимых правок, рекомендуется сохранить изменения. Это позволит сохранить актуальную версию документа и предотвратить потерю внесенных данных.
- Выберите правильный формат сохранения: В зависимости от требований и целей использования документа, выберите соответствующий формат сохранения (например, .docx или .pdf). Учтите, что некоторые форматы могут сохранять форматирование и настройки документа более точно, чем другие.
- Подберите надежное имя файла: При сохранении документа выберите осмысленное и уникальное имя файла, чтобы было легко его идентифицировать и найти в дальнейшем. Избегайте использования специальных символов или длинных названий, чтобы избежать возможных проблем совместимости или сложностей при работе с файлом.
- Закройте документ после работы: После того, как вы закончили работу с документом, рекомендуется закрыть его. Это позволит освободить ресурсы компьютера и предотвратить случайное изменение или удаление информации в документе.
- Регулярно сохраняйте данные: В процессе работы над документом рекомендуется регулярно сохранять данные, чтобы избежать потери информации в случае сбоя программы или других непредвиденных ситуаций.
Следуя этим рекомендациям, вы сможете эффективно сохранять и закрывать документы в Microsoft Word, обеспечивая сохранность ваших данных и их доступность для последующей работы.
Вопрос-ответ:
Какие рекомендации по сохранению документа после открытия?
После открытия документа рекомендуется сохранить его сразу, чтобы избежать потери внесенных изменений или случайного закрытия программы без сохранения.
Как правильно закрыть документ после его открытия?
Чтобы правильно закрыть документ после его открытия, следует прежде всего сохранить изменения, если такие были внесены. Затем можно просто закрыть окно программы или использовать соответствующую команду закрытия.
Какие дополнительные рекомендации по сохранению и закрытию документа после открытия?
Дополнительно рекомендуется регулярно делать резервные копии важных документов. Также перед закрытием документа можно проверить его на наличие ошибок или исправить опечатки.
Что делать, если случайно закрыл документ без сохранения после открытия?
Если случайно закрыли документ без сохранения после его открытия, то можно воспользоваться функцией восстановления последних изменений (Undo) в программе, если она поддерживается. Если такой функции нет, то несохраненные изменения, к сожалению, будут потеряны.

