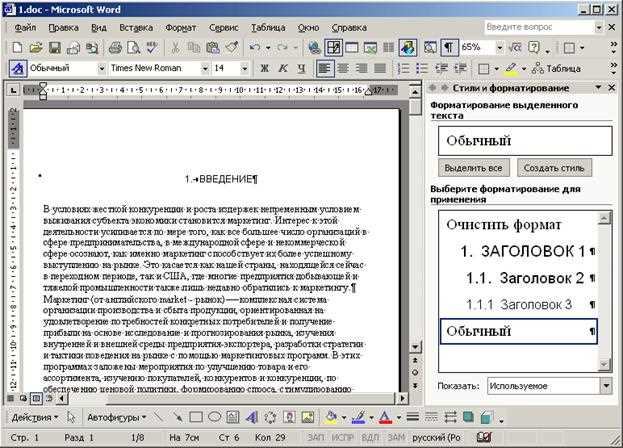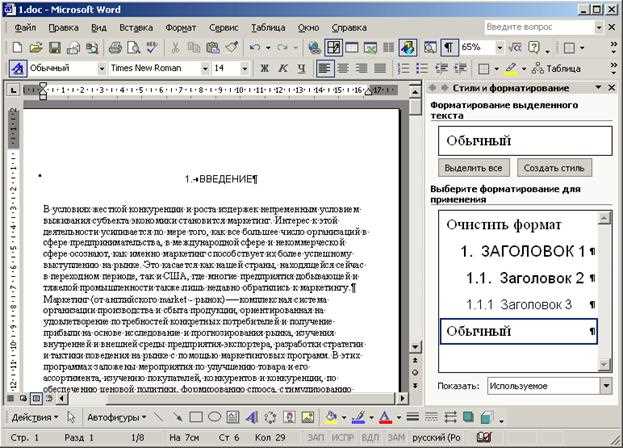
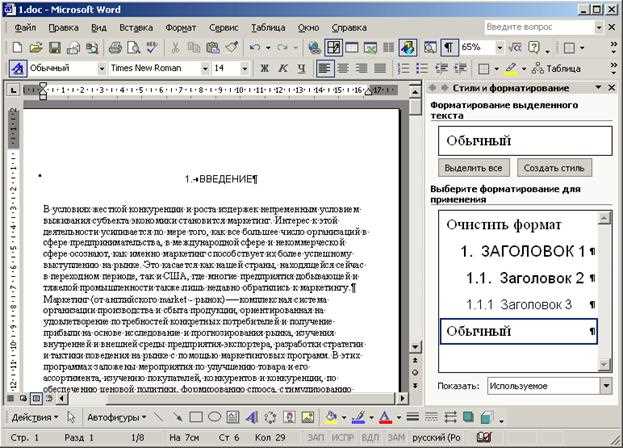
Бывает, что нужно создать структурированный список в документе Word — например, описание шагов в инструкции или элементы перечня. Вместо того чтобы каждый раз ручками настраивать форматирование каждого пункта списка, вы можете использовать абзацные стили, чтобы автоматически применить нужное форматирование ко всем пунктам списка.
Когда вы создаете список в Word, очень полезно использовать абзацные стили для его форматирования. Абзацный стиль — это заданный набор параметров форматирования, который можно применить к одному или нескольким параграфам. Использование абзацных стилей позволяет сэкономить время и обеспечить единое и последовательное форматирование всего текста.
Для создания списка с использованием абзацных стилей, вам нужно сначала создать список с помощью обычных ненумерованных или нумерованных маркеров в Word. Затем вы можете выбрать весь список и применить абзацный стиль, чтобы быстро изменить его форматирование. Вы также можете настроить и изменить абзацный стиль по своему вкусу, создав собственные стили, которые отличаются от стандартных предложенных.
Зачем нужны абзацные стили в Microsoft Word?
Абзацные стили в Microsoft Word играют важную роль при создании документов. Они позволяют систематизировать текст, делая его более читабельным и профессионально оформленным.
Первое, что можно отметить, это структурирование текста с помощью абзацных стилей. Благодаря этому инструменту возможно создание разных уровней заголовков с автоматической нумерацией и выравниванием. Это упрощает навигацию по документу и повышает его понятность для читателей.
Но абзацные стили полезны не только для заголовков. Они также позволяют установить определенное форматирование для обычного текста и абзацев. Например, можно задать выравнивание, отступы, размер шрифта и интервалы между строками. Это помогает создать единообразный стиль документа и сохранить его, даже если будут вноситься изменения.
- Другая важная функция абзацных стилей — создание списков. С их помощью можно легко создавать нумерованные или маркированные списки, указывать вложенность элементов и изменять их форматирование.
- Также абзацные стили дают возможность быстро изменять форматирование всего документа. Если нужно изменить стиль заголовков или основного текста, достаточно изменить соответствующий стиль, и он автоматически применится ко всем абзацам с этим стилем в документе.
Использование абзацных стилей в Microsoft Word значительно упрощает и ускоряет процесс создания и редактирования документов. Они помогают создавать структурированный и профессионально оформленный текст, делая его более понятным и привлекательным для читателей.
Упрощение форматирования списков
Создание списков в Microsoft Word может быть утомительным и занимать много времени. Однако, с помощью абзацных стилей, это процесс можно упростить и сделать более эффективным.
Абзацные стили позволяют быстро применить определенные форматирования к спискам, исключая необходимость ручного изменения каждого пункта. Это особенно удобно при работе с длинными и сложными списками, где требуется единообразное оформление.
Шаг 1: В начале работы с списком, необходимо определить нужные абзацные стили. Например, можно создать стиль для заголовков списка, стиль для основного текста, стиль для подпунктов и т.д.
Шаг 2: После определения стилей, следует применить их к соответствующим пунктам списка. Для этого нужно выделить текст пункта с помощью курсора и выбрать нужный стиль из списка стилей.
- Преимущества использования абзацных стилей для списков:
- Быстрое и удобное форматирование списка;
- Единообразное оформление пунктов списка;
- Возможность изменения форматирования всего списка одновременно;
- Улучшение визуальной составляющей документа;
- Экономия времени и усилий.
Совет: Перед началом работы с абзацными стилями, рекомендуется ознакомиться с дополнительными настройками форматирования в Word, чтобы создать наиболее подходящие стили для своего списка.
Как создать список в Microsoft Word?
Microsoft Word предоставляет простой и удобный способ создания списков, который позволяет организовать информацию в удобном виде. Для создания списка в Microsoft Word вы можете использовать абзацные стили.
Чтобы создать список, вам нужно выполнить следующие шаги:
- Откройте документ в Microsoft Word.
- Выделите текст, который вы хотите включить в список.
- На панели инструментов выберите вариант «Список с маркерами» или «Список с номерами».
- Нажмите на кнопку «Применить стиль».
Теперь ваш текст будет отформатирован в виде списка с маркерами или номерами. Вы также можете настроить внешний вид списка, выбрав различные стили и форматирование.
В Microsoft Word также доступны дополнительные функции для создания списков, такие как вложенные списки и многоуровневые списки. Чтобы создать вложенный список, просто выделите текст и примените стиль «Вложенный список». Чтобы создать многоуровневый список, используйте стиль «Многоуровневый список» и настройте уровни списков с помощью опций форматирования.
Создание списков в Microsoft Word позволяет структурировать информацию и сделать ее более понятной для читателей. Этот простой инструмент позволяет быстро и эффективно организовать текст и сделать его более удобным для чтения. Пользуйтесь списками в Microsoft Word и упрощайте свою работу с документами!
Использование маркированных и нумерованных списков
При создании текстовых документов в Microsoft Word часто возникает необходимость организовать информацию в виде списков. Для этого можно использовать маркированные и нумерованные списки.
Маркированные списки позволяют выделить элементы списка, например, используя точки, кружки или другие символы в качестве маркеров. Это помогает структурировать информацию и делает ее более удобной для чтения. Настроить маркированный список можно с помощью абзацного стиля.
- Преимущества использования маркированных списков:
- Помогают визуально выделить информацию;
- Облегчают чтение и восприятие текста;
- Позволяют организовать информацию и упорядочить ее;
- Могут быть использованы для создания структурированных документов.
Нумерованные списки предоставляют возможность расположить элементы списка в определенной последовательности, например, используя цифры или буквы. Они также помогают упорядочить информацию и сделать ее более читаемой и понятной.
- Преимущества использования нумерованных списков:
- Позволяют упорядочить информацию и создать последовательность;
- Облегчают чтение и быстрое поиск необходимой информации;
- Позволяют структурировать содержимое документа;
- Могут быть использованы для создания инструкций или руководств.
Добавление элементов в список
1. Добавление элементов в нумерованный список:
Если вы хотите добавить новый элемент в нумерованный список, просто перейдите к концу последнего элемента списка и нажмите клавишу «Enter». Новый элемент будет автоматически нумерован, соответствуя остальным элементам.
2. Добавление элементов в маркированный список:
Если вы хотите добавить новый элемент в маркированный список, также перейдите к концу последнего элемента и нажмите клавишу «Enter». Новый элемент будет автоматически начинаться с символа маркера (например, кружочка или точки) и отделен от предыдущих элементов пустой строкой.
3. Добавление подэлементов в список:
Чтобы добавить подэлементы в список, просто нажмите клавишу «Tab» перед пунктом, который вы хотите превратить в подэлемент. Таким образом, вы создадите вложенный список, где подэлемент будет отображаться с отступом.
- Дополнительные сведения:
- Вы можете изменить формат нумерации или маркеров с помощью команд вкладки «Главная» и кнопки «Многоуровневые списки».
- Если вы хотите удалить элемент из списка, выделите его и нажмите клавишу «Backspace» или «Delete». Остальные элементы автоматически перенумеруются или перемаркируются.
- Вы также можете использовать таблицу для создания списка, где каждый элемент будет представлен в отдельной ячейке. Это может быть полезно, когда нужно добавить дополнительную информацию к каждому элементу списка.
Абзацные стили в Microsoft Word: облегчение форматирования и создание списков
Одним из основных преимуществ абзацных стилей является возможность создания списков разных уровней в документе. С помощью стилей можно легко задавать нумерацию или маркировку пунктов списка, а также изменять их внешний вид и отступы. Это особенно полезно при оформлении документов, содержащих перечисления или структурированные данные.
Применение абзацных стилей
Чтобы применить абзацный стиль к определенному абзацу, необходимо выделить его и выбрать нужный стиль из списка доступных в программе Word. Стили могут быть предварительно настроены пользователями или использоваться стандартные стили, включенные в программу.
Одним из преимуществ использования абзацных стилей является возможность изменения всей стилистики документа в одно нажатие. Если, к примеру, нужно изменить внешний вид пунктов меню, достаточно изменить стиль, и все абзацы с таким стилем автоматически обновятся, что сэкономит время и силы при работе с большими документами.
Создание списка с использованием абзацных стилей
Для создания списка с помощью абзацных стилей в Word необходимо:
- Выделить абзацы, которые нужно пронумеровать или пометить символом;
- Выбрать соответствующий стиль из списка доступных стилей;
- Отформатировать абзацы согласно выбранному стилю (например, задать отступы или изменить вид нумерации).
Таким образом, абзацные стили в Microsoft Word помогают упростить форматирование текста и создание списков, облегчая работу с документами и позволяя быстро изменять их вид без лишних усилий.
Вопрос-ответ:
Что такое абзацные стили в Microsoft Word?
Абзацные стили в Microsoft Word — это набор предустановленных форматирований, которые можно применить к абзацам текста. Они позволяют быстро изменить выравнивание, интервалы, отступы, шрифт и другие параметры абзаца.
Как применить абзацные стили в Microsoft Word?
Чтобы применить абзацный стиль в Microsoft Word, нужно выделить абзац или несколько абзацев в документе, затем выбрать нужный стиль из списка стилей на панели инструментов или во вкладке «Главная» в меню «Стиль».
Как создать свой абзацный стиль в Microsoft Word?
Для создания своего абзацного стиля в Microsoft Word нужно открыть панель стилей, нажать на кнопку «Создать стиль» или выбрать пункт «Создать стиль на основе выделения» из контекстного меню стилей. Затем нужно задать параметры форматирования для создаваемого стиля.
Как изменить параметры существующего абзацного стиля в Microsoft Word?
Для изменения параметров существующего абзацного стиля в Microsoft Word нужно открыть панель стилей, найти нужный стиль и кликнуть правой кнопкой мыши. Затем нужно выбрать пункт «Изменить» или «Изменить стиль», чтобы открыть диалоговое окно с настройками стиля и внести необходимые изменения.
Как удалить абзацный стиль в Microsoft Word?
Чтобы удалить абзацный стиль в Microsoft Word, нужно открыть панель стилей, найти нужный стиль и кликнуть правой кнопкой мыши. Затем нужно выбрать пункт «Удалить» или «Удалить стиль», чтобы удалить стиль из списка доступных стилей.