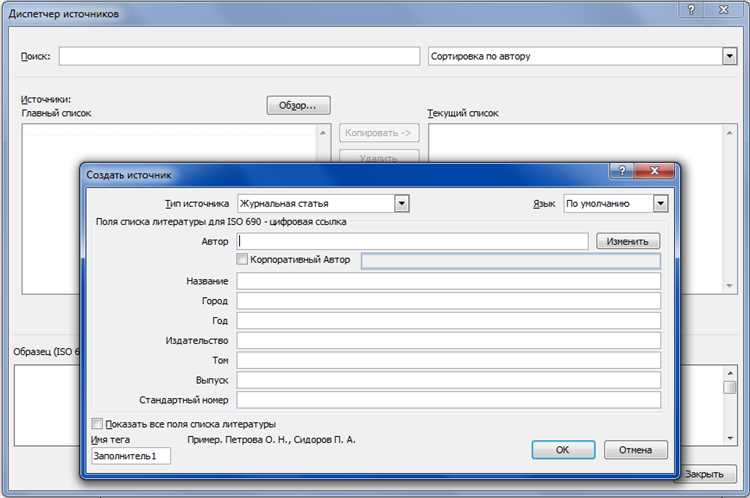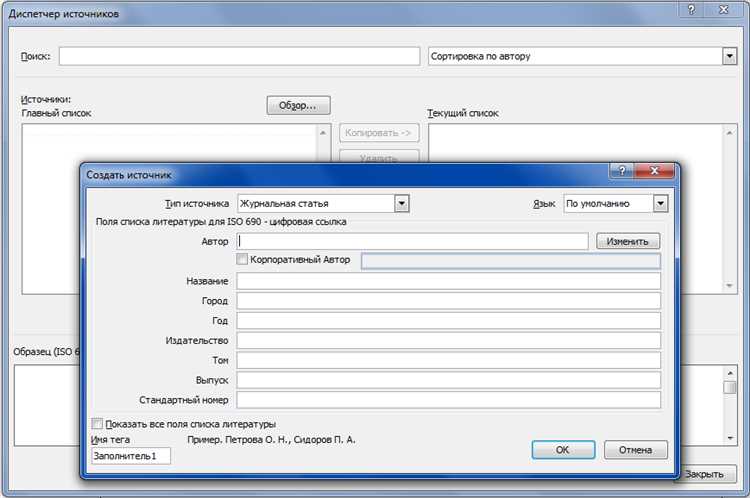
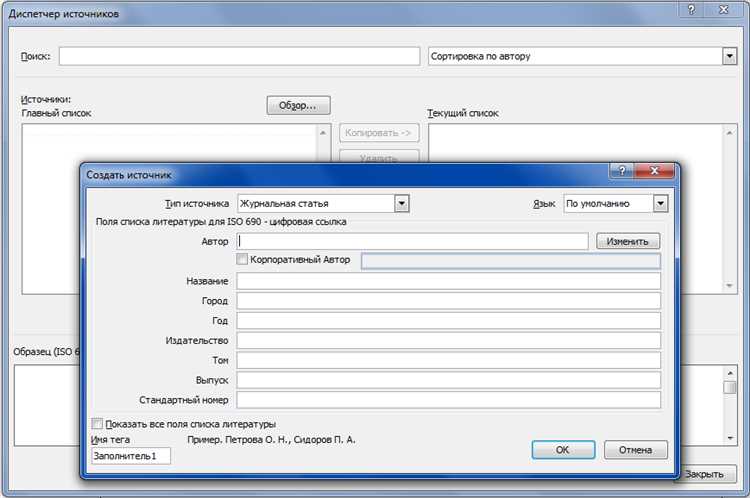
Microsoft Word – это не просто текстовый процессор, но и мощный инструмент для создания научных и академических документов. Одной из полезных его функций является автоматическое создание списка литературы. Эта функция позволяет значительно облегчить процесс составления библиографии и придать вашему документу профессиональный вид.
Автоматический генератор списка литературы в Microsoft Word позволяет легко цитировать и форматировать источники в вашем тексте. Вы можете добавлять ссылки на книги, журнальные статьи, веб-страницы и другие источники и легко включать их в список литературы в нужном формате, например, в стиле APA, MLA или Harvard. Это особенно полезно для студентов, исследователей и всех, кто работает с большим количеством цитируемых источников.
Для автоматического создания списка литературы вам нужно всего лишь правильно оформить каждую цитату или источник в вашем документе. Microsoft Word автоматически соберет все эти ссылки и создаст полный список в конце документа. Это позволяет не только сократить время, которое вы тратите на составление списков литературы вручную, но и гарантирует точность и согласованность вашей библиографии.
Автоматическое создание списка литературы в Microsoft Word: полезные функции
Microsoft Word предлагает полезные функции для автоматического создания списка литературы, что позволяет значительно упростить составление научных работ, дипломных проектов и рефератов. Эти функции позволяют пользователям генерировать список литературы в соответствии с заданным стилем цитирования и автоматически обновлять его при необходимости.
Одной из основных функций является использование стиля оформления цитирования, который определяет правила форматирования библиографических ссылок и перечисления литературы. Пользователь может выбрать стиль из списка доступных или создать собственный. Затем, для каждой цитаты или ссылки на источник добавляется метка, содержащая информацию о произведении.
Когда все необходимые цитаты добавлены к документу, можно создать список литературы. Для этого необходимо разместить курсор в нужном месте, выбрать опцию «Список литературы» из меню или панели инструментов и указать требуемые настройки. Microsoft Word автоматически сформирует список литературы на основе добавленных цитат, отформатирует его в соответствии с выбранным стилем и добавит его в документ.
Автоматическое обновление списка литературы также представляет большую пользу. Если в процессе работы были внесены изменения в документ, например, добавлены новые цитаты или изменены существующие, можно обновить список литературы одним щелчком мыши. Microsoft Word проверит наличие изменений и автоматически внесет необходимые коррективы в список.
Таким образом, функция автоматического создания списка литературы в Microsoft Word значительно упрощает процесс составления и форматирования научных работ, позволяя сохранить время и избежать ошибок при создании и обновлении списка литературы.
Что такое список литературы в Microsoft Word и для чего он нужен
Microsoft Word предоставляет полезную функцию, которая облегчает создание списка литературы. Этот список представляет собой перечень использованных источников, которые помогли автору в подготовке работы. Список литературы служит не только для эстетического оформления документа, но и важен с точки зрения научной корректности и подтверждения достоверности представленных фактов и идей.
Составление списка литературы вручную может быть трудоемкой задачей, особенно при большом количестве источников. В таком случае, автоматическое создание списка литературы в Microsoft Word становится незаменимой функцией. Она позволяет автоматически собрать все использованные источники в специальном формате, сохраняя при этом правильное оформление и порядок.
Преимущества автоматического создания списка литературы в Microsoft Word:
- Экономия времени и усилий: Упрощает процесс создания списка литературы, освобождая автора от необходимости вручную вводить каждый источник и корректировать его форматирование.
- Точность и надежность: Автоматическое создание списка литературы помогает исключить ошибки, связанные с неправильным форматированием и несоответствием требованиям стиля оформления.
- Простота обновления: Если необходимо добавить или удалить источник, автоматическое формирование списка литературы позволяет быстро и легко обновить его, сохраняя при этом правильный порядок и нумерацию.
- Универсальность использования: Функция автоматического создания списка литературы доступна в различных версиях Microsoft Word и может быть использована при написании научных работ, статей, диссертаций, курсовых проектов и других документов.
Как автоматически создать список литературы в Microsoft Word
Для создания автоматического списка литературы в Microsoft Word необходимо следовать нескольким простым шагам. Во-первых, важно правильно форматировать источники в тексте работы, согласно выбранному стилю цитирования. Затем, после завершения работы, можно создать список литературы с помощью встроенной функции программы.
Для начала необходимо выбрать место, где должен быть расположен список литературы, обычно это делается после основной части работы. Затем нужно перейти на вкладку «Ссылки» и выбрать пункт «Список литературы». При выборе этого пункта, Microsoft Word автоматически создаст список литературы, включая все источники, отформатированные в тексте работы. Если необходимо использовать конкретный стиль оформления списка литературы, можно выбрать его из дополнительных опций.
В результате выполнения этих шагов, Microsoft Word автоматически создаст список литературы в соответствии с заданными настройками. Таким образом, автоматическое создание списка литературы в Microsoft Word значительно упрощает и ускоряет процесс оформления работы.
Шаги по созданию автоматического списка литературы в Microsoft Word
Вот несколько шагов, которые помогут вам создать автоматический список литературы в Microsoft Word:
1. Задайте стиль цитирования: Прежде чем создавать список литературы, необходимо определить стиль цитирования, который соответствует требованиям вашего учебного заведения или издательства. В Microsoft Word доступно множество стилей цитирования, таких как APA, MLA, Chicago и другие. Выберите подходящий стиль и установите его в программе.
2. Вставьте цитаты и библиографические источники: Чтобы создать список литературы автоматически, необходимо вставить цитаты и библиографические источники в текст вашей работы. Для этого используйте функцию вставки цитаты или добавьте источники в специальную панель управления.
3. Сгенерируйте список литературы: После того как вы вставили все цитаты и библиографические источники, можно сгенерировать автоматический список литературы. Для этого в Microsoft Word есть функция «Создать список литературы» или «Обновить список литературы». Нажмите на эту функцию, чтобы создать список, основанный на вашем стиле цитирования и добавленных источниках.
4. Проверьте и отформатируйте список литературы: После автоматической генерации списка литературы, следует внимательно проверить его на правильность и соответствие требованиям. Убедитесь, что все цитаты и источники отображаются правильно и в соответствии с выбранным стилем цитирования. При необходимости внесите корректировки в тексте работы или отредактируйте источники в списке.
5. Обновите список литературы при необходимости: В процессе работы над текстом вашей работы может потребоваться добавить новые цитаты или удалить старые. Для обновления списка литературы, добавьте или удалите нужные цитаты в тексте работы и затем обновите список литературы снова. Это позволит автоматически включить новые цитаты или удалить устаревшие из списка.
Создание автоматического списка литературы в Microsoft Word удобно и эффективно, особенно при работе с большим количеством цитат и источников. Следуя этим шагам, вы сможете легко и точно составить список литературы в соответствии с выбранным стилем цитирования.
Настройка форматирования автоматического списка литературы в Microsoft Word
Для того чтобы правильно настроить форматирование автоматического списка литературы в Microsoft Word, следует принять во внимание несколько важных моментов. Первым шагом является выбор нужного стиля цитирования, например, APA, MLA или Chicago. В зависимости от выбранного стиля будут применяться соответствующие правила форматирования.
Вторым шагом является добавление источников в Реферативный список или Базу данных источников. Каждый источник должен быть правильно оформлен, с указанием автора, названия, года публикации и других свойств. Microsoft Word предоставляет возможности для автоматического заполнения информации об источнике, например, по ISBN или DOI.
После того как все источники добавлены, следует указать точку вставки списка литературы в документе и выбрать соответствующий стиль форматирования. Microsoft Word автоматически создаст список литературы, отформатированный по выбранному стилю. Если необходимо внести изменения в форматирование, можно использовать стили цитирования и библиографии, доступные в программе.
Важно также следить за правильностью ссылок в тексте на источники, чтобы они соответствовали их записям в списке литературы. Если в документе добавляются новые источники или производятся изменения в уже существующих, необходимо обновить список литературы, чтобы он отражал актуальные данные.
В целом, настройка форматирования автоматического списка литературы в Microsoft Word может оказаться сложной задачей. Однако, следуя правилам и используя доступные функции программы, можно достичь нужного результата и получить аккуратно оформленный список литературы в соответствии с выбранным стилем цитирования.