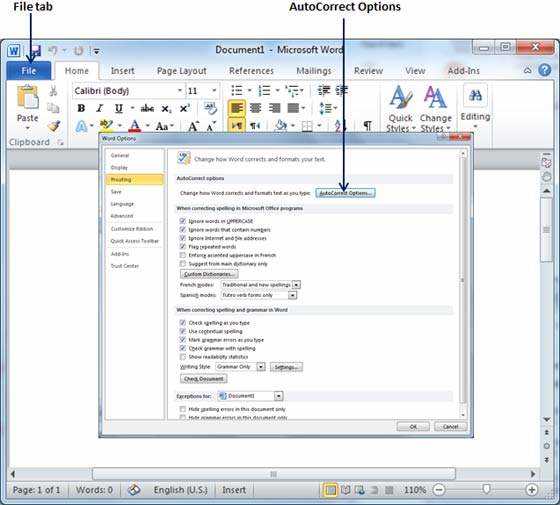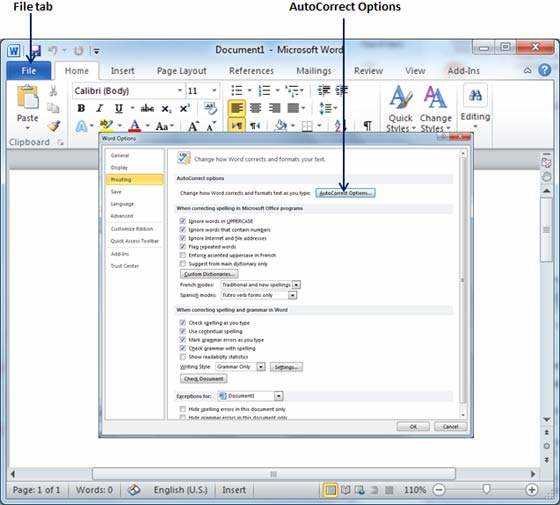
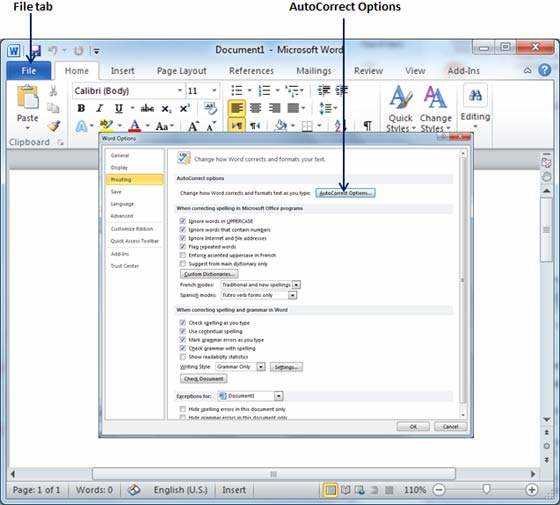
Многие пользователи Microsoft Word знают о возможности создавать списки, но не все знают, что при правильном использовании программы список можно автоматически форматировать и структурировать. Это поможет сэкономить время и сделать документ более читаемым.
Создание списков в Microsoft Word – дело простое. Однако автоматическое форматирование может показаться более сложной задачей. Возможно, вы уже знакомы с инструментами нумерации или маркировки списка. Однако, программе также есть и другие функции, которые помогут вам создавать структурированные списки с минимальными усилиями.
В этой статье мы рассмотрим, как использовать автоматическое форматирование списков в Microsoft Word. Мы покажем вам, как создавать нумерованные и маркированные списки, как изменять их структуру, а также как использовать различные шаблоны форматирования. С помощью этих методов вы сможете легко создавать и редактировать списки в своих документах, делая их более профессиональными и удобочитаемыми.
Оформление списков в Microsoft Word
Для того чтобы создать маркированный список, пользователю необходимо выбрать нужный текст и нажать кнопку «Маркированный список» на панели инструментов. Word автоматически применит маркеры к выбранному тексту, превратив его в список. Пользователь может выбрать один из нескольких доступных стилей маркеров и также настроить отступы и междустрочный интервал.
- Первый пункт списка
- Второй пункт списка
- Третий пункт списка
То же самое можно сделать и с нумерованным списком. Пользователь выделяет нужный текст, нажимает на кнопку «Нумерованный список» на панели инструментов и Word автоматически применяет нумерацию к выбранному тексту.
- Первый пункт списка
- Второй пункт списка
- Третий пункт списка
Кроме того, Word позволяет создавать многоуровневые списки, где каждый уровень имеет свой форматирование. Например, пользователь может создать нумерованный список первого уровня, а затем добавить к нему подпункты второго уровня с другими символами нумерации.
- Первый пункт списка
- Первый подпункт списка
- Второй подпункт списка
- Второй пункт списка
- Первый подпункт списка
- Второй подпункт списка
Использование автоматического форматирования списков в Microsoft Word позволяет значительно упростить процесс оформления документов и сделать его более наглядным и структурированным. Сохраняя правильное форматирование списков, пользователь может быть уверен, что его документ выглядит профессионально и легко читается.
Создание списка
Создание списка в документе Microsoft Word может быть очень полезным для структурирования информации и улучшения визуального вида содержимого. В списке можно перечислить ключевые пункты, поставить важные заметки и организовать данные в удобном формате.
Есть несколько способов создания списка в Word. Один из самых простых способов — использование автоматического форматирования. Для этого нужно всего лишь нажать на кнопку «Маркированный список» или «Нумерованный список» во вкладке «Главная» и выбрать нужный стиль. После этого можно начинать писать пункты списка, нажимая на клавишу «Enter» после каждого пункта.
- Нажмите на кнопку «Маркированный список» или «Нумерованный список».
- Выберите нужный стиль.
- Начните писать пункты списка, нажимая на клавишу «Enter» после каждого пункта.
Если необходимо изменить стиль списка, можно выбрать другую опцию во вкладке «Главная» или воспользоваться компонентом «Многоуровневый список», чтобы создать список с вложенными пунктами.
Использование клавиши Tab для создания списка
При нажатии клавиши Tab курсор переходит на определенную позицию внутри списка, что позволяет автоматически добавлять маркеры или номера перед каждым элементом списка.
Здесь предоставлен пример использования клавиши Tab для создания нумерованного списка:
- Вставьте курсор на одной из строк списка.
- Нажмите клавишу Tab для создания отступа и добавления номера перед элементом списка.
- Продолжайте нажимать клавишу Tab для добавления новых элементов списка с автоматическим добавлением номеров перед каждым элементом.
С помощью этого простого действия можно быстро создать структурированный и четко организованный список в документе Word. Клавиша Tab позволяет экономить время и упрощает процесс создания списков, делая их более понятными и привлекательными для чтения. Не забывайте использовать эту функцию при создании списков в Microsoft Word!
Использование кнопки «Маркировать» для создания маркированного списка
Создание маркированного списка в Microsoft Word может быть выполнено с помощью кнопки «Маркировать» во вкладке «Параграф». Эта функция позволяет легко создавать структурированные списки, в которых каждый элемент помечен маркером, таким как точка, кружок или другой символ.
Для начала, установите курсор в том месте документа, где вы хотите создать маркированный список. Затем перейдите на вкладку «Параграф» в верхней панели меню и найдите кнопку «Маркировать» в группе «Списки». Нажмите на эту кнопку, и Microsoft Word автоматически создаст первый элемент списка с маркером по умолчанию.
Чтобы добавить новый элемент в список, просто нажмите клавишу «Enter» после завершения предыдущего элемента. Word автоматически продолжит маркированный список, начав новую строку с маркером. Вы также можете использовать клавиши «Tab» и «Shift + Tab», чтобы создавать вложенные списки с разными уровнями.
Чтобы изменить маркер в списке на другой символ или стиль, выберите все элементы списка, затем нажмите правой кнопкой мыши и выберите «Маркеры и нумерация» в контекстном меню. В открывшемся диалоговом окне вы можете выбрать другой тип маркера, настраиваемый символ или стиль.
Использование кнопки «Маркировать» в Microsoft Word упрощает создание маркированных списков, помогая сохранить структуру и порядок информации. Этот инструмент можно использовать для организации задач, создания список покупок, перечисления важных пунктов и многое другое.
- Создайте маркированный список с помощью кнопки «Маркировать».
- Используйте клавишу «Enter» для добавления новых элементов списка.
- Измените маркер или стиль списка с помощью пункта «Маркеры и нумерация».
Использование кнопки «Нумеровать» для создания нумерованного списка
В текстовом редакторе Microsoft Word есть полезная функция, которая позволяет создавать нумерованные списки с помощью кнопки «Нумеровать».
Для использования этой функции необходимо выделить список пунктов, которые требуется нумеровать. Затем нужно нажать на кнопку «Нумеровать» на панели инструментов редактора или воспользоваться сочетанием клавиш, указанным в меню.
Когда кнопка «Нумеровать» нажата, каждому пункту списка автоматически присваивается уникальный номер. Порядок нумерации зависит от настроек форматирования, которые можно изменить в диалоговом окне «Символы» или в панели «Форматирование списков».
Нумерованные списки удобны для организации информации в структурированном виде. Они помогают читателю легче ориентироваться в тексте и видеть связи между различными пунктами.
Форматирование списка
Использование автоматического форматирования в списке позволяет легко создавать и редактировать списки. В Microsoft Word доступны различные стили списков, такие как маркированные списки и нумерованные списки.
Маркированные списки используются для перечисления элементов без определенной последовательности. Для создания маркированного списка нужно выбрать подходящий символ маркера, чтобы выделить элементы списка.
Нумерованные списки применяются для упорядоченного перечисления элементов. Нумерацию можно задать вручную или автоматически, в зависимости от требований документа.
| Маркированный список | Нумерованный список |
|---|---|
|
|
При использовании автоматического форматирования в списках Microsoft Word удобно настраивать отступы, выравнивание и другие параметры форматирования. Это позволяет достичь единообразного и профессионального визуального оформления документа.
Изменение типа и стиля списка
При работе с документами в Microsoft Word очень удобно использовать функцию автоматического форматирования списков. Однако, иногда требуется изменить тип или стиль списка в соответствии с конкретными требованиями или предпочтениями. В этом случае, программа предлагает несколько вариантов для настройки списка.
Во-первых, можно изменить тип списка. В Word доступны два основных типа списков: маркированный и нумерованный. Первый тип используется для обозначения элементов списка с помощью маркеров, таких как кружки или квадратики, а второй тип применяется для пронумерованных элементов. Чтобы изменить тип списка, нужно выделить его и выбрать нужный тип из списка, находящегося на панели инструментов.
Во-вторых, можно изменить стиль списка. В Word предусмотрено несколько вариантов стилей, которые могут помочь сделать список более организованным и структурированным. Стили могут быть различными, например, классическими, формальными или креативными. Чтобы изменить стиль списка, нужно выделить его и выбрать нужный стиль из списка доступных стилей.
Таким образом, изменение типа и стиля списка в Microsoft Word позволяет адаптировать его под конкретные требования и предпочтения. Эта функция делает работу с документами более удобной и эффективной, позволяя легко форматировать списки в соответствии с нужными параметрами.
Вопрос-ответ:
Как изменить тип списка в HTML?
Для изменения типа списка в HTML можно использовать атрибуты type и start для тегов ul и ol.
Как изменить стиль списка в CSS?
Для изменения стиля списка в CSS можно использовать свойства list-style-type, list-style-image и list-style-position.
Как изменить тип маркированного списка на числовой?
Чтобы изменить тип маркированного списка на числовой, нужно установить для тега ul атрибут type со значением «1» или «a».
Как изменить тип нумерованного списка на алфавитный?
Чтобы изменить тип нумерованного списка на алфавитный, нужно установить для тега ol атрибут type со значением «a», «A» или «i».
Как убрать маркеры в списке?
Чтобы убрать маркеры в списке, нужно использовать свойство list-style-type со значением «none» для тега ul или ol.
Как изменить тип списка в HTML?
Для изменения типа списка в HTML можно использовать атрибут type при создании списка с помощью тега <ol> или <ul>. Например, чтобы создать нумерованный список, нужно указать атрибут type со значением «1» для тега <ol>: <ol type=»1″>. Это создаст нумерованный список с цифрами. Для создания маркированного списка можно использовать атрибут type со значением «disc», «circle» или «square». Например, <ul type=»circle»> создаст маркированный список с круглыми маркерами.