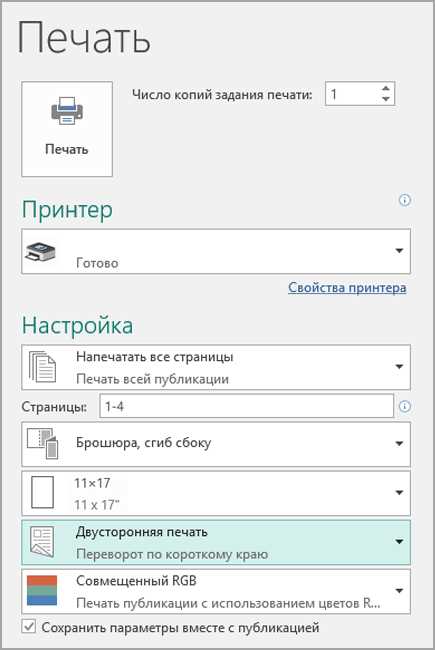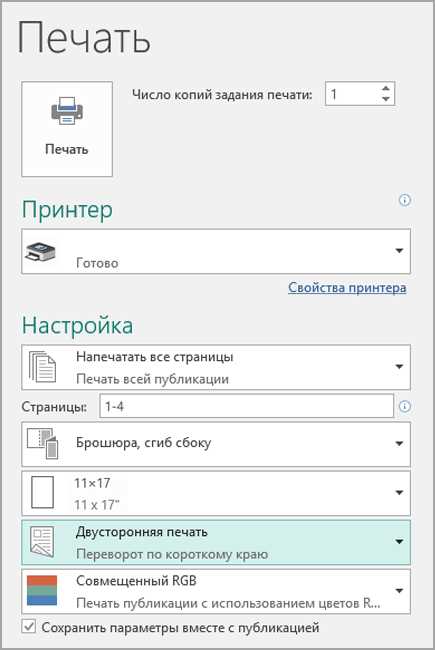
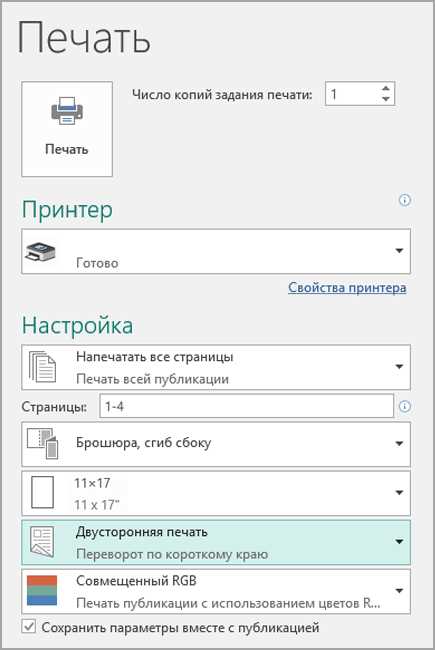
При работе с документами в Microsoft Word, настройки печати играют важную роль в получении качественных результатов. Каждый раз, когда вы печатаете документ, вам необходимо выбрать правильный формат бумаги, ориентацию страницы, тип шрифта и многое другое. Однако, постоянно делать эти настройки может быть утомительным и занимать много времени.
Что же делать, чтобы сохранить настройки печати и избежать повторной их установки при каждой печати? В Microsoft Word есть удобная функция, позволяющая сохранить все настройки печати в файле и использовать их в будущем. Это позволяет сэкономить время и облегчает рабочий процесс.
Для сохранения настроек печати в Microsoft Word вам необходимо пройти несколько простых шагов. Сначала установите необходимые настройки печати для вашего документа. Затем выберите опцию «Сохранить настройки печати» в меню «Печать». После этого укажите имя файла и место сохранения. Теперь вы можете легко загрузить эти настройки для любого документа в будущем, просто выбрав нужный файл.
Как сохранить настройки печати в Microsoft Word
Печать документов в Microsoft Word может быть довольно сложной задачей, особенно если требуется сохранить определенные настройки для будущих печатей. Вместо повторного настройки каждый раз, можно использовать функцию сохранения настроек печати в Word.
1. Откройте документ в Word.
Прежде чем сохранить настройки печати, необходимо открыть документ, который нужно напечатать. Проверьте его форматирование и расположение элементов на странице перед сохранением настроек.
2. Выберите нужные настройки печати.
На панели инструментов Word найдите вкладку «Печать» и щелкните на ней. Здесь вы можете настроить различные параметры печати, такие как ориентация страницы, размер бумаги, кол-во экземпляров, масштабирование и многое другое. Поставьте галочки рядом с нужными параметрами и установите значения в соответствии с вашими предпочтениями.
3. Сохраните настройки печати.
Чтобы сохранить настройки печати для данного документа, нажмите на кнопку «Печать», расположенную на панели инструментов. В открывшемся диалоговом окне выберите опцию «Сохранить настройки» или «Сохранить параметры печати». Затем введите имя для настроек.
4. Загрузите настройки печати для будущих печатей.
Когда вам понадобится использовать сохраненные настройки печати для данного документа или других документов, перейдите на вкладку «Печать» и нажмите на кнопку «Параметры печати». В открывшемся окне выберите ранее сохраненные настройки и примените их к текущему документу или другим документам.
Сохранение настроек печати в Microsoft Word позволяет сэкономить время и упростить процесс печати документов. Следуйте этим шагам и настройки печати будут доступны вам всегда, когда вам это понадобится.
Возможности сохранения настроек печати в Microsoft Word
Microsoft Word предлагает ряд удобных возможностей для сохранения настроек печати, которые помогают пользователю повысить эффективность работы и сохранить предпочтительные параметры документа при печати.
Один из способов сохранения настроек печати — использование функции «Сохранить настройки печати». При выборе этой опции, Word сохраняет все текущие параметры печати, такие как тип бумаги, ориентацию, масштаб, количества страниц и другие настройки. Это позволяет пользователям вернуться к предыдущим настройкам без необходимости каждый раз устанавливать их заново.
Кроме того, пользователи могут создавать и сохранять профили печати. Профили печати в Microsoft Word являются настраиваемыми наборами параметров печати, которые можно создавать и назначать документам для более быстрого доступа к определенным настройкам. Например, пользователь может создать профиль «Печать на двух сторонах», чтобы автоматически применить настройки для двусторонней печати при каждом печатаемом документе.
Преимущество использования сохраненных настроек и профилей печати заключается в том, что пользователь экономит время и упрощает процесс печати, так как не нужно каждый раз вручную устанавливать необходимые параметры печати. Кроме того, эти возможности также позволяют сохранять предпочтительные настройки для различных типов документов, например, для печати отчетов или презентаций.
Шаги для сохранения настроек печати в Microsoft Word
Microsoft Word предлагает удобный способ сохранить настройки печати для последующего использования. Это может быть особенно полезно, если вам часто приходится использовать определенные настройки при печати ваших документов. Вот несколько шагов, которые помогут вам сохранить и быстро восстановить свои настройки печати в Microsoft Word:
- Установите требуемые настройки печати: Перед тем как сохранить настройки печати, установите все параметры, которые вам необходимы. Это может включать выбор принтера, формата страницы, ориентации и масштабирования.
- Откройте диалоговое окно Настройки печати: Чтобы открыть диалоговое окно Настройки печати, щелкните на вкладке «Файл», выберите «Печать» и затем нажмите «Настройки».
- Настройте параметры печати по вашему выбору: В открывшемся диалоговом окне вы можете настроить различные параметры печати, такие как кол-во копий, порядок страниц, выбор диапазона страниц и другие дополнительные настройки.
- Щелкните на кнопку «Сохранить все настройки по умолчанию»: После того как вы задали все нужные параметры печати, щелкните на кнопку «Сохранить все настройки по умолчанию». Это сохранит ваши текущие настройки печати для дальнейшего использования.
- Назовите и сохраните настройки: Укажите имя для своих настроек печати и выберите место для их сохранения. Вы также можете создать новую категорию для сохранения настроек, если хотите. Нажмите «ОК», чтобы сохранить настройки печати.
- Восстановите настройки печати: Когда вам понадобится использовать сохраненные настройки печати, откройте диалоговое окно Настройки печати, выберите сохраненные настройки из списка доступных и нажмите «OK». Ваши настройки печати будут восстановлены и применены к текущему документу.
Сохранение и восстановление настроек печати в Microsoft Word может значительно упростить и ускорить процесс печати ваших документов. Используйте эти шаги, чтобы сохранить свои предпочтительные настройки и избежать необходимости настраивать их заново каждый раз.
Как сохранить настройки страницы при печати в Microsoft Word


Работая в Microsoft Word, можно изменять настройки печати для документа, чтобы получить желаемый результат. Но что делать, если вам нужно сохранить эти настройки для последующих печатей? В этом случае вам понадобится функция сохранения настроек страницы.
Для того чтобы сохранить настройки страницы при печати в Microsoft Word, выполните следующие шаги:
- Откройте документ, который вы хотите распечатать.
- Выберите вкладку «Разметка» в верхней части окна программы. Здесь вы найдете различные инструменты для форматирования документа, включая настройки печати.
- Нажмите на кнопку «Настройки страницы» в группе «Настройки документа». Это откроет окно с различными вкладками, в которых можно задать параметры печати.
- Настройте параметры печати в соответствии с вашими потребностями. Вы можете выбрать ориентацию страницы, размер бумаги, поля, масштабирование и другие параметры.
- Нажмите на кнопку «Сохранить в виде умолчаний» в нижней части окна настроек страницы. Появится диалоговое окно, где вы можете задать имя сохраненных настроек.
- Введите имя для сохраненных настроек и нажмите кнопку «ОК». Теперь настройки страницы при печати сохранены и могут быть использованы для других документов.
Теперь у вас есть возможность сохранить настройки страницы при печати в Microsoft Word и использовать их повторно для удобной печати документов!
Сохранение настроек масштаба печати в Microsoft Word
Прежде всего, необходимо открыть документ в Microsoft Word и выбрать вкладку «Разметка страницы». Затем нужно кликнуть на кнопку «Установки страницы», чтобы открыть окно с настройками печати. Здесь можно задать различные параметры, включая масштаб и увеличение документа при печати.
После внесения необходимых настроек следует нажать кнопку «OK», чтобы закрыть окно «Установки страницы». При последующей печати документа, сохраненные настройки масштаба будут применяться автоматически. Это позволяет сохранить время и ресурсы, так как не нужно каждый раз вручную вводить нужные параметры печати.
Более того, настройки масштаба печати также можно сохранить в качестве шаблонов для документов. Для этого следует создать новый документ с нужными настройками печати и сохранить его как шаблон. Затем при создании нового документа можно выбрать этот шаблон, и настройки масштаба будут автоматически применены к новому документу.
Способы сохранения настроек ориентации страницы при печати в Microsoft Word
1. Использование параметров печати
Настройки ориентации страницы могут быть сохранены непосредственно в параметрах печати в Microsoft Word. Для этого нужно открыть документ, выбрать раздел «Печать» в меню файл, а затем настроить ориентацию страницы на нужное значение: альбомная (горизонтальная) или портретная (вертикальная). После этого следует нажать на кнопку «Сохранить настройки» или аналогичное действие, чтобы сохранить изменения. Теперь каждый раз, когда будет производиться печать данного документа, настройки ориентации страницы будут сохраняться и применяться автоматически.
2. Использование пользовательских стилей
В Microsoft Word можно создать пользовательские стили, которые содержат настройки ориентации страницы. Для этого нужно выбрать текст или абзац, установить нужную ориентацию страницы и применить стиль к данной части документа. Затем можно сохранить этот стиль, чтобы использовать его в других документах или при повторной печати текущего документа. Это позволяет быстро применять заданные настройки ориентации страницы без необходимости каждый раз их настраивать вручную.
3. Использование шаблонов
Шаблоны в Microsoft Word представляют собой предварительно настроенные документы со всеми нужными настройками ориентации страницы. При создании нового документа можно выбрать один из этих шаблонов, чтобы автоматически применить заданные настройки. Для этого нужно выбрать раздел «Новый документ» в меню файл, а затем выбрать нужный шаблон с уже заданной ориентацией страницы. После этого новый документ будет создан с этими настройками, и их можно изменить или сохранить по своему усмотрению.
Вопрос-ответ:
Как сохранить настройки ориентации страницы в Word?
Чтобы сохранить настройки ориентации страницы в Word, нужно открыть вкладку «Разметка страницы» в верхней панели и выбрать нужную ориентацию — «Книжная» (вертикальная) или «Альбомная» (горизонтальная).
Можно ли сохранить разные настройки ориентации страницы в одном документе Word?
Да, в одном документе Word можно использовать разные настройки ориентации страницы. Для этого нужно разделить документ на разделы, и в каждом разделе установить нужную ориентацию страницы.
Как сохранить настройки ориентации страницы только для определенных страниц в Word?
Чтобы сохранить настройки ориентации страницы только для определенных страниц в Word, нужно разделить документ на разделы и в каждом разделе установить нужную ориентацию страницы. Затем можно изменить ориентацию для каждой отдельной страницы в разделе.
Можно ли сохранить настройки ориентации страницы при печати в файле PDF из Word?
Да, настройки ориентации страницы можно сохранить при печати в файле PDF из Word. Для этого нужно выбрать виртуальный принтер, который поддерживает сохранение ориентации страницы, и установить нужную ориентацию перед печатью.
Как сохранить настройки ориентации страницы для документа по умолчанию в Word?
Чтобы сохранить настройки ориентации страницы для документа по умолчанию в Word, нужно открыть шаблон документа, внести нужные изменения в настройки ориентации страницы и сохранить шаблон. В дальнейшем, при создании новых документов на основе этого шаблона, будут использоваться выбранные настройки ориентации.