

В современном мире электронная почта стала неотъемлемой частью нашей повседневной жизни. Отправка писем стала рутинной задачей, которую нужно выполнить максимально быстро и эффективно.
В то же время, для сохранения профессионального имиджа и сохранения времени, многие предпочитают использовать шаблоны писем. Шаблон позволяет сократить время на создание и форматирование писем, а также стандартизировать контент и структуру. И здесь на помощь приходит Microsoft Word!
Microsoft Word является одним из самых популярных текстовых редакторов и имеет множество возможностей для создания и форматирования шаблонов писем. В этой статье мы рассмотрим простую и эффективную методику создания шаблонов писем в Microsoft Word.
Шаг 1: Запуск Мicrosoft Word
Перед тем, как приступить к созданию шаблона для писем в Microsoft Word, необходимо открыть эту программу на вашем компьютере. Для этого вам потребуется выполнить несколько простых действий.
1. Найдите значок Microsoft Word на рабочем столе или в меню «Пуск». Это может быть изображение буквы «W» на синем фоне.
2. Нажмите дважды на значок Microsoft Word, чтобы запустить программу.
3. Подождите несколько мгновений, пока Microsoft Word полностью загрузится.
4. После того, как Microsoft Word будет успешно запущен, вы готовы к созданию шаблона для писем.
Шаг 2: Создание нового документа


После того, как вы настроили шаблон для вашего будущего документа в Microsoft Word, можно приступить к созданию нового документа на основе этого шаблона.
Для создания нового документа вам необходимо открыть программу Microsoft Word и выбрать опцию «Создать новый документ» из меню. Затем выберите шаблон, который вы создали на предыдущем шаге.
После выбора шаблона, программа автоматически создаст новый документ на основе этого шаблона. В новом документе будут сохранены все стили, форматирование и элементы шаблона, что позволит вам быстро и удобно заполнить его нужной информацией.
Далее вы можете приступить к редактированию и дополнению нового документа согласно вашим потребностям. Вы можете изменять текст, добавлять таблицы, вставлять графику и выполнять другие действия, которые необходимы для получения необходимого вам документа. Кроме того, вы также можете сохранять новый документ в нужном вам формате для дальнейшего использования.
Выбор шаблона
При выборе шаблона следует учитывать цель письма, аудиторию и стиль коммуникации. Например, для деловой переписки подходят сдержанные и официальные шаблоны с лаконичным дизайном. В то же время, для информационных писем или приглашений можно выбрать более яркий и креативный вариант, чтобы привлечь внимание получателя.
Существует множество готовых шаблонов встроенных в Microsoft Word, которые можно использовать. Также можно создать свой собственный шаблон, начав с чистого документа или отредактировав уже готовый. Важно учесть, что шаблон должен быть легко редактируемым, чтобы можно было вносить изменения в содержимое и структуру письма по мере необходимости.
Дополнительно можно воспользоваться онлайн-ресурсами или специализированными программами, которые предлагают широкий выбор шаблонов для писем в различных стилях и форматах. Они обычно имеют удобный интерфейс и инструменты для редактирования и настройки шаблона согласно индивидуальным требованиям пользователя.
В итоге, выбранный шаблон должен быть удобным для использования, соответствовать задачам и целям письма, а также быть эстетически привлекательным и профессиональным.
Установка размера и ориентации страницы
Для установки размера страницы в Microsoft Word необходимо перейти в раздел «Макет страницы». Здесь можно выбрать один из предопределенных размеров страницы или ввести свои собственные значения ширины и высоты. Также можно выбрать ориентацию страницы — альбомную (горизонтальную) или книжную (вертикальную).
Размер страницы имеет значение при создании шаблона, так как в некоторых случаях может потребоваться использование специфических размеров бумаги, например, для печати на определенном принтере или для создания документа в определенном формате.
Ориентация страницы также играет важную роль при создании шаблона, особенно при работе с документами, содержащими много текста. Например, при создании шаблона для письма с большим объемом текста лучше выбрать вертикальную ориентацию страницы, чтобы улучшить читабельность документа.
Правильная установка размера и ориентации страницы в шаблоне позволит создать документ, который будет выглядеть профессионально и соответствовать заданным требованиям.
Определение макета документа
Успешный макет документа должен учитывать цель и тему документа, предоставлять удобное чтение и легкую навигацию для читателя, а также соответствовать корпоративному стилю организации или персональным предпочтениям. Он должен быть удобочитаемым, информативным и привлекательным для визуального восприятия.
Создание макета документа в Microsoft Word может включать использование различных инструментов и функций программы. Например, можно установить шаблон страницы, определить стили абзацев и заголовков, добавить элементы оформления, такие как рамки, фон и нумерацию страниц. Также можно использовать таблицы, чтобы упорядочить информацию и обеспечить ее четкость.
Определение макета документа важно для создания профессионального и эффективного документа. Он помогает улучшить визуальное представление текста, облегчает его понимание и повышает его ценность для читателя. Благодаря использованию макета, можно создать документы, которые будут выделяться среди других и оставлять хорошее впечатление на читателя.
Шаг 3: Создание заголовка и футера
После создания основного содержимого документа в Microsoft Word, необходимо добавить заголовок и футер. Заголовок документа содержит информацию о его назначении или названии, а также дополнительные элементы, такие как логотип или шапка компании.
Для создания заголовка вы можете использовать соответствующий стиль заголовка, которые доступны в шаблонах Microsoft Word. Выберите соответствующий стиль и вставьте нужную информацию, например, название документа или название вашей компании.
Также вы можете добавить дополнительные элементы в заголовок, такие как изображения, таблицы или ссылки. Используйте инструменты форматирования в программе Word для создания этих элементов.
Футер документа располагается в нижней части каждой страницы и содержит информацию, которую вы хотите отобразить на каждой странице вашего документа. Обычно футер содержит номера страниц, даты, автора или другую дополнительную информацию.
Чтобы создать футер, напишите нужную информацию и используйте инструменты форматирования для изменения его внешнего вида. Вы также можете добавить элементы, такие как номера страниц или логотипы, в ваш футер.
- Выберите стиль заголовка, чтобы создать заголовок документа.
- Добавьте нужную информацию, такую как название документа или название компании.
- Используйте инструменты форматирования для добавления дополнительных элементов в заголовок, например, изображений или таблиц.
- Напишите нужную информацию в футере, например, номера страниц или даты.
- Используйте инструменты форматирования, чтобы изменить внешний вид футера и добавить дополнительные элементы.
Добавление изображения в заголовок документа
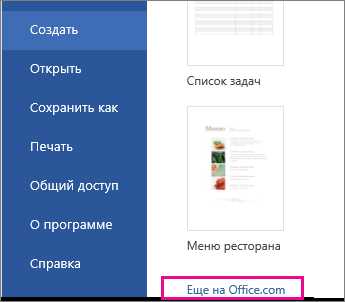
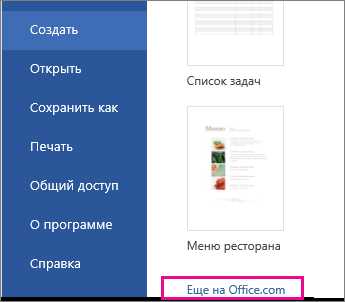
Следуйте простым шагам, чтобы вставить изображение в заголовок документа:
- Откройте файл документа в Microsoft Word.
- Выберите вкладку «Вставка» в верхнем меню.
- Нажмите на кнопку «Изображение» и выберите нужное изображение на вашем компьютере.
- Измените размер изображения, если необходимо, чтобы оно вписывалось в заголовок.
- Расположите изображение в нужном месте заголовка, щелкнув по нему и перетащив.
- При необходимости выровняйте изображение по центру или по краям заголовка.
После завершения этих шагов вы успешно добавите логотип или изображение в заголовок документа. Обратите внимание, что вы также можете добавить подпись или дополнительную информацию к изображению, чтобы сделать заголовок более информативным.
Вставка номера страницы в футере
Чтобы вставить номер страницы в футере, следует выполнить несколько простых шагов:
- Откройте документ, в котором необходимо вставить номер страницы в футере.
- Перейдите на вкладку «Вставка» в верхней панели меню программы.
- В разделе «Колонтитулы» выберите «Нижний колонтитул».
- В появившемся окне колонтитулов выберите нужное вам расположение для номера страницы (слева, по центру или справа).
- Нажмите на иконку «Номер страницы» в разделе «Дизайн» на вкладке «Колонтитул».
- Номер страницы автоматически вставится в футер документа.
Теперь вы можете видеть номера страниц в футере документа и использовать их для удобной навигации по документу.

