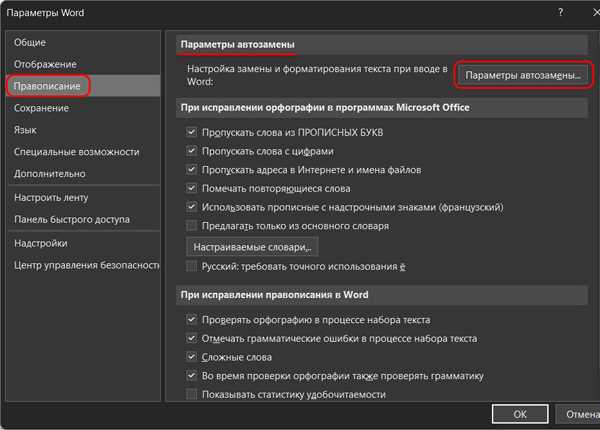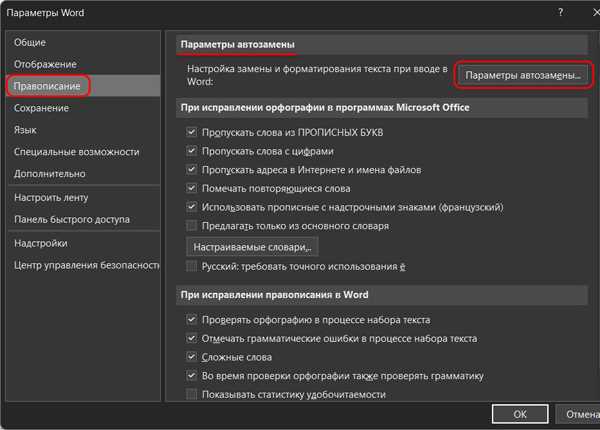
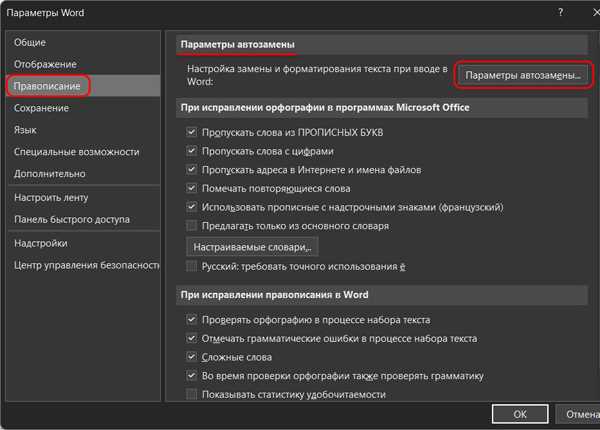
Microsoft Word предлагает множество полезных функций, которые могут упростить и ускорить работу с текстом. Одна из таких функций – автозамена. С помощью автозамены вы можете настроить программу для автоматической замены определенных фраз или слов на заданный вами текст. Это может быть полезно, если вы часто используете определенные обороты, аббревиатуры или если вам нужно исправить опечатки.
Настраивать автозамену в Microsoft Word очень просто. Для начала, откройте программу и нажмите на вкладку «Файл». В открывшемся меню выберите «Параметры». В новом окне выберите «Дополнительно» и найдите раздел «Автозамена».
В этом разделе вы найдете список уже существующих автозамен, а также кнопку «Добавить», которая позволит вам создать свою собственную автозамену. Для создания новой автозамены нажмите на кнопку «Добавить» и введите слово или фразу, которую хотите заменить, в поле «Заменить». Затем введите текст, на который вы хотите заменить исходное слово или фразу, в поле «На».
После того, как вы добавите новую автозамену, нажмите на кнопку «ОК» и теперь каждый раз, когда вы введете исходное слово или фразу, Microsoft Word автоматически заменит их на заданный вами текст. Например, если вы создали автозамену для слова «тд» и задали замену «и так далее», то при вводе слова «тд» оно будет автоматически заменено на «и так далее».
Вы также можете настроить автозамену для исправления опечаток или ошибок в вашем тексте. Например, если вы часто печатаете «тэст» вместо «тест», вы можете создать автозамену для этой ошибки. Просто введите «тэст» в поле «Заменить» и «тест» в поле «На» и нажмите «ОК». Теперь каждый раз, когда вы напишете «тэст», Microsoft Word автоматически исправит его на «тест».
Использование функции автозамены в Microsoft Word может сэкономить ваше время и помочь избежать частых ошибок в тексте. Настраивайте автозамену в соответствии с вашими потребностями и наслаждайтесь ее преимуществами при работе с текстом.
Что такое автозамена в Microsoft Word?
С помощью функции автозамены можно создать набор правил, которые позволяют производить автоматическую замену текста во время набора. Неважно, нужно ли вставить символы специального форматирования, исправить опечатки или добавить логотип компании – автозамена способна выполнить все это за Вас.
Для настройки автозамены в Microsoft Word, необходимо указать текст, который необходимо заменить, и указать текст, на который нужно его заменить. Когда Вы начинаете печатать текст, соответствующий правилу автозамены, Word автоматически заменит его на указанный текст.
Функция автозамены в Microsoft Word позволяет сэкономить время и уменьшить количество ошибок при наборе текста. Она особенно полезна при работе с большим объемом текста или при необходимости часто использовать однотипные фразы или комбинации символов.
Настраивать и использовать автозамену в Microsoft Word очень просто. Зайдите в настройки программы, добавьте нужные правила и наслаждайтесь удобством автоматического замещения текста. Эта функция станет отличным инструментом для повышения эффективности работы и улучшения качества текстовых документов.
Определение и принцип работы автозамены
Принцип работы автозамены основан на создании таблицы автозамен, где каждая запись состоит из двух полей: «замена» и «заменяемая строка». Когда пользователь вводит текст и встречает комбинацию символов из таблицы автозамен, программа автоматически заменяет ее на соответствующую замену.
Например, если в таблице автозамен есть запись, где «тд» заменяется на «так далее», то при вводе словосочетания «и тд» программа автоматически заменит его на «и так далее». Это позволяет сэкономить время и избежать повторений.
Таблицу автозамен можно настроить под свои потребности и добавить любое количество записей. Кроме замены слов и фраз, автозамена может также выполнять замену форматирования, набора специальных символов или гиперссылок. Это полезно при написании текстов с определенными стандартами или шаблонами.
Благодаря простоте использования и гибким настройкам, автозамена является мощным инструментом для повышения продуктивности и улучшения качества текстового документа.
Как включить и настроить автозамену в Microsoft Word?
Возможности автозамены в Microsoft Word позволяют значительно сократить время и усилия при вводе текста. Настроив автозамену, вы сможете автоматически заменять короткие фразы или слова на полные выражения или фразы. Для включения и настройки автозамены в Microsoft Word следуйте простым инструкциям.
Шаг 1: Откройте «Параметры автозамены»
- Откройте Microsoft Word и кликните на вкладку «Файл».
- Выберите «Параметры» во всплывающем меню.
- В появившемся окне «Параметры» выберите «Дополнительно» и найдите раздел «Автозамена».
Шаг 2: Добавьте новое правило для автозамены
- Нажмите кнопку «Добавить» в окне «Автозамена».
- В поле «Заменяемый текст» введите слово или фразу, которую вы хотите автоматически заменить.
- В поле «Заменяющий текст» введите текст, на который должна быть заменена предыдущая фраза.
- Нажмите кнопку «Добавить» для сохранения правила автозамены.
Шаг 3: Проверьте работу автозамены
- Нажмите кнопку «ОК» для закрытия окна «Параметры».
- Начните вводить текст в новый документ, используя заменяемые фразы или слова.
- Как только вы вводите заменяемую фразу и нажимаете пробел или другой символ, она автоматически заменяется на заданный текст.
С помощью автозамены в Microsoft Word вы можете значительно ускорить процесс ввода текста и сделать его более эффективным. Настройте автозамену согласно вашим потребностям и предпочтениям, чтобы улучшить свой опыт работы с Word.
Шаги для настройки автозамены в Microsoft Word
1. Откройте настройки программы
Начните с открытия Microsoft Word и выберите вкладку «Файл» в верхнем левом углу окна. В выпадающем меню выберите пункт «Параметры».
2. Найдите раздел «Дополнительно»
В окне «Параметры» найдите раздел «Дополнительно». Обычно он находится в нижней части списка настроек программы. Чтобы перейти к этому разделу, щелкните по нему левой кнопкой мыши.
3. Откройте диалоговое окно «Автозамена»
В разделе «Дополнительно» найдите и выберите пункт «Автозамена», чтобы открыть соответствующее диалоговое окно с настройками автозамены.
4. Добавьте новое правило автозамены
В диалоговом окне «Автозамена» нажмите кнопку «Добавить», чтобы добавить новое правило автозамены. В открывшемся окне введите в поле «Заменять» текстовую фразу, которую вы хотите заменить, и в поле «На» — текст, на который она должна быть заменена.
5. Сохраните изменения и закройте окно
После добавления нового правила автозамены нажмите кнопку «ОК», чтобы сохранить изменения и закрыть диалоговое окно «Автозамена». Затем нажмите кнопку «ОК» еще раз, чтобы сохранить все настройки программы.
Поздравляю! Вы успешно включили автозамену в Microsoft Word. Теперь программа будет автоматически заменять указанные текстовые фрагменты на другие при установке заданных условий. Это может значительно ускорить вашу работу и сделать ее более эффективной.
Настройка и добавление собственных правил автозамены
В Microsoft Word вы можете настроить автозамену для автоматической замены определенного текста на другой текст. Это очень удобно, если у вас есть несколько часто используемых слов или фраз, которые нужно заменять на другие.
Чтобы настроить автозамену, откройте панель «Правила автозамены». В этой панели вы можете добавить собственные правила автозамены, которые будут применяться при вводе определенного текста.
Например, если вы часто используете слово «деньги», но хотите заменить его на слово «финансы», вы можете создать правило автозамены, чтобы Word автоматически заменял «деньги» на «финансы» при вводе.
Чтобы добавить новое правило автозамены, нажмите кнопку «Добавить» в панели «Правила автозамены». Затем введите оригинальный текст, который вы хотите заменить, и текст, на который он должен быть заменен.
- Оригинальный текст: деньги
- Заменяемый текст: финансы
После добавления правила автозамены, Word будет автоматически заменять «деньги» на «финансы» при вводе. Это позволяет сэкономить время и упростить процесс набора текста.
Настройка и добавление собственных правил автозамены в Microsoft Word дает вам больше возможностей для персонализации программы и улучшения вашего рабочего процесса. Определите свои часто используемые слова и фразы, которые вы хотите заменить, и настройте автозамену, чтобы Word выполнял эту задачу за вас.
Как использовать встроенные автозамены в Microsoft Word?
Microsoft Word предлагает удобную функцию автозамены, которая позволяет автоматически заменять определенные текстовые комбинации на другие выражения. Это особенно полезно, когда необходимо часто использовать специфические термины или сокращения, которые требуется заменить на полные слова или фразы. Чтобы использовать встроенные автозамены в Microsoft Word, следуйте простым шагам:
- Откройте программу Microsoft Word. Убедитесь, что вы работаете в режиме редактирования документа.
- Перейдите на вкладку «Файл». В верхнем левом углу экрана вы найдете вкладку «Файл». Щелкните по ней для открытия дополнительных настроек.
- Выберите «Параметры». В выпадающем меню выберите «Параметры», чтобы открыть окно настроек программы Microsoft Word.
- Перейдите на вкладку «Проверка». В окне настроек программы Microsoft Word вы найдете несколько вкладок в левой панели. Выберите вкладку «Проверка».
- Нажмите на «Параметры автозамены». В правой части окна настроек программы Microsoft Word найдите раздел «Автозамена» и нажмите на кнопку «Параметры автозамены».
- Добавьте новую автозамену. В окне «Параметры автозамены» введите исходную комбинацию текста, которую вы хотите заменить, и новую комбинацию, на которую она должна быть заменена. Например, если вы хотите заменить «abc» на «xyz», введите «abc» в поле «Заменить» и «xyz» в поле «На».
- Нажмите на кнопку «Добавить». После ввода исходной комбинации текста и желаемой замены нажмите на кнопку «Добавить», чтобы сохранить автозамену.
Теперь, когда вы вводите исходную комбинацию текста, Microsoft Word автоматически заменяет ее на заданную комбинацию. Например, если вы вводите «abc» в документе, оно будет автоматически заменено на «xyz». Это помогает сэкономить время и предотвратить ошибки при вводе длинных или сложных терминов. Вы можете добавить множество автозамен и настроить их по своему усмотрению.
Вопрос-ответ:
Можно ли использовать регулярные выражения в автозаменах Microsoft Word?
Нет, встроенные автозамены Microsoft Word не поддерживают использование регулярных выражений. Можно только указывать конкретные слова или фразы для замены.