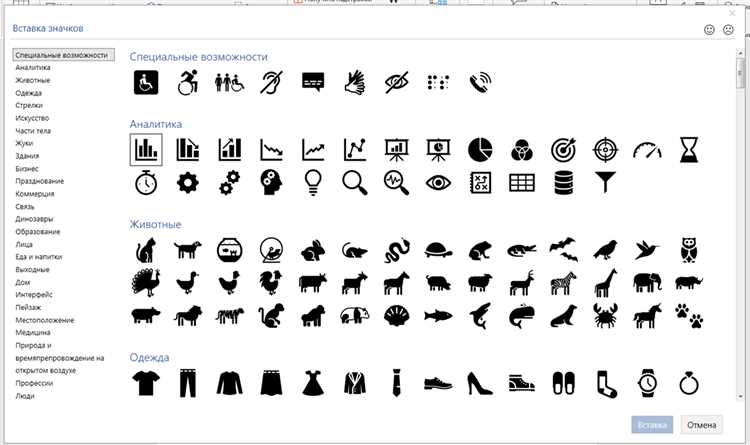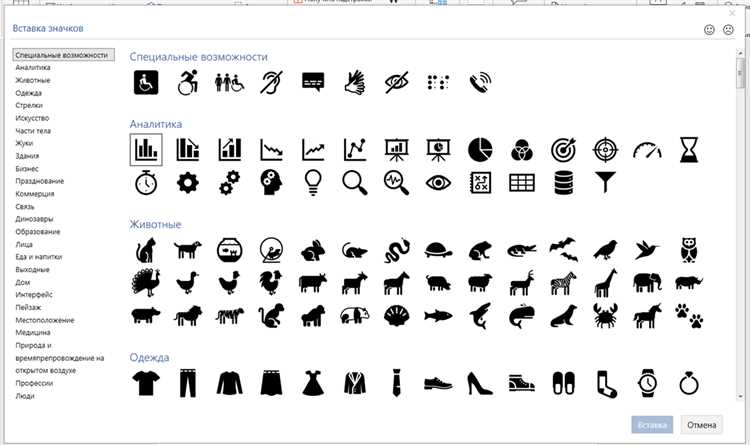
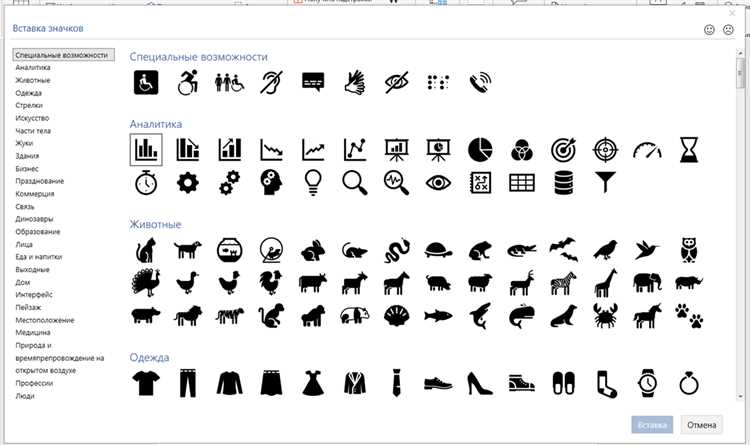
Microsoft Word – это мощное средство для создания и редактирования текстовых документов. Однако, помимо работы с текстом, в Word также имеется возможность работать с графическими объектами, такими как изображения. Это открывает перед пользователями широкие возможности для создания документов, которые не только информативны, но и привлекательны визуально.
При работе с графическими объектами в Microsoft Word можно не только вставлять растровые и векторные изображения, но и редактировать их, применять эффекты и стили, а также группировать и располагать объекты на странице. Функциональность Word позволяет легко изменять размеры, обрезать, поворачивать и менять положение изображений, а также добавлять к ним подписи и комментарии. Кроме того, можно настроить яркость и контрастность изображений, применить фильтры и эффекты, создавая уникальные и впечатляющие графические элементы в своих документах.
Благодаря широкому набору инструментов, работа с графическими объектами в Word становится гораздо проще и удобнее. Все действия с изображениями выполняются в удобном графическом режиме, интуитивно понятном для пользователей. Более того, Word предлагает возможности для редактирования изображений на уровне пикселей, что позволяет достичь максимально точных и профессиональных результатов. Все это делает Microsoft Word незаменимым инструментом для работы с графическими объектами, обеспечивая пользователей эффективность и функциональность работы с изображениями в документах.
Основы работы с графическими объектами в Microsoft Word
Microsoft Word предоставляет множество возможностей для работы с графическими объектами, такими как изображения, фигуры и диаграммы. С помощью этих инструментов вы можете создавать профессионально оформленные документы.
Для вставки изображения в документ, выберите вкладку «Вставка» и нажмите на кнопку «Изображение». Откроется диалоговое окно, где вы сможете выбрать нужное вам изображение на компьютере. После выбора файла, изображение автоматически вставится в документ и станет доступно для редактирования.
Для редактирования изображения, выделите его и выберите вкладку «Формат», где вы сможете изменить размеры, обрезать, повернуть или применить различные эффекты. Вы также можете добавить рамку, обводку или тени к изображению, чтобы придать ему дополнительный визуальный эффект.
NaVi\@Work — Все о работе.\@Ноу-хау и поисковые системы в одном месте.
Размещение графического объекта на странице
Когда речь идет о размещении графического объекта на странице Microsoft Word, есть несколько важных аспектов, которые необходимо учесть. Во-первых, нужно определить наилучшее расположение изображения относительно текста. Во-вторых, необходимо учесть размеры и пропорции изображения, чтобы оно гармонично вписывалось в макет страницы. И, наконец, важно обратить внимание на оформление и выравнивание графического объекта, чтобы он выделялся и привлекал внимание читателя.
Когда речь идет о выборе расположения изображения относительно текста, есть несколько вариантов. Изображение можно вставить в сам текст и выполнить довольно простое выравнивание, например, выровнять его по центру или по краю страницы. Также можно разместить изображение отдельно от текста, например, вставив его в таблицу или создав специальные разделы для графических объектов.
Кроме того, стоит обратить внимание на размеры и пропорции изображения. Если фотография или иллюстрация имеют большой размер, их можно уменьшить, чтобы они не занимали слишком много места на странице. Важно также сохранить пропорции изображения, чтобы оно не выглядело искаженным или неестественным.
Не менее важным аспектом является оформление и выравнивание графического объекта. Можно применить различные эффекты, такие как тени или рамки, чтобы сделать изображение более выразительным. Также имеется возможность выровнять изображение по левому или правому краю страницы, чтобы оно гармонично вписывалось в макет.
Форматирование графических объектов в Microsoft Word
Кроме изменения размера, можно менять и расположение графических объектов. Это можно делать с помощью функции «Перетаскивание», которая позволяет свободно перемещать объекты по документу. Также можно использовать функцию «Выравнивание», чтобы расположить объекты относительно друг друга или относительно границ документа.
Еще один способ форматирования графических объектов — изменение их прозрачности. Это полезно, когда нужно сделать объект более прозрачным или, наоборот, сделать его более ярким и насыщенным. Для изменения прозрачности можно применить эффект «Прозрачность» в панели «Форматирование», где можно выбрать нужный уровень прозрачности.
Также в Microsoft Word есть возможность применить различные эффекты к графическим объектам. Например, можно добавить тени, обводку или эффект «3D» для создания более реалистичного вида. Эти эффекты можно настроить и изменять в панели «Форматирование» в соответствии с требованиями документа.
Не следует забывать, что Microsoft Word предлагает также возможность работать с цветами графических объектов. Можно изменять цвет фона, контура, заливки и других элементов объекта. Для этого достаточно выбрать нужные настройки в панели «Форматирование» и применить их к объекту.
В итоге, форматирование графических объектов в Microsoft Word дает огромные возможности для создания эстетически привлекательных и профессиональных документов. От изменения размера и расположения до настройки прозрачности, эффектов и цветов, эти функции позволяют контролировать внешний вид и стиль каждого объекта, чтобы они соответствовали требованиям и предпочтениям.
Изменение размера графического объекта
Для изменения размера графического объекта в Word, выделите его и перейдите на вкладку «Формат». Затем найдите группу инструментов «Размер» и воспользуйтесь доступными опциями. Вы можете изменить размер по ширине и высоте, пропорционально или независимо, либо автоматически подстроить графический объект по содержимому.
Кроме того, можно изменить размер графического объекта, перетаскивая и изменяя его границы с помощью мыши. Для этого достаточно выделить графический объект и использовать узлы, расположенные по его периметру, для изменения размера в нужном направлении.
Правильное изменение размера графического объекта позволяет создавать профессионально оформленные документы с оригинальными изображениями и иллюстрациями.
Поворот и переворот графического объекта
Для поворота графического объекта в Word можно использовать функцию «Повернуть» в панели инструментов или контекстное меню. Это позволяет изменить угол поворота объекта по часовой стрелке или против часовой стрелки. При этом, пользователю предоставляется возможность выбрать точку поворота объекта или использовать центральную точку объекта по умолчанию.
Кроме поворота, Word также позволяет переворачивать графические объекты. Это может быть полезно, например, когда требуется отразить изображение зеркально. Для этого необходимо выбрать соответствующую опцию переворота объекта в панели инструментов или контекстном меню. Таким образом, можно получить зеркально отраженное изображение.
Используя функции поворота и переворота графического объекта в Microsoft Word, пользователи могут легко настраивать ориентацию и внешний вид своих изображений. Это дает возможность создавать профессионально выглядящие документы с качественными графическими элементами и добавлять в документы нужные акценты или стилистические решения.
Работа с текстовыми объектами в Microsoft Word


Microsoft Word предлагает широкий набор инструментов для работы с текстовыми объектами, позволяющих оформить документ в соответствии с требованиями и предпочтениями автора.
Один из основных инструментов для работы с текстом — это возможность изменять шрифт и его параметры. В Microsoft Word можно выбирать наиболее подходящий шрифт из доступного списка, регулировать размер шрифта, его стиль, цвет, а также применять эффекты к тексту, такие как выделение жирным или курсивом. Также предусмотрены возможности редактирования абзацного форматирования, такие как выравнивание, отступы, межстрочный интервал и другие параметры.
Word также позволяет добавлять и форматировать заголовки, подзаголовки, списки и маркированные списки, что делает текст более структурированным и позволяет выделить ключевые моменты. С помощью таблиц можно организовать представление информации в виде сетки с ячейками, где каждая ячейка может содержать отдельную порцию текста с возможностью применения к нему форматирования.
В Microsoft Word также присутствуют многочисленные инструменты для проверки и коррекции текста. Возможности автоматической проверки орфографии, грамматики, стилистики позволяют устранить ошибки и улучшить качество текста. Кроме того, можно использовать поиск и замену для нахождения определенных слов или фраз и их замены на другие во всем документе.
Работа с текстовыми объектами в Microsoft Word позволяет авторам создавать и форматировать текстовые документы точно по своим потребностям, что способствует более эффективной и удобной работе с текстом.
Вставка текста в графический объект
Для вставки текста в графический объект в Word необходимо выбрать соответствующий инструмент на панели инструментов. Обычно это кнопка с иконкой «T» или надписью «Обтекание текстом». После выбора этого инструмента можно щелкнуть на графическом объекте, чтобы создать специальную область для ввода текста.
Когда область для ввода текста создана, можно начать вводить текст прямо на изображение или графический объект. Для настройки внешнего вида текста в графическом объекте можно использовать обычные инструменты форматирования текста, такие как выбор шрифта, размера текста, выравнивания и т.д.
После того как текст был вставлен и отформатирован, можно перемещать область с текстом по графическому объекту, изменять ее размер и форму, чтобы достичь наилучшего визуального эффекта. Также можно изменить обтекание текста вокруг графического объекта, чтобы лучше интегрировать текст с изображением.
Вопрос-ответ:
Как вставить текст в графический объект?
Для вставки текста в графический объект необходимо выбрать нужный элемент, например, прямоугольник или эллипс, и затем использовать инструмент текста для вставки текста внутри этого объекта.
Как изменить шрифт текста в графическом объекте?
Для изменения шрифта текста в графическом объекте следует выделить текст, выбрать соответствующий инструмент или панель инструментов, а затем выбрать нужный шрифт из списка доступных вариантов.
Можно ли изменить размер текста в графическом объекте?
Да, можно изменить размер текста в графическом объекте. Для этого нужно выделить текст, выбрать соответствующий инструмент или панель инструментов и изменить размер текста, либо ввести нужное значение в соответствующем поле настройки.
Можно ли изменить цвет текста в графическом объекте?
Да, можно изменить цвет текста в графическом объекте. Для этого нужно выделить текст, выбрать соответствующий инструмент или панель инструментов, а затем выбрать нужный цвет из палитры цветов или задать его значение в соответствующем поле настройки.
Можно ли добавить эффекты к тексту в графическом объекте?
Да, можно добавить различные эффекты к тексту в графическом объекте. Для этого нужно выделить текст, выбрать соответствующий инструмент или панель инструментов и применить нужный эффект, например, тень, обводку, градиент и другие.
Как вставить текст в графический объект?
Для вставки текста в графический объект вам понадобится использовать соответствующий инструмент или программу. Например, в программе Adobe Photoshop вы можете выбрать инструмент «Текст» и написать нужный вам текст прямо на изображении. Также в некоторых графических редакторах есть возможность импортировать текст из других программ, например, из Microsoft Word. В этом случае вы можете создать текстовый документ в Word, скопировать его содержимое и вставить в графический объект посредством команды «Вставить» или сочетания клавиш Ctrl+V. Убедитесь, что выбранный шрифт и размер текста соответствуют вашим требованиям.