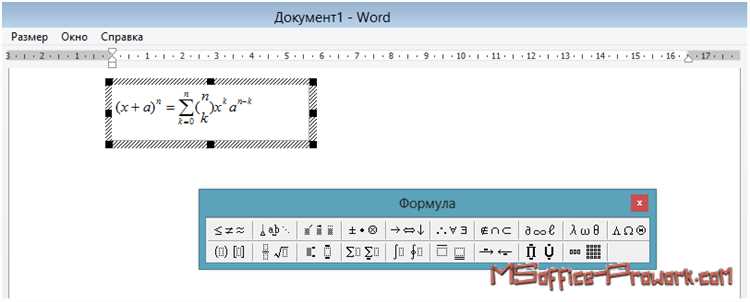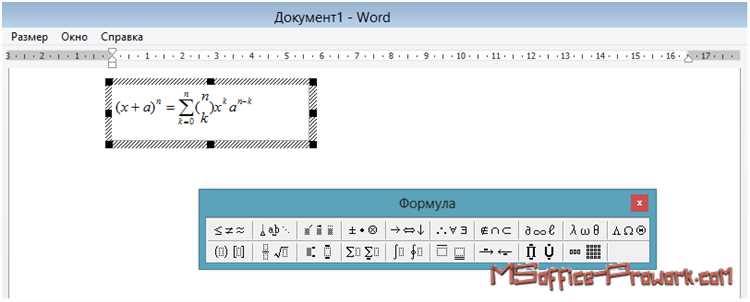
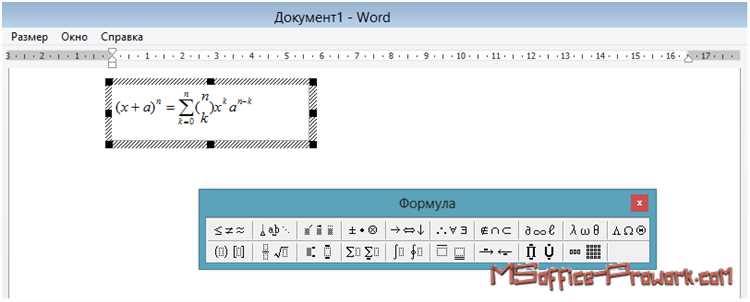
Microsoft Word является одним из наиболее популярных текстовых редакторов, широко используемых как в деловой сфере, так и в академическом мире. Большинство пользователей знакомы с основными функциями программы, такими как вставка текста, изображений и таблиц. Однако, многим может быть неизвестно, что Word также обладает мощными возможностями для работы с математическими объектами и формулами.
Вставка формул и математических объектов в Word позволяет пользователям создавать сложные и удобочитаемые математические выражения. Программа предлагает широкий набор инструментов и функций для этого, что делает работу с математическими объектами более эффективной и удобной.
В этой статье мы рассмотрим некоторые основные возможности Word для работы с формулами и математическими объектами. Мы расскажем о том, как вставлять и редактировать формулы, использовать математический режим, вставлять специальные символы и многое другое. Вас ждет подробное описание каждой функции и примеры их использования.
Основы использования формул и математических объектов в Microsoft Word
Microsoft Word предоставляет мощные инструменты для работы с формулами и математическими объектами. С их помощью вы можете создавать сложные математические выражения и уравнения прямо в тексте вашего документа.
Для начала работы с формулами в Word вы можете воспользоваться встроенными функциями формулного редактора. Нажав на вкладку «Вставка» в верхней панели инструментов, вы можете выбрать «Объект» и затем «Формула». Здесь вы найдете различные инструменты и символы, которые помогут вам создать нужную формулу.
Одним из удобных инструментов является палитра символов, которая позволяет выбирать и вставлять специальные символы и знаки для создания математических выражений. Вы также можете использовать функции автоматического форматирования, чтобы добавить индексы, степени, дроби и другие элементы к вашим формулам.
Кроме того, в Word вы можете создавать таблицы с математическими объектами, используя функцию «Вставить таблицу». В таких таблицах вы можете размещать формулы и символы, а также применять различные настройки форматирования, чтобы улучшить внешний вид вашего математического содержимого.
Все созданные формулы и математические объекты могут быть легко изменены и отформатированы при необходимости. Вы можете изменять их размер, цвет и другие параметры, чтобы лучше соответствовать вашим требованиям и стилю документа.
Как правильно добавить математическую формулу в файл Word?
Добавление математических формул в документ Word может быть полезно при написании научных работ, создании математических задач или просто для наглядного отображения математических выражений. Вставка формулы в Word может быть выполнена несколькими способами.
1. Использование формульного редактора. В Word предусмотрен специальный формульный редактор, который позволяет создавать и редактировать математические формулы. Чтобы вставить формулу с помощью формульного редактора, необходимо выбрать вкладку «Вставка» и нажать на кнопку «Формула». В открывшемся окне можно будет составить формулу с использованием доступных символов.
2. Вставка из галереи. Word также предлагает готовые шаблоны математических формул, которые можно использовать для быстрой вставки. Для этого нужно выбрать вкладку «Вставка», затем «Формула» и в выпадающем списке выбрать нужный шаблон из галереи.
Таким образом, вставить математическую формулу в документ Word можно с помощью формульного редактора или выбрав готовый шаблон из галереи. Эти инструменты позволяют создавать и редактировать сложные математические выражения в удобном и профессиональном формате.
Как отредактировать формулу и внести изменения
Редактирование формулы в Microsoft Word позволяет вносить изменения в уже созданные математические выражения. Для начала редактирования формулы необходимо выделить ее в документе или щелкнуть на ней дважды левой кнопкой мыши.
После выделения формулы откроется вкладка «Конструктор формул» на ленте инструментов Word. Возможности редактирования формулы включают изменение символов, добавление и удаление элементов, а также регулировку размеров и выравнивания. Для изменения символов можно просто щелкнуть на них и отредактировать текст. Чтобы добавить или удалить элементы, можно воспользоваться соответствующими кнопками на панели инструментов. Для изменения размеров и выравнивания формулы можно воспользоваться панелью инструментов «Расположение» на вкладке «Конструктор формул».
Если требуется внести более сложные изменения, такие как изменение типа символов или добавление математических операций, можно воспользоваться дополнительными функциями, доступными в конструкторе формул. Например, можно выбрать конкретный символ из символьной палитры или вставить знак математической операции из списка доступных функций. Все изменения отображаются в реальном времени, что позволяет мгновенно видеть результат.
После внесения всех необходимых изменений можно закрыть режим редактирования формулы, нажав на кнопку «Готово» на ленте инструментов Word. В результате все изменения сохранятся, и формула будет отображаться в документе согласно внесенным изменениям.
Различные типы формул и математических объектов в Microsoft Word
Microsoft Word предоставляет различные типы формул и математических объектов, которые позволяют пользователям создавать и редактировать математические выражения и уравнения в документах. Это открывает возможности для научных, инженерных и математических работников, а также для студентов и учителей, чтобы создавать профессионально выглядящие математические записи в своих документах.
1. Формулы встроенные в текст: Один из самых распространенных типов формул в Microsoft Word — это формулы, которые встроены в текст. С помощью специальных символов и команд формулы могут быть написаны непосредственно внутри параграфа и выделяются курсивом. Это удобно для вставления кратких математических выражений или символов в контекст документа.
2. Блочные формулы: Microsoft Word также поддерживает создание блочных формул, которые отображаются в отдельной строке и центрируются по горизонтали. Блочные формулы могут быть использованы для представления более сложных математических выражений и уравнений, состоящих из нескольких частей и символов.
3. Матрицы и таблицы: Вы можете создавать матрицы и таблицы в Microsoft Word для отображения математических данных и вычислений. Матрицы и таблицы позволяют упорядоченно представить наборы чисел и символов, что особенно полезно для линейной алгебры и статистики.
4. Создание пользовательских символов: Microsoft Word предоставляет возможность создания пользовательских символов и операторов, которые могут быть использованы в формулах и математических выражениях. Это позволяет пользователям добавлять новые символы и операции, которые не предоставляются по умолчанию.
5. Формулы с нумерацией: Если вам нужно добавить формулу с нумерацией, Microsoft Word позволяет автоматически нумеровать формулы и добавлять ссылки на них в тексте документа. Это удобно для создания уравнений, на которые можно ссылаться из других частей документа.
В целом, Microsoft Word предоставляет широкий спектр возможностей для работы с формулами и математическими объектами в документах. Благодаря этому пользователи могут создавать профессионально выглядящие и легко читаемые математические записи, что делает их работу более эффективной и удобной.
Использование символов и операторов в формулах
Формулы в Microsoft Word могут включать различные символы и операторы, которые позволяют создавать сложные вычисления и математические выражения.
Символы в формулах могут представлять числа, переменные, функции и операции. Для ввода символов можно использовать несколько способов, таких как использование горячих клавиш, вставку символов или использование специальной панели инструментов «Формулы».
В формулах можно использовать операторы, такие как сложение (+), вычитание (-), умножение (*), деление (/), возведение в степень (^) и др. Операторы позволяют выполнять различные операции над числами и переменными.
Для использования операторов и символов в формулах, следует помнить о приоритете операций и использовании скобок для группировки выражений. Это позволяет установить порядок выполнения операций и обеспечить правильный результат вычислений.
Кроме того, Microsoft Word поддерживает использование специальных математических символов, таких как греческие буквы, индексы, интегралы, суммы и другие. Эти символы доступны для вставки из панели инструментов «Формулы» или с помощью сочетаний клавиш. Они помогают создать более сложные и выразительные формулы.
В целом, использование символов и операторов в формулах в Microsoft Word позволяет создавать разнообразные математические выражения и вычисления, что особенно полезно для научных и технических документов. Благодаря разнообразным возможностям программы, можно легко создавать сложные формулы с использованием различных символов и операторов.
Вставка матриц, греческих символов и специальных знаков
Для вставки матрицы в документ можно воспользоваться специальной формулой Матрица во вкладке «Вставка». Доступны различные типы матриц, такие, как квадратные, прямоугольные, пустые или с заполненными элементами.
Кроме того, Microsoft Word поддерживает использование греческих символов и специальных знаков в формулах. Например, можно вставлять символы альфа, бета, гамма и других греческих букв, а также специальные математические знаки, включая интегралы, суммы, производные и другие.
Для вставки греческих символов и специальных знаков в формулу необходимо выбрать соответствующий символ из списка доступных символов в формуле. Чтобы найти нужный символ, можно воспользоваться поиском по названию символа или просмотреть полный список символов, упорядоченных по категориям.
Таким образом, вставка матриц, греческих символов и специальных знаков в Microsoft Word позволяет удобно работать с формулами и математическими объектами, делая процесс создания и редактирования математических документов более эффективным и удобным.
Вопрос-ответ:
Как вставить матрицу в текст?
Чтобы вставить матрицу в текст, вы можете использовать специальные символы для математических формул. Например, для вставки матрицы можно использовать скобки и разделить элементы матрицы с помощью амперсанда (&). Например, для вставки 2×2 матрицы, вы можете написать [1 & 2 ; 3 & 4].
Как вставить греческий символ в текст?
Чтобы вставить греческий символ в текст, вы можете использовать код символа или специальные команды в различных текстовых редакторах и программных средах. Например, для вставки символа альфа (α), вы можете использовать код символа α или команду \alpha. Также, в некоторых редакторах есть возможность выбора символа из специальной панели символов.
Как вставить специальный знак в текст?
Чтобы вставить специальный знак в текст, вы можете использовать символы юникода или специальные команды, доступные в различных программных средах. Например, для вставки знака копирайта (©), вы можете использовать символ юникода © или команду \copyright.
Как вставить символ валюты в текст?
Чтобы вставить символ валюты в текст, вы можете использовать символы юникода или специальные команды, доступные в различных программных средах. Например, для вставки символа доллара ($), вы можете использовать символ юникода $ или команду \$. Также, в некоторых редакторах есть возможность выбрать символ валюты из специальной панели символов.