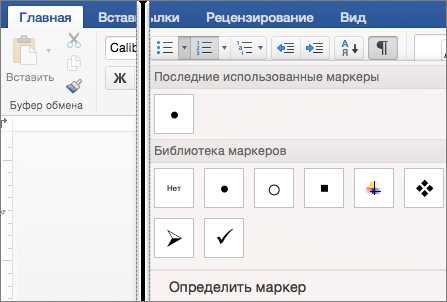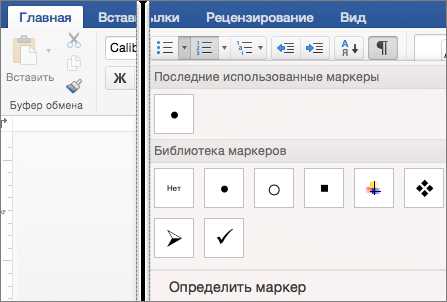
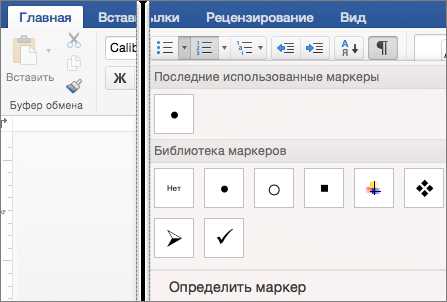
Microsoft Word — один из самых популярных текстовых редакторов, который предоставляет широкий набор функций для оформления и структурирования документов. Одной из полезных возможностей программы является создание списков с подзаголовками.
Создание списка с подзаголовками позволяет легко упорядочить информацию в документе и подчеркнуть иерархическую структуру текста. Это может быть удобно при создании отчетов, презентаций, инструкций и других документов, где необходимо четко выделить заголовки и подзаголовки.
Для создания списка с подзаголовками в Microsoft Word необходимо использовать функцию автоматической нумерации. Для этого необходимо первый уровень списка задать как обычный нумерованный список, а второй уровень — как список, нумерация которого зависит от первого уровня. Таким образом, вы сможете создать структурированный список с подзаголовками.
Создание списков с подзаголовками в Microsoft Word может значительно упростить работу с документами и повысить их наглядность. Удобство использования этой функции делает ее незаменимой при работе с большими объемами информации.
Как создать список в Microsoft Word
Для того чтобы создать маркированный или нумерованный список, нужно выбрать соответствующий инструмент во вкладке «Главная» на панели инструментов Word. После нажатия на кнопку «Маркированный список» или «Нумерованный список» курсор автоматически переместится на новую строку, готовую для ввода первого элемента списка.
- Для создания маркированного списка нужно нажать на кнопку «Маркированный список». После этого, когда курсор переместится на новую строку, можно начинать вводить элементы списка, нажимая клавишу «Enter» после каждого элемента. Word автоматически будет добавлять маркеры для каждого элемента списка.
- Для создания нумерованного списка нужно нажать на кнопку «Нумерованный список». Затем можно вводить элементы списка, нажимая клавишу «Enter» после каждого элемента. Word будет автоматически добавлять номера для каждого элемента списка.
Если вам необходимо создать иерархический список с подзаголовками, можно воспользоваться функцией «Многоуровневый список» во вкладке «Многоуровневая нумерация» или «Многоуровневая маркировка». Для этого нужно выбрать нужное количество подуровней и начать вводить элементы списка. Word будет автоматически добавлять подуровни и форматировать список соответствующим образом.
Откройте новый документ
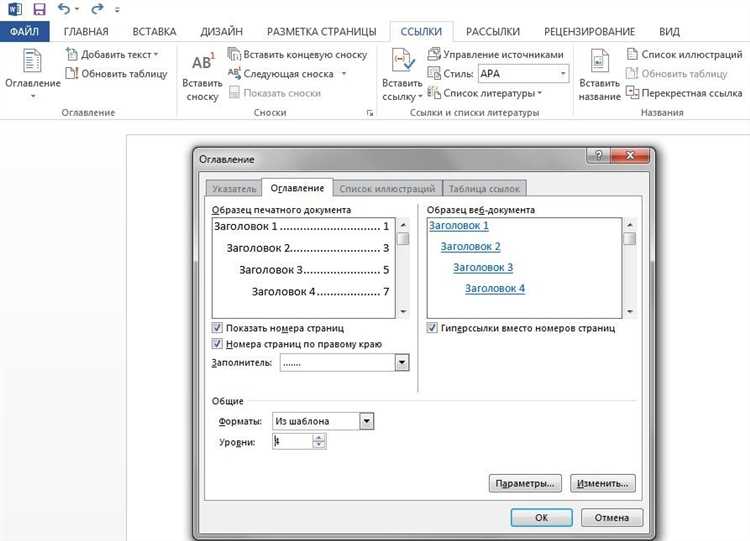
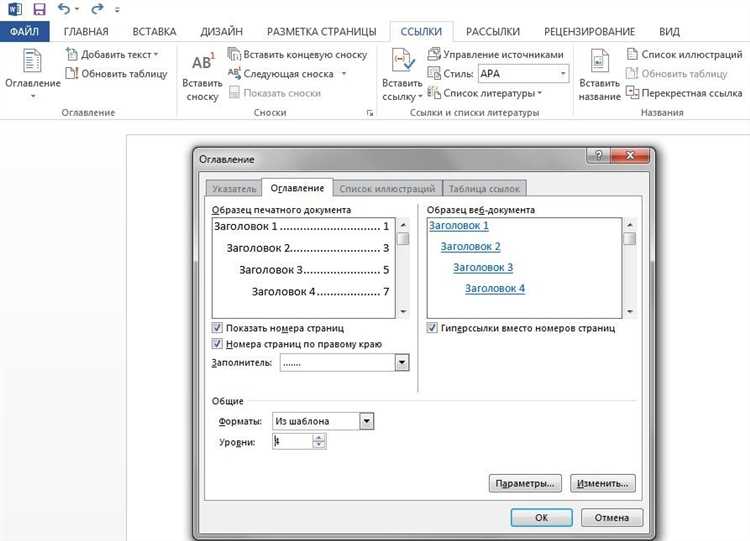
Чтобы начать работу в Microsoft Word, необходимо открыть новый документ. Предлагаю вам несколько шагов, которые помогут вам справиться с этой задачей.
1. Запустите Microsoft Word, найдите его значок на рабочем столе или в меню «Пуск», и дважды щелкните по нему.
2. Когда программа откроется, появится стартовая страница. Здесь вы можете выбрать один из предложенных шаблонов для создания нового документа. Выберите пустой документ, чтобы начать с чистого листа.
3. Если стартовая страница не появилась, откройте вкладку «Файл» в верхнем левом углу программы. В выпадающем меню выберите «Создать новый документ».
4. После того, как вы выбрали пустой документ, появится новое окно Word. Здесь вы можете начать вводить текст или добавлять другие элементы, такие как изображения или таблицы.
5. Если вам нужно сохранить документ, воспользуйтесь сочетанием клавиш Ctrl+S или выберите опцию «Сохранить» в верхней панели инструментов. Укажите имя файла и выберите папку для сохранения.
Теперь вы готовы начать работу над своим новым документом в Microsoft Word. Удачи!
Выберите вкладку «Вставка»
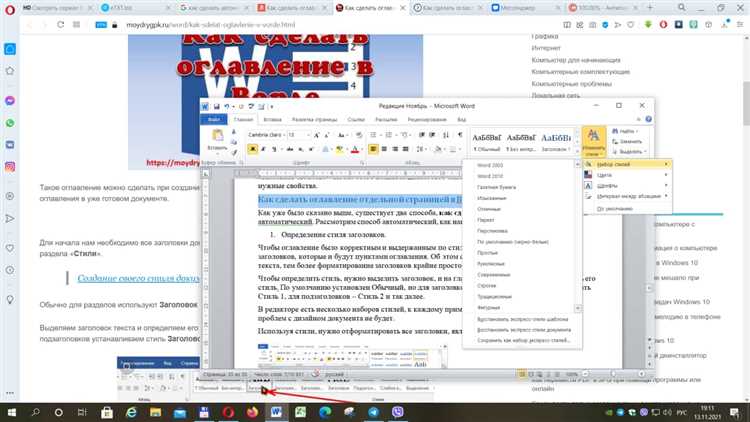
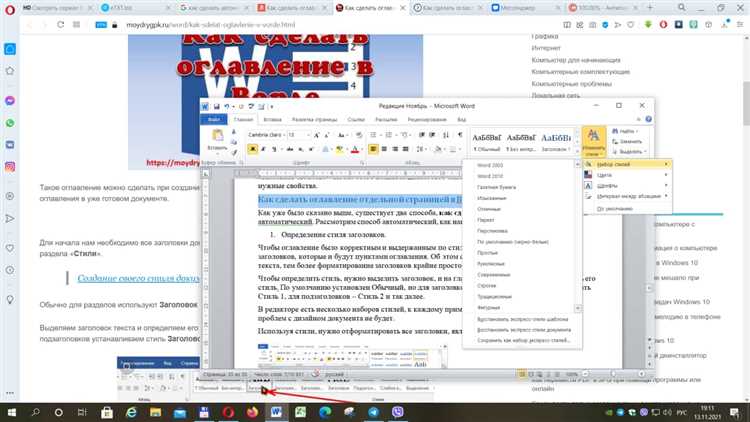
Для создания списка с подзаголовками в Microsoft Word, вам потребуется выбрать вкладку «Вставка». На этой вкладке вы найдете различные инструменты и функции, которые помогут вам организовать и структурировать ваш список.
Чтобы начать создание списка с подзаголовками, нажмите на вкладку «Вставка» в верхней части экрана. После этого вы увидите различные инструменты, такие как «Списки» и «Заголовки». Выберите соответствующий инструмент для создания списка с подзаголовками.
- Списки: В этом разделе вы найдете опции для создания маркированных и нумерованных списков. Вы можете выбрать одну из этих опций и начать добавлять ваши подзаголовки в список. Вам также будет доступна функция изменения внешнего вида списка, такая как выбор стиля маркера или номера.
- Заголовки: Этот инструмент позволяет создавать структурированные заголовки для вашего списка. Вы можете использовать разные уровни заголовков для создания иерархии в списках. Заголовки помогут вам легко навигировать и управлять вашим списком.
После выбора соответствующего инструмента и создания списка с подзаголовками, вы можете начать заполнять его содержимым. Выберите подходящий стиль и форматирование для каждого подзаголовка, чтобы сделать ваш список более читабельным и понятным.
Выбор вкладки «Вставка» в Microsoft Word предоставляет вам доступ ко множеству инструментов и функций, которые помогут вам создать список с подзаголовками и организовать ваш контент эффективным образом.
Как создать список с подзаголовками в Microsoft Word [Создание списков create-lists]
Для создания списка с подзаголовками в Microsoft Word необходимо выполнить несколько простых действий.
Сначала откройте документ, в котором вы хотите создать список. Затем нажмите на кнопку «Маркированный список» на панели инструментов. Вы увидите выпадающий список выбора стилей маркированного списка, включающий различные варианты.
Выберите стиль маркированного списка, который наиболее подходит для вашего документа. После выбора стиля маркированного списка вы можете добавить подзаголовки к элементам списка. Для этого нажмите на кнопку «Вставить подзаголовок» на панели инструментов.
- Нажмите на кнопку «Маркированный список» на панели инструментов
- Выберите стиль маркированного списка
- Добавьте подзаголовки к элементам списка, нажав на кнопку «Вставить подзаголовок»
Как создать список с подзаголовками в Microsoft Word
Первый элемент списка может быть любым предметом, о котором вы хотите рассказать или описать. Например, вы можете начать список с первого пункта своего плана действий, главного критерия выбора или важного факта. Введите этот элемент в поле списка и нажмите клавишу Enter, чтобы перейти к следующему шагу.
Пример:
- План действий:
- Определить цель
- Составить список задач
- Распределить ресурсы
- Выполнить задачи
- Оценить результаты
Вводя каждый следующий элемент списка, помните о логической структуре вашего материала. Установите подзаголовки для важных разделов или групп элементов. Для создания подзаголовка, выберите уже введенный элемент списка и нажмите клавишу Tab. Таким образом, вы создаете второй уровень списка или второстепенные элементы. Продолжайте вводить элементы и создавать подзаголовки по необходимости.
Пример:
- Критерии выбора университета:
- Рейтинг университета
- Программы и специализации
- Цены и финансовая помощь
- Местоположение и студенческая жизнь
Используйте эти примеры для создания списков с подзаголовками в Microsoft Word. Не забывайте, что вы всегда можете изменить формат или структуру своего списка в любой момент, чтобы лучше соответствовать вашим потребностям и предпочтениям.
Как создать список с подзаголовками в Microsoft Word
Для того чтобы создать список с подзаголовками в Microsoft Word, следует использовать клавишу «Enter». Нажатие на эту клавишу позволяет создавать новый элемент списка.
В документе Word можно создавать списки различных типов: маркированные, нумерованные и многоуровневые списки. При создании многоуровневых списков можно добавлять подзаголовки, чтобы структурировать информацию и организовать ее в виде иерархической структуры.
Для создания списка с подзаголовками в Microsoft Word, выполните следующие шаги:
- Вставьте курсор на новой строке и нажмите клавишу «Enter». Это создаст новый элемент списка.
- Чтобы добавить подзаголовок, нажмите клавишу «Tab». Каждое нажатие клавиши «Tab» добавляет один уровень вложенности. Вы можете использовать до девяти уровней вложенности.
- Введите текст подзаголовка и нажмите клавишу «Enter», чтобы создать следующий элемент с подзаголовком.
- Повторите шаги 2-3 для добавления других подзаголовков и элементов списка.
- Чтобы завершить список, нажмите клавишу «Enter» дважды.
Таким образом, с помощью клавиши «Enter» и функций Microsoft Word, вы можете создавать удобные списки с подзаголовками для организации информации.
Продолжайте добавлять новые пункты в свой список
Создание списка с подзаголовками в Microsoft Word может быть очень полезным при организации информации. Однако, чтобы список был максимально эффективным, важно не только правильно создать первые элементы, но и продолжить добавлять новые пункты.
После создания начального списка с подзаголовками, вы можете использовать его в качестве основы и постепенно дополнять его новыми элементами. Для этого необходимо следовать нескольким шагам:
- Определите новые темы: Будь то новый доклад или проект, определите новые темы, которые вы хотите добавить в список. Напишите каждую тему в отдельной строке, чтобы обозначить их отдельными пунктами.
- Укажите приоритет: Если у вас есть несколько новых тем, определите их приоритет и расположите их в списке соответственно. Это поможет вам сосредоточиться на наиболее важных задачах и эффективно управлять своим временем.
- Добавьте подзаголовки: Если ваши новые пункты требуют более подробного разделения, добавьте подзаголовки к каждому пункту. Используйте теги strong или em, чтобы выделить их и сделать их более заметными.
- Обновите нумерацию или маркировку: После добавления новых пунктов в список, убедитесь, что нумерация или маркировка сохраняют последовательность. В Microsoft Word вы можете использовать функцию автоматической нумерации или маркировки, чтобы обновить список автоматически.
Следуя этим шагам, вы сможете продолжать добавлять новые элементы в свой список с подзаголовками и упорядоченно организовывать информацию. Это поможет вам быть более организованным, следить за своими задачами и легко находить нужную информацию в дальнейшем.
Вопрос-ответ:
Как добавить элемент в список?
Чтобы добавить элемент в список, нужно использовать метод append() или insert(). Метод append() позволяет добавить элемент в конец списка, а метод insert() — вставить элемент на определенную позицию.
Можно ли добавить несколько элементов одним методом?
Да, можно. Для этого нужно использовать метод extend(). Он позволяет добавить все элементы другого списка в конец текущего списка.
Что произойдет, если добавить элемент на уже существующую позицию в списке?
Если использовать метод insert() для добавления элемента на уже существующую позицию в списке, то остальные элементы сместятся вправо. Если же использовать метод append(), то новый элемент просто добавится в конец списка.
Как узнать количество элементов в списке?
Для того чтобы узнать количество элементов в списке, нужно использовать функцию len(). Она возвращает количество элементов в переданном аргументе, в данном случае в списке.
Как добавить элемент в список на определенную позицию, если она изначально пуста?
Если определенная позиция в списке изначально пуста, то можно воспользоваться методом insert(). Он позволяет добавить элемент на указанную позицию в списке, даже если она до этого была пуста.
Как добавить элемент в список?
Для добавления элемента в список необходимо использовать метод append(). Например, чтобы добавить число 5 в список my_list, нужно выполнить команду my_list.append(5).