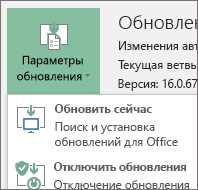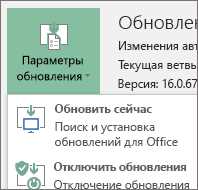
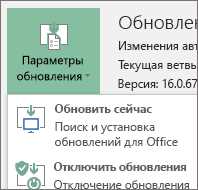
Microsoft Word — это один из самых распространенных текстовых редакторов, который широко используется для создания и редактирования документов. Компания Microsoft регулярно выпускает обновления для своего программного обеспечения, чтобы улучшить его функциональность, исправить ошибки и обеспечить безопасность пользователей.
Однако, возникает вопрос: как установить обновление Microsoft Word, если у вас нет доступа к Интернету? Нет необходимости беспокоиться — есть несколько способов установки обновлений без подключения к сети. В этой статье мы расскажем вам о том, как это можно сделать.
1. Используйте функцию автоматического обновления
Первым и наиболее простым способом установки обновления Microsoft Word без подключения к Интернету является использование встроенной функции автоматического обновления. Вам нужно открыть Word, перейти в раздел настроек и найти вкладку «Обновление». Затем выберите опцию «Проверять наличие обновлений», и Word будет автоматически проверять и устанавливать доступные обновления при следующем запуске приложения.
2. Скачайте и установите обновление вручную
Если вы не хотите или не можете использовать функцию автоматического обновления, вы можете скачать обновление Microsoft Word с официального сайта Microsoft и установить его вручную. Для этого перейдите на страницу загрузки обновлений Microsoft Office, найдите соответствующее обновление для Word и скачайте его на компьютер. После загрузки запустите установочный файл и следуйте инструкциям на экране, чтобы установить обновление.
Теперь вы знаете, как установить обновление Microsoft Word без подключения к Интернету. Независимо от того, какой способ вы выберете, регулярное обновление программного обеспечения поможет вам использовать Word с максимальной производительностью и безопасностью. Не забывайте следить за релизами новых обновлений от Microsoft и устанавливать их, чтобы оставаться в курсе последних функций и исправлений.
Как установить обновление Microsoft Word без подключения к Интернету
Обновление программного обеспечения, такого как Microsoft Word, обычно требует подключения к Интернету для загрузки и установки последних версий. Однако, есть способы обновить Word без доступа к сети.
1. Использование установочного диска или загружаемого файла
Если у вас есть установочный диск Microsoft Office или загружаемый файл, вы можете использовать его для обновления Word. Установите диск или откройте загруженный файл, затем следуйте инструкциям на экране для установки обновления Word. Этот метод позволяет обновлять программное обеспечение без доступа к Интернету.
2. Использование портативной версии Microsoft Word
Если у вас есть портативная версия Microsoft Word на флеш-накопителе или другом переносном устройстве хранения данных, вы можете использовать ее для установки обновления Word на компьютер без подключения к Интернету. Подключите устройство хранения данных к компьютеру, запустите портативную версию Word, затем проверьте наличие обновлений и установите их, если они доступны.
3. Использование компьютера с доступом к Интернету для загрузки обновлений
Если у вас есть доступ к компьютеру с подключением к Интернету, но нет доступа к Интернету на компьютере, на котором установлен Word, вы можете загрузить обновления на компьютер с доступом в Интернет и передать их на компьютер без подключения к сети. Скачайте необходимые обновления с официального сайта Microsoft и сохраните их на флеш-накопителе или другом устройстве хранения данных. Затем подключите устройство к компьютеру без доступа в Интернет, перенесите файлы и установите обновления Word.
Используя эти методы, вы сможете установить обновление Microsoft Word даже без подключения к Интернету. Помните, что для полноценной работы с программным обеспечением рекомендуется устанавливать последние версии и обновления, чтобы получить все новые функции и исправления ошибок.
Загрузите обновление Microsoft Word
Если у вас возникла необходимость в установке обновления Microsoft Word, но у вас нет доступа к Интернету, не стоит отчаиваться. Вы можете загрузить обновление и установить его на ваше устройство без подключения к сети.
Для начала вам потребуется найти и скачать обновление, которое соответствует вашей версии Microsoft Word. Обычно эти обновления доступны на официальном сайте Microsoft. Вы можете использовать поисковые системы или перейти непосредственно на официальный сайт, чтобы найти необходимое обновление.
После того, как вы найдете и скачаете обновление, необходимо выполнить следующие шаги для его установки:
- Откройте загруженный файл обновления.
- Запустите программу установки.
- Принимайте все необходимые условия лицензионного соглашения.
- Следуйте инструкциям на экране для завершения процесса установки.
После завершения установки обновление Microsoft Word будет готово к использованию на вашем устройстве. Теперь вы сможете воспользоваться новыми функциями и улучшениями, которые были внесены в эту версию.
Не забывайте периодически проверять наличие новых обновлений для Microsoft Word, чтобы быть в курсе последних изменений и установить их на ваше устройство. Обновления помогают не только улучшить работу программы, но и обеспечивают безопасность вашего устройства.
Подготовьте компьютер к установке
Перед началом установки обновления Microsoft Word без подключения к Интернету, необходимо подготовить компьютер, чтобы процесс прошел гладко и успешно.
1. Проверьте наличие свободного дискового пространства.
Для установки обновления Word вам понадобится определенный объем свободного места на вашем компьютере. Перед началом убедитесь, что на диске, на котором установлена операционная система, достаточно места для хранения обновления. Если у вас не достаточно свободного места, рекомендуется освободить диск, удалив ненужные файлы или переместив их на другой носитель.
2. Сделайте резервную копию важных данных.
Установка обновления может вызвать непредвиденные проблемы и возникновение ошибок, поэтому рекомендуется сделать резервную копию ваших важных данных перед началом процесса установки. Это позволит вам восстановить данные в случае непредвиденных сбоев или потери информации.
3. Проверьте наличие необходимых системных требований.
Убедитесь, что ваш компьютер соответствует требованиям для установки обновления Microsoft Word. Проверьте, что у вас установлена подходящая версия операционной системы и что у вас есть необходимое программное обеспечение. Если ваш компьютер не соответствует требованиям, вам может понадобиться обновить или установить дополнительные компоненты.
4. Отключите временно антивирусное программное обеспечение.
Многие антивирусные программы могут блокировать установку обновлений, поэтому рекомендуется временно отключить антивирусное программное обеспечение перед началом процесса установки. Это поможет избежать возможных проблем совместимости и обеспечит более гладкую установку обновления Word.
После выполнения всех вышеперечисленных рекомендаций вы будете готовы к установке обновления Microsoft Word без подключения к Интернету и сможете наслаждаться новыми возможностями и улучшениями программы.
Откроем файл обновления
Чтобы установить обновление Microsoft Word без подключения к Интернету, вам необходимо скачать файл обновления и открыть его на компьютере.
После того как вы загрузите файл обновления с официального сайта Microsoft или другого доверенного источника, откройте папку, в которую файл был сохранен. Найдите файл обновления в списке и щелкните дважды, чтобы открыть его.
Когда файл обновления открывается, вы увидите различные опции и настройки, связанные с установкой обновления. Внимательно прочитайте инструкции и выберите нужные параметры в соответствии с вашими потребностями.
Если у вас возникнут какие-либо вопросы или проблемы в процессе открытия файла обновления, обратитесь к документации, приложенной к файлу, или обратитесь в службу поддержки Microsoft для получения дополнительной помощи.
Процесс установки обновления Microsoft Word без подключения к Интернету
Существует несколько способов установить обновление для Microsoft Word, если у вас нет доступа к Интернету. Вот некоторые из них:
1. Загрузка обновления с другого компьютера с доступом к Интернету
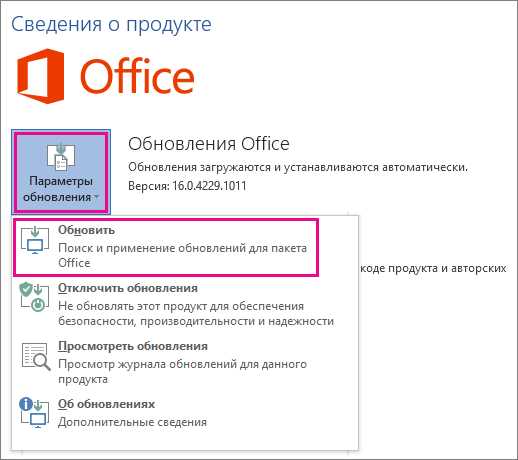
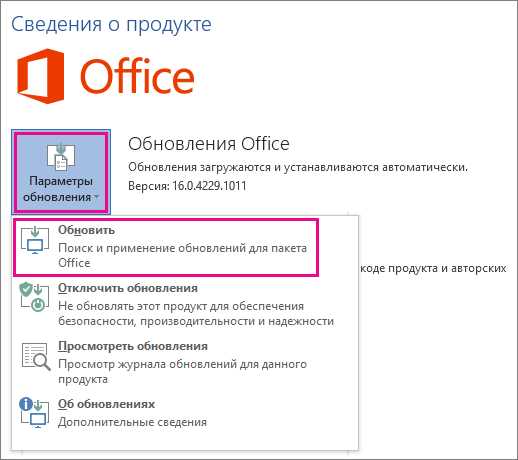
Если у вас есть другой компьютер с доступом к Интернету, вы можете загрузить обновление для Microsoft Word на него, а затем перенести его на компьютер без подключения к сети. Для этого вам понадобится USB-накопитель или другая съемная память. После переноса обновления на компьютер без доступа к Интернету, вы можете запустить установку обновления и следовать инструкциям на экране.
2. Использование Microsoft Office Offline Updater
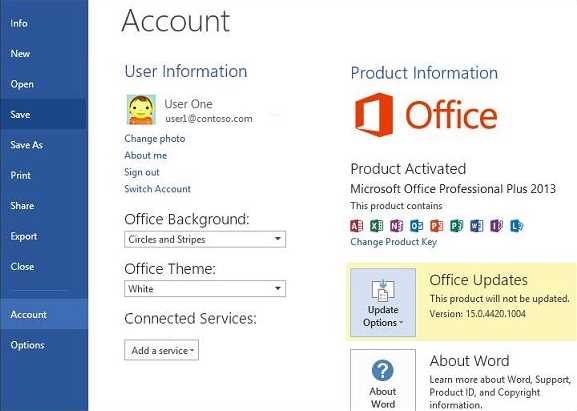
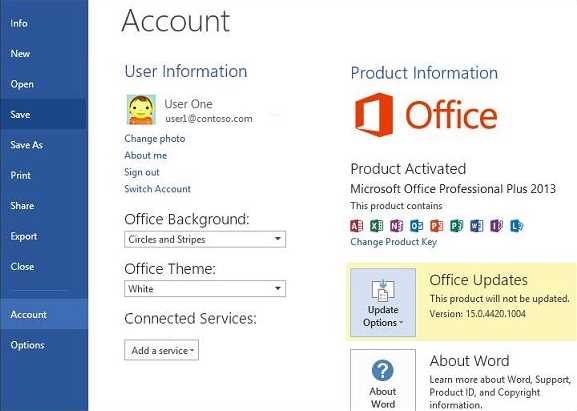
Microsoft Office Offline Updater — это инструмент, который позволяет скачать обновления для Microsoft Office на компьютер без доступа к Интернету. Вы можете найти этот инструмент на официальном веб-сайте Microsoft и скачать его на компьютер с доступом к Интернету. Затем перенесите его на компьютер без подключения к сети и запустите программу. Она сама определит обновления, доступные для вашей версии Microsoft Word, и предложит их установить.
Важно помнить, что регулярное обновление Microsoft Word важно для обеспечения безопасности вашего компьютера. Обновления исправляют ошибки, улучшают производительность и защищают систему от уязвимостей. Поэтому, даже если у вас нет доступа к Интернету, стоит найти способ установить обновления для Microsoft Word.
Завершите установку
По завершению процесса загрузки обновления Microsoft Word, необходимо выполнить несколько дополнительных шагов, чтобы полностью завершить установку.
Первым шагом является запуск установочного файла, который был загружен с официального сайта Microsoft. Для этого откройте папку, в которую вы сохранили файл, и дважды щелкните на нем. Установочный процесс автоматически начнется.
Во время установки вам может быть предложено выбрать опции, связанные с настройками языка, папкой установки и другими параметрами. Рекомендуется оставить значения по умолчанию или выбрать настройки, которые наилучшим образом соответствуют вашим потребностям.
После завершения процесса установки необходимо перезапустить Microsoft Word, чтобы изменения вступили в силу. Вы можете сделать это, закрыв все открытые документы и щелкнув на значок Word на рабочем столе или в меню «Пуск».
Когда Word запускается снова, вы можете убедиться, что обновление успешно установлено, проверив версию программы. Для этого перейдите в раздел «Справка» в верхнем меню и выберите «О программе». В открывшемся окне вы увидите текущую версию Word и, если все прошло успешно, она должна отражать последнее обновление.
Теперь, когда обновление Microsoft Word успешно установлено, вы можете наслаждаться новыми функциями и улучшениями программы, а также обеспечить более эффективное использование своего времени и повышенную производительность.
Вопрос-ответ:
Как завершить установку?
Чтобы завершить установку, следуйте инструкциям, которые отображаются на экране. Вам могут потребоваться различные данные или настройки, такие как выбор директории для установки или создание учетной записи пользователя. После завершения всех шагов установки, щелкните кнопку «Завершить» или подобную ей.
Что делать, если установка завершается с ошибкой?
Если установка завершается с ошибкой, рекомендуется прочитать сообщение об ошибке и попытаться понять, в чем может быть причина проблемы. Обычно сообщение об ошибке содержит информацию о причине и, возможно, предлагает решение. Если вы не можете самостоятельно решить проблему, рекомендуется обратиться к технической поддержке или поискать решение в Интернете.
Можно ли прервать установку и продолжить позже?
В большинстве случаев установка программы можно прервать и продолжить позже. Обычно в процессе установки будет предложена опция «Отменить» или «Прервать». Если вы выберете эту опцию, установка будет остановлена, и вы сможете продолжить ее позже. Однако, в некоторых случаях, прерывание установки может привести к нежелательным последствиям, поэтому рекомендуется внимательно прочитать инструкции и сообщения, прежде чем прерывать установку.
Как установить программу на другой диск или в другую папку?
Во время установки программы обычно предлагается выбор диска или папки для установки. Чтобы установить программу на другой диск или в другую папку, следуйте инструкциям, которые отображаются на экране. Обычно вам будет предложено выбрать диск и/или папку с помощью диалогового окна. Если вы не видите такой опции в процессе установки, возможно, что данная программа не позволяет выбирать место установки.
Могу ли я изменить настройки программы после завершения установки?
Возможность изменять настройки программы после завершения установки зависит от конкретной программы. Некоторые программы предлагают дополнительные настройки, которые можно изменить в специальном меню или диалоговом окне после установки. Другие программы могут не предоставлять вариантов для изменения настроек после установки. Если вы хотите изменить настройки программы после установки, рекомендуется проверить наличие соответствующих опций в меню настроек или обратиться к документации или технической поддержке программы.
Как завершить установку?
Чтобы завершить установку, следуйте инструкциям на экране. Вам может потребоваться выбрать папку назначения для установки, принять лицензионное соглашение и выполнить другие действия, указанные в процессе установки. После завершения установки может потребоваться перезагрузка компьютера.