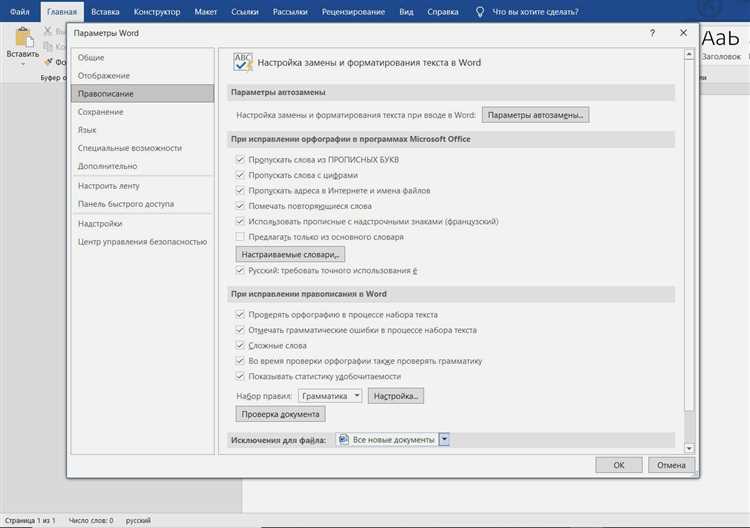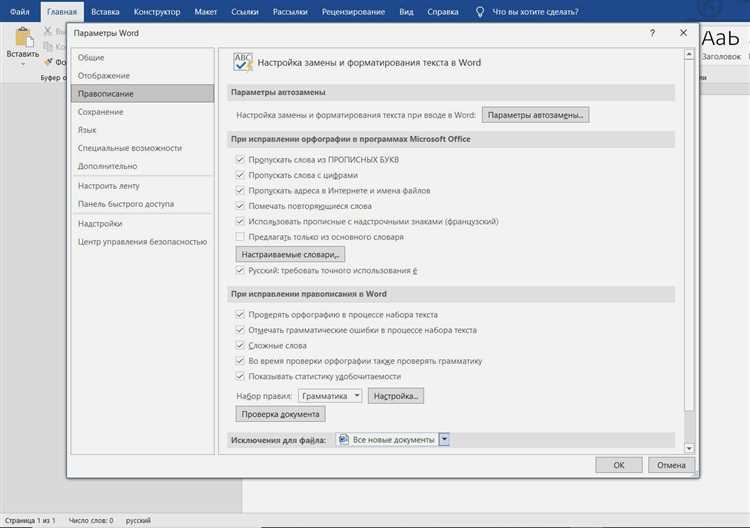
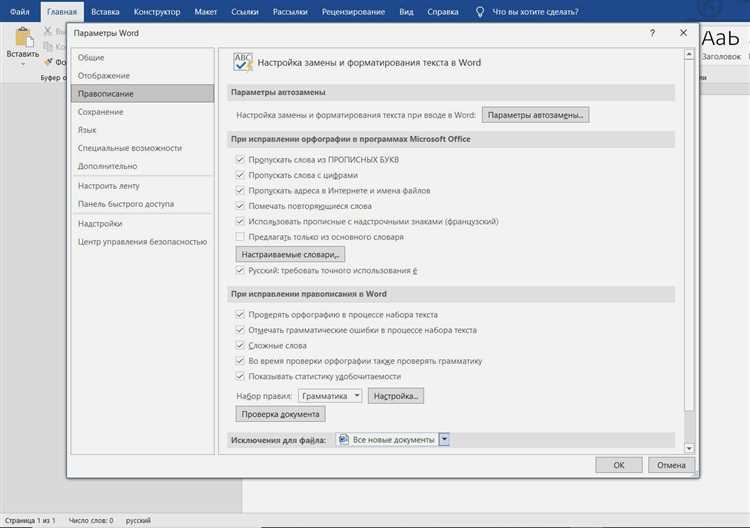
Microsoft Word — одно из самых популярных программных средств для создания и редактирования документов. Одной из полезных функций, которые предоставляет программа, является возможность вставки изображений в текстовые документы. Вставка изображений может быть необходима в различных ситуациях: от создания презентаций и отчетов до оформления личных документов.
Для вставки изображения в документ можно использовать несколько функций, доступных в Microsoft Word. Одним из способов является использование команды «Вставка изображения» в меню программы. Для этого необходимо выбрать место в документе, где вы хотите разместить изображение, затем нажать на вкладку «Вставка» в верхней панели и выбрать соответствующую команду. После этого откроется окно «Вставка изображения», где вы сможете выбрать нужное изображение на компьютере и вставить его в документ.
Кроме команды «Вставка изображения» существуют и другие функции, которые помогут вам вставить изображение в документ еще более удобным и эффективным способом. Например, вы можете использовать функцию «Вставить изображение из файла», чтобы сразу выбрать нужное изображение без необходимости через диалоговое окно. Для этого просто нажмите правой кнопкой мыши на месте, в которое вы хотите вставить изображение, выберите команду «Вставить изображение из файла» и выберите нужное изображение.
Как добавить изображение в Microsoft Word
Вот несколько шагов, которые помогут вам быстро и легко добавить изображение в Microsoft Word:
Шаг 1: Выберите место в документе
Перед тем как вставить изображение, выберите место в документе, где вы хотите его разместить. Нажмите на нужную позицию в тексте, чтобы установить курсор.
Шаг 2: Откройте вкладку «Вставка»
Перейдите на вкладку «Вставка» в верхнем меню Word. Здесь вы найдете различные инструменты для вставки различных элементов, включая изображения, формы и другие объекты.
Шаг 3: Нажмите на кнопку «Изображение»
В блоке «Иллюстрации» на вкладке «Вставка» найдите кнопку «Изображение». Нажмите на нее, чтобы открыть диалоговое окно «Вставить изображение».
Шаг 4: Выберите изображение на компьютере
В диалоговом окне «Вставить изображение» найдите и выберите изображение, которое вы хотите вставить в документ. Щелкните на нем один раз и нажмите кнопку «Вставить», чтобы добавить его в документ.
Шаг 5: Оформите изображение
Как только изображение добавлено в документ, вы можете изменить его размеры, обрезать или вращать с помощью инструментов форматирования, доступных на вкладке «Формат». Вы также можете добавить подпись к изображению или настроить его расположение относительно текста.
Теперь вы знаете, как быстро и просто добавить изображение в Microsoft Word. Используйте эту функцию, чтобы сделать свои документы более наглядными и профессиональными.
Использование команды «Вставить»
Команда «Вставить» предоставляет пользователю различные варианты вставки изображений. Например, вы можете вставить изображение из файла, через буфер обмена или из Интернета. Выбирая команду «Вставить», вы активируете мощные инструменты, которые помогут вам управлять изображениями в вашем документе.
Вставка изображения из файла: Если у вас уже есть изображение на жестком диске, вы можете вставить его в документ Word, выбрав соответствующий пункт меню. Просто укажите путь к файлу, и Word быстро добавит изображение в ваш документ.
Вставка изображения через буфер обмена: Если вы скопировали изображение в буфер обмена (например, с помощью команды «Копировать» в графическом редакторе), вы можете вставить его в документ прямо из буфера обмена. Это удобно, если вам не хочется сохранять изображение на диске.
Вставка изображения из Интернета: Интернет предлагает огромное количество изображений, которые вы можете использовать в своих документах. Команда «Вставить» позволяет вам вставить изображение из Интернета, просто указав URL-адрес. Чтобы найти нужное изображение, вы можете воспользоваться поиском или перейти непосредственно на нужный сайт с изображениями.
Обратите внимание, что при вставке изображений в документ Word вы можете также изменять их размер, обрезать, добавлять рамки и применять различные эффекты. Возможности редактирования изображений в Word позволяют вам адаптировать их под ваш документ и визуальные требования.
Использование функции «Вставить изображение» в Microsoft Word
Для того чтобы вставить изображение в документ Word, пользователи могут использовать несколько способов. Один из них — выбор опции «Вставить изображение» в верхнем меню программы. После этого, появится окно, в котором пользователь может выбрать нужный файл изображения с помощью проводника. Другой способ — просто перетащить файл изображения из проводника прямо на страницу документа.
После вставки изображения, пользователь может настроить его внешний вид и расположение. Он может изменить размер изображения, обрезать его, наложить эффекты, добавить текст или формы поверх изображения, и даже настроить тесктуру или цвет фона. Microsoft Word предлагает широкий спектр инструментов, позволяющих редактировать и улучшать вставленные изображения, чтобы добиться желаемого результата.
Необходимо отметить, что при вставке изображений в Microsoft Word, пользователи должны быть осторожны с авторскими правами. Они должны убедиться, что обладают правом использования изображения или имеют разрешение на его использование. Также стоит учитывать, что изображения могут занимать много места в файле Word, поэтому пользователям может понадобиться сжатие изображений или использование более эффективных форматов файла, чтобы уменьшить размер документа.
Как изменить размер изображения в Microsoft Word
При работе с документами в Microsoft Word часто возникает необходимость вставить изображение. Однако иногда нам может потребоваться изменить его размер, чтобы оно точно соответствовало нашим требованиям и вписывалось в документ гармонично. В этой статье рассмотрим несколько способов изменения размера изображения в Microsoft Word.
Вариант 1: Перемасштабирование изображения с помощью ручки для изменения размеров
Простой и быстрый способ изменить размер изображения в Microsoft Word — это использование ручки для изменения размеров. Для этого нужно выделить изображение и затем навести курсор на одну из угловых точек изображения. При появлении двойной стрелки нажмите и удерживайте левую кнопку мыши и переместите курсор, чтобы изменить размер изображения.
Вариант 2: Изменение размера изображения через параметры размера
Если вы хотите точно задать размер изображения, то можно воспользоваться параметрами размера. Для этого необходимо выделить изображение и зайти во вкладку «Формат» на главной панели инструментов. В этой вкладке найдите раздел «Размер», где можно ввести нужные вам значения ширины и высоты изображения.
Вариант 3: Изменение пропорций изображения на закладке «Формат»
Если вам необходимо изменить размер изображения, сохраняя его пропорции, вы можете воспользоваться функцией «Форматирование изображения» на закладке «Формат». Для этого необходимо выделить изображение и зайти в раздел «Изображение» на вкладке «Формат». В этом разделе вы найдете опцию «Сохранить пропорции», которую следует установить в положение «включено». После этого можно изменять ширину или высоту изображения, и оно будет автоматически изменяться с сохранением пропорций.
- Перемасштабирование изображения с помощью ручки для изменения размеров
- Изменение размера изображения через параметры размера
- Изменение пропорций изображения на закладке «Формат»
Используя вышеуказанные способы, вы сможете легко и быстро изменить размер изображения в Microsoft Word, чтобы оно идеально вписывалось в ваш документ.
Как изменить положение изображения
При работе с программой Microsoft Word иногда может возникнуть необходимость повернуть изображение. Это можно сделать с помощью функции «Обернуть текст» или «Обертывание текстом».
Обертывание текстом
Чтобы повернуть изображение, необходимо выделить его и перейти на вкладку «Формат», которая находится в верхней части экрана. Затем нужно найти раздел «Обертывание текстом» и выбрать нужный вариант обертывания. Например, можно выбрать «Вокруг контура» или «Текст вокруг изображения». После этого изображение изменит свое положение согласно выбранному обертыванию.
Поворот изображения
Если вы хотите просто повернуть изображение на определенный угол, можно воспользоваться функцией «Поворот». Чтобы это сделать, выделите изображение и перейдите на вкладку «Формат». Затем найдите раздел «Поворот» и введите нужное значение в поле «Угол поворота». Можно выбрать положительное или отрицательное значение, чтобы повернуть изображение вправо или влево. После ввода значения изображение изменится соответственно.
Таким образом, в Microsoft Word существуют функции, позволяющие изменять положение изображений. Вы можете выбрать определенный вариант обертывания текстом или повернуть изображение на нужный угол, чтобы достичь нужного визуального эффекта.
Как достичь желаемого размера изображения в Microsoft Word
Шаг 1: Выбор изображения и вставка его в документ
Первым шагом для обрезки изображения в Microsoft Word — это вставить его в документ. Щелкните на месте, где вы хотите разместить изображение, и выберите «Вставка» в верхнем меню. Затем выберите «Изображение» и найдите нужное вам изображение на вашем компьютере. Выберите его и нажмите кнопку «Вставить».
Шаг 2: Обрезка изображения до желаемого размера
После вставки изображения в документ, вы можете обрезать его до нужного размера. Щелкните правой кнопкой мыши на изображении и выберите «Обрезать». Появится рамка с выбором размера. Перетаскивайте угловые и боковые края рамки, чтобы обрезать изображение до желаемого размера. Когда вы удовлетворены результатом, нажмите кнопку «Обрезать» на верхней панели.
Шаг 3: Масштабирование обрезанного изображения
После обрезки изображения вы можете его масштабировать для более точного соответствия вашим потребностям. Выделите обрезанное изображение и выберите «Форматирование изображения» в верхнем меню. Во вкладке «Размер» вы можете ввести желаемые значения ширины и высоты изображения или изменить их вручную, перетягивая ползунки. После внесения необходимых корректировок нажмите «ОК».
Следуя этим простым шагам, вы сможете легко вставить и обрезать изображение в Microsoft Word, достигая желаемого размера для создания профессионально выглядящих документов.
Вопрос-ответ:
Как обрезать изображение?
Для обрезания изображения существует множество программ и онлайн-сервисов. Одним из самых популярных является Adobe Photoshop. В нём можно выбрать инструмент «Обрезка» и нарисовать прямоугольник вокруг нужной области. После этого выделенная область можно сохранить в новый файл.
Как обрезать изображение в Paint?
В программе Paint можно обрезать изображение, используя инструмент «Выбрать» и затем «Обрезать». Выделите нужную область, затем нажмите правую кнопку мыши и выберите «Обрезать». Если нужно сохранить только выделенную область, выберите «Сохранить как» и укажите новое имя файла.
Как обрезать изображение в онлайн-сервисе Photopea?
В онлайн-сервисе Photopea можно обрезать изображение, открыв его файл и выбрав инструмент «Прямоугольное выделение». Выделите нужную область, затем в меню «Изображение» выберите «Обрезать». Затем сохраните изменения, выбрав «Файл» — «Сохранить как».
Как обрезать изображение в программе GIMP?
В программе GIMP можно обрезать изображение, выбрав инструмент «Прямоугольное выделение» и выделив нужную область. Затем в меню «Изображение» выберите «Обрезать вокруг выделения». Чтобы сохранить изменения, выберите «Файл» — «Сохранить».