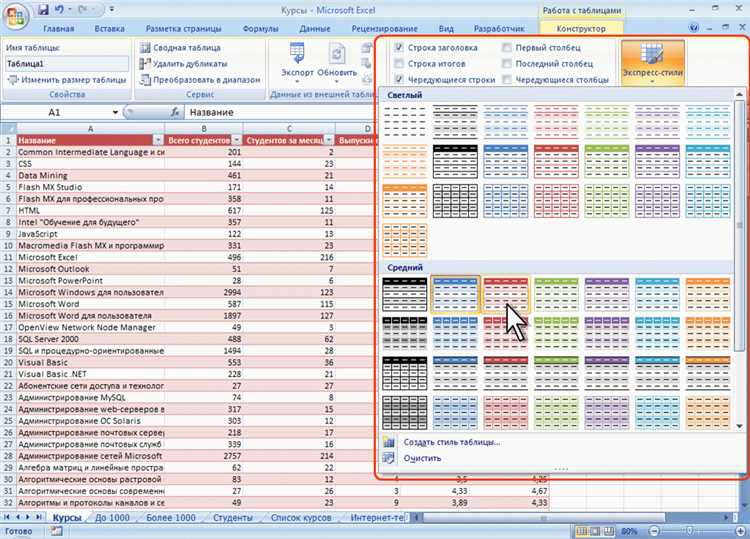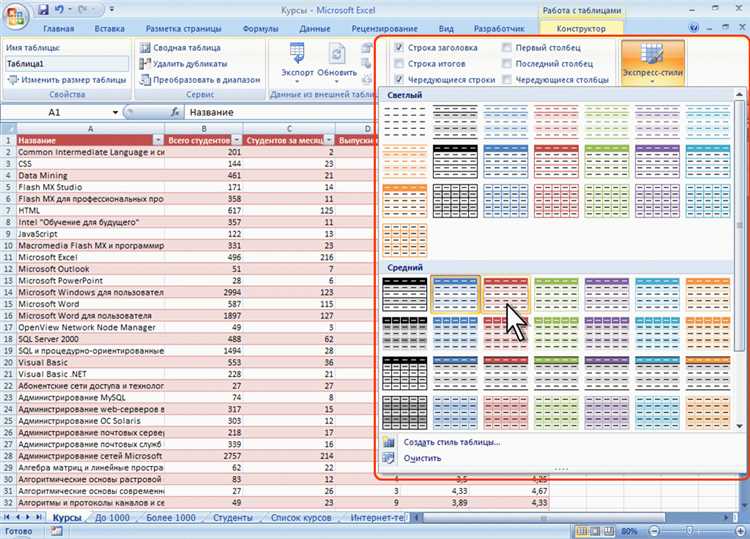
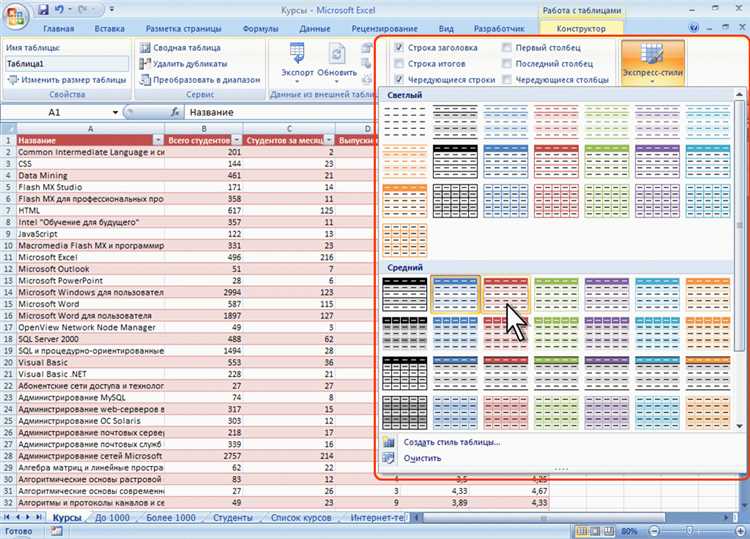
Одним из важных аспектов работы в программе Word является создание и форматирование таблиц. Хорошо отформатированная таблица может значительно упростить восприятие информации и сделать ее более наглядной и понятной. Для достижения такого результата необходимо уметь правильно работать со стилями таблиц.
Стили таблиц являются набором предопределенных форматирований, которые позволяют эффективно и быстро применять различные визуальные эффекты к таблицам. Они позволяют задавать шрифты, размеры и цвета текста, выравнивание, заливку ячеек и многое другое. Применение стилей не только упрощает процесс оформления таблиц, но и повышает ее профессиональный вид.
Перед тем как начать работу со стилями таблиц, необходимо разобраться в их структуре и функциях. Каждый стиль состоит из набора атрибутов форматирования, которые можно применять к таблице целиком, отдельным ячейкам или строкам. Например, с помощью стиля можно задать цвет текста и его выравнивание, а также шрифт и размеры ячеек. После определения нужных стилей и их параметров, их можно легко применить к таблицам в документе.
Благодаря использованию стилей таблиц в Word, можно значительно сократить время, затрачиваемое на форматирование больших объемов данных. Кроме того, использование стилей позволяет создать согласованное оформление таблиц на всем протяжении документа или даже в разных документах. Таким образом, работа со стилями таблиц является важным навыком для эффективной работы в Word.
Основы таблиц в Word
Microsoft Word предоставляет возможность создавать и форматировать таблицы, что позволяет упорядочить и представить данные более структурированно и наглядно.
Для создания таблицы в Word необходимо выбрать соответствующую функцию во вкладке «Вставка». Далее следует указать количество столбцов и строк, либо использовать готовый шаблон. После этого таблица будет добавлена в документ, и можно приступить к ее заполнению.
Каждая ячейка таблицы может содержать различные типы данных, такие как текст, числа, формулы и др. Кроме того, в Word есть возможность применения стилей к таблицам, что обеспечивает единообразный внешний вид и облегчает форматирование.
В таблицах Word можно применять различные шрифты, размеры шрифта, цвета фона и текста, а также добавлять границы и заливку ячеек. Также можно объединять ячейки для создания более сложных форматирований и структур.
- Создание и форматирование таблиц в Word обеспечивает удобство и структурированность представления данных.
- Каждая ячейка таблицы может содержать различные типы данных, такие как текст, числа, формулы.
- Word предоставляет возможность применения стилей к таблицам, что обеспечивает единообразный внешний вид и облегчает форматирование.
- Можно применять различные шрифты, размеры шрифта, цвета фона и текста, а также добавлять границы и заливку ячеек.
- Объединение ячеек позволяет создавать более сложные форматирования и структуры.
Как создать таблицу
1. Открытие программы. Запустите программу обработки текста, в которой вы планируете создать таблицу. Это может быть Microsoft Word или альтернативные программы, предлагающие аналогичные возможности.
2. Выбор места для таблицы. Вам необходимо определить место в документе, куда вы хотите вставить таблицу. Вы можете вставить таблицу в текущем месте курсора или выбрать определенное место в документе.
3. Добавление таблицы. Вставьте таблицу, выбрав соответствующую опцию в меню программы или используя сочетание клавиш. При вставке таблицы вам будет предложено указать количество строк и столбцов, которые вы хотите включить в таблицу.
4. Форматирование таблицы. После вставки таблицы вы можете приступить к ее форматированию. Выделите ячейки, строки или столбцы, которые вы хотите отформатировать, и используйте доступные инструменты форматирования, чтобы изменить внешний вид таблицы.
5. Добавление содержимого в таблицу. Заполните таблицу нужными данными, вводя текст или числа в соответствующие ячейки. Если таблица будет служить для представления числовых значений, вы можете провести необходимые вычисления с помощью формул в Excel или аналогичном программном продукте.
6. Сохранение таблицы. После завершения работы с таблицей не забудьте сохранить документ, чтобы не потерять проделанную работу. Вы можете сохранить документ в различных форматах в зависимости от требований вашего проекта или предпочтений.
- Важно выбирать удобный формат таблицы и шрифта, чтобы обеспечить четкость и читабельность информации.
- Не стоит забывать использовать правильное выравнивание содержимого в ячейках таблицы для обеспечения ее профессионального вида.
- Подберите подходящий цвет фона и границ таблицы, чтобы подчеркнуть ее эстетический аспект и соответствие общему стилю вашего документа.
Добавление и удаление строк и столбцов в таблице в Word
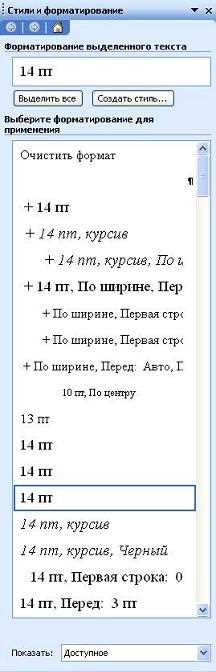
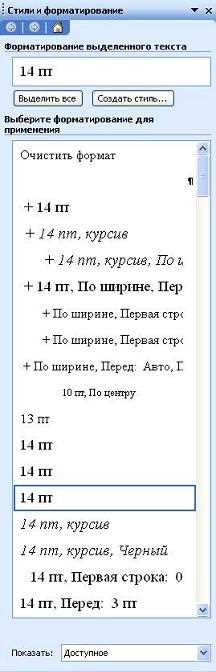
При работе с таблицами в Word необходимо иногда добавлять или удалять строки и столбцы для правильного представления информации. Это очень полезная функция, которая позволяет изменять структуру таблицы в соответствии с требованиями документа.
Если в таблице нужно добавить новую строку, можно воспользоваться командой «Вставить строки». Для этого нужно выделить строку, после которой будет добавлена новая строка, нажать правой кнопкой мыши и выбрать пункт меню «Вставить строки». Также можно использовать сочетание клавиш «Ctrl + Shift + +» (плюс на основной клавиатуре).
При удалении строкы из таблицы достаточно выделить нужную строку, нажать правой кнопкой мыши и выбрать пункт «Удалить строки» в контекстном меню. Также можно воспользоваться комбинацией клавиш «Ctrl + Shift + -» (минус на основной клавиатуре).
Что касается столбцов, то добавление нового столбца происходит аналогично добавлению строки. Нужно выбрать столбец, после которого будет добавлен новый, нажать правую кнопку мыши и выбрать «Вставить столбец» или воспользоваться комбинацией клавиш «Ctrl + Shift + +» (плюс на основной клавиатуре). Таким же образом можно удалить столбец, правой кнопкой мыши выбрав пункт «Удалить столбцы». Сочетание клавиш для удаления столбца — «Ctrl + Shift + -» (минус на основной клавиатуре).
Эти простые команды позволят легко управлять структурой таблицы в Word и создавать удобные и информативные документы.
Как использовать стили для форматирования таблиц в Word
Использование стилей для форматирования таблиц в Word позволяет создавать профессионально выглядящие документы без необходимости вручную задавать каждый аспект форматирования. Стили таблиц помогают обеспечить единое оформление, упрощают и ускоряют процесс создания и редактирования таблиц.
Для начала работы с таблицей в Word следует выбрать нужный стиль. Стили могут быть предустановленными, а также пользователь может создать свои собственные стили в соответствии со своими потребностями. Каждый стиль определяет такие аспекты форматирования, как цвет и размер шрифта, выравнивание содержимого ячеек, цвет и толщину границ ячеек и таблицы и многое другое.
Как применить стиль к таблице


Чтобы применить стиль к таблице, следует выделить нужную таблицу или ячейки в таблице, затем выбрать желаемый стиль из меню «Стили». После применения стиля, форматирование таблицы автоматически изменится в соответствии с выбранным стилем. Если потребуется изменить стиль, можно выбрать другой стиль из меню или отредактировать существующий стиль.
Стили таблиц могут быть применены к существующим таблицам или использоваться при создании новых таблиц. Использование стилей значительно упрощает форматирование таблиц, позволяет гармонично оформить документ и сделать его более читабельным и профессиональным.
Как выбрать и применить стиль таблицы
При работе с таблицами в Microsoft Word очень полезно знать, как выбрать и применить стиль таблицы. Стили помогут вам стандартизировать внешний вид таблицы и сделать ее более профессиональной.
Перед тем, как выбрать и применить стиль таблицы, необходимо определиться с дизайном, который наиболее подходит для вашего документа. В Word представлены различные варианты стилей таблицы, позволяющие подобрать нужный вам внешний вид. Некоторые стили меняют цвет и шрифт заголовков, другие добавляют разные оттенки или эффекты.
Чтобы выбрать стиль таблицы, необходимо сначала выделить таблицу или ячейку, к которой вы хотите применить стиль. Затем откройте вкладку «Дизайн» в верхней панели инструментов и выберите нужный стиль из галереи стилей таблицы. Когда стиль выбран, он будет автоматически применен к выделенной таблице или ячейке.
Если вам не подходит ни один из предложенных стилей, вы можете настроить стиль таблицы самостоятельно. Для этого выберите один из стандартных стилей и отредактируйте его с помощью встроенных инструментов форматирования. Вы можете изменить цвета, шрифты, рамки и другие параметры таблицы, чтобы она соответствовала вашим требованиям и предпочтениям.
Создание собственного стиля таблицы
Чтобы создать свой собственный стиль таблицы в Word, следуйте следующим шагам:
- Откройте документ Word и выберите таблицу, к которой вы хотите применить новый стиль.
- На вкладке «Расположение» в меню «Таблица» нажмите кнопку «Стили» и выберите «Новый стиль».
- В появившемся окне «Стиль таблицы» укажите имя для нового стиля и настройте его параметры по своему усмотрению.
- Настройте выравнивание текста, цвета, шрифты, границы и другие характеристики вкладок «Шрифт», «Границы» и «Заполнение» в окне «Стиль таблицы».
- После настройки всех параметров, нажмите кнопку «ОК», чтобы применить созданный стиль к выбранной таблице.
Теперь вы можете использовать свой собственный стиль таблицы для форматирования таблиц в Word в соответствии с вашими предпочтениями и требованиями. Создание собственного стиля позволяет вам сохранить время и обеспечить консистентность форматирования ваших таблиц в документе.
Вопрос-ответ:
Как создать свой стиль таблицы в Microsoft Word?
Чтобы создать свой стиль таблицы в Microsoft Word, сначала выделите таблицу, к которой хотите применить стиль. Затем откройте вкладку «Дизайн» на панели инструментов «Работа с таблицами» и нажмите на кнопку «Стили таблицы». Выберите опцию «Создать стиль», где вы сможете настроить различные параметры стиля, такие как шрифт, цвет фона, выравнивание и другие. После того, как вы настроите стиль по своему вкусу, нажмите «ОК» и стиль будет применен к вашей таблице.
Как создать свой стиль таблицы в Google Документах?
В Google Документах создание своего стиля таблицы осуществляется следующим образом: выделите таблицу, к которой хотите применить стиль, и нажмите на кнопку «Форматирование» в верхней панели инструментов. В выпадающем меню выберите пункт «Стили таблицы» и затем нажмите на опцию «Создать новый стиль таблицы». Здесь вы сможете настроить различные параметры стиля, такие как шрифт, цвет фона, выравнивание и другие в соответствии с вашими предпочтениями. После настройки стиля нажмите «ОК» и стиль будет применен к вашей таблице.
Как создать свой стиль таблицы в Excel?
Для создания своего стиля таблицы в Excel вам нужно сначала выделить таблицу, к которой хотите применить стиль. Затем откройте вкладку «Домашняя» на панели инструментов и нажмите на кнопку «Условное форматирование». В выпадающем меню выберите опцию «Новое правило», где вы сможете настроить различные параметры стиля, такие как шрифт, цвет фона, выравнивание и другие. После настройки стиля нажмите «ОК» и стиль будет применен к вашей таблице.
Как создать свой стиль таблицы в LibreOffice Calc?
Для создания своего стиля таблицы в LibreOffice Calc нужно сначала выделить таблицу, к которой хотите применить стиль. Затем откройте вкладку «Стили таблицы» на панели инструментов и выберите опцию «Создать стиль». Здесь вы сможете настроить различные параметры стиля, такие как шрифт, цвет фона, выравнивание и другие. После настройки стиля нажмите «ОК» и стиль будет применен к вашей таблице.