

Microsoft Word — одно из самых популярных приложений для создания и редактирования документов. Его функции форматирования текста позволяют пользователю создавать эффектные и профессионально оформленные документы. Благодаря широкому набору инструментов, Microsoft Word предоставляет возможность изменять шрифт, размер, цвет и стиль текста, добавлять выравнивание, создавать маркированные и нумерованные списки, а также вставлять изображения, таблицы и графические элементы.
Использование функций форматирования текста в Microsoft Word позволяет создавать документы с профессиональным оформлением, улучшая их визуальное представление и делая их более удобными для чтения. Например, вы можете выделить заголовки или подзаголовки особым шрифтом или цветом, что поможет организовать информацию в документе и сделать его структурированным. Также можно использовать жирный или курсивный шрифт для выделения важных слов или фраз. Эти простые, но эффективные функции форматирования текста помогут вашим документам выглядеть стильно и профессионально.
Важно отметить, что хорошее использование функций форматирования текста не только повышает визуальное качество документов, но и улучшает восприятие информации. Читатели будут легче находить и понимать важные для них данные, благодаря правильно выделенным заголовкам, маркировкам и нумерации. Кроме того, функции форматирования текста также могут быть использованы для создания документов в соответствии с определенными стандартами оформления, что особенно важно в случае работы с проектами или научными статьями.
Важность форматирования текста для создания эффектных документов в Microsoft Word
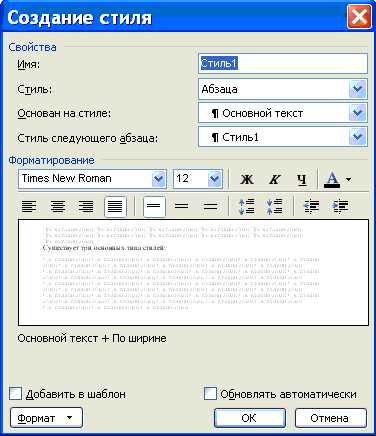
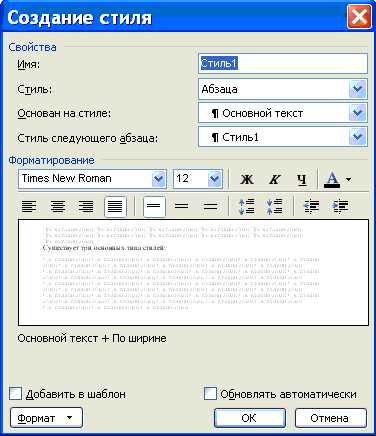
Один из способов форматирования текста — использование жирного шрифта. Полужирный текст выделяется на странице и привлекает внимание читателя. Благодаря этому форматированию, вы можете подчеркнуть главные идеи, особенности и важные детали в документе.
Курсивный шрифт — еще один важный инструмент для форматирования текста. Использование курсива позволяет выделить важные термины или иностранные слова. Также, курсив может использоваться для добавления эмоционального оттенка к тексту.
Схемы и нумерованные списки могут значительно упростить восприятие информации. Они делают текст более организованным и разбивают его на логические части. Списки также помогают создать структуру и последовательность информации, что делает ее более удобной для понимания.
Также, использование таблиц может упорядочить и структурировать данные. Таблицы позволяют визуально сравнить и сопоставить различные данные, упрощая анализ и восприятие информации.
В целом, форматирование текста является ключевым элементом для создания эффектных документов в Microsoft Word. Оно позволяет выделить важные части текста, структурировать информацию и улучшить восприятие. Правильное форматирование делает документы более привлекательными и легкими для чтения и понимания.
Усиление визуального впечатления с помощью различных шрифтов и размеров шрифта
В современном мире, где эстетика играет значительную роль, важно уметь использовать различные шрифты и размеры шрифта для создания эффектных документов. Правильное форматирование текста помогает привлечь внимание читателя и передать информацию более выразительным образом.
Первым шагом к созданию привлекательного визуального контента является выбор подходящего шрифта. Шрифты могут быть разных стилей, от классических до современных, и каждый из них имеет свое назначение. Например, использование жирного шрифта может помочь выделить важную информацию или заголовки, подчеркнуть ключевые моменты. Однако не следует злоупотреблять этим, чтобы не создать излишнюю нагрузку на глаза читателя.
Кроме выбора шрифта, также важно обратить внимание на размер шрифта. Более крупный размер шрифта может быть использован для выделения заголовков или важных частей текста, тогда как меньший размер подходит для более подробной информации или комментариев. С помощью сочетания различных размеров шрифта можно создать иерархию в тексте и позволить читателю быстрее ориентироваться в информации.
Кроме того, использование курсива или подчеркивания может дополнительно улучшить визуальное впечатление текста. Они могут быть использованы для выделения отдельных слов или фраз, таких как ключевые термины или цитаты. Однако не стоит злоупотреблять этими приемами, чтобы не создать избыточное количество акцентов, что может стать отвлекающим для читателя.
В целом, использование различных шрифтов и размеров шрифта является эффективным способом усилить визуальное впечатление документа. Корректный выбор и применение этих элементов поможет создать эстетически приятный и читаемый текст для любой целевой аудитории.
Преимущества стилей форматирования в Microsoft Word
Использование стилей форматирования в Microsoft Word позволяет быстро изменять внешний вид документа без необходимости переформатирования каждого отдельного элемента. Стили обеспечивают единообразие и согласованность оформления текста на всем протяжении документа.
Во-первых, стили дают возможность быстро изменить шрифт, цвет, размер и выравнивание текста в документе. Например, если нужно сделать заголовки всех разделов более выразительными, достаточно применить стиль, и все заголовки будут изменены одновременно.
Во-вторых, стили помогают обеспечить последовательность иерархии заголовков и разделов в документе. Это особенно полезно при создании больших документов, таких как отчеты или научные статьи, где необходимо четко выделить структуру и важность каждого заголовка.
- Стили также упрощают работу с таблицами, позволяя одновременно применять форматирование и изменять его при необходимости.
- Кроме того, стили предоставляют возможность создания тематических шаблонов документов, что особенно полезно при работе с корпоративными документами.
- Однако, не следует злоупотреблять стилями форматирования, так как слишком много разных стилей может сделать документ неперепонятным и трудным для чтения.
В итоге, использование стилей форматирования в Microsoft Word обеспечивает легкость и эффективность работы над документами, позволяя быстро и однородно изменять внешний вид текста. Такое форматирование упрощает навигацию по документу и делает его более профессиональным и удобочитаемым.
Как выделить текст цветом и фоном для привлечения внимания
Когда вы хотите выделить определенный текст, можно использовать изменение цвета шрифта. Например, вы можете выделять заголовки особо ярким цветом, чтобы привлечь внимание к основным идеям вашего документа. Это также может быть полезно, если вам нужно подчеркнуть важные слова или фразы в тексте.
Использование выделения фоном позволяет создавать еще более заметные акценты. Однако, не стоит злоупотреблять этим методом, чтобы не перегрузить текст и не отвлечь читателя от основного содержания. Выделение фоном можно использовать для выделения основных идей или информационных блоков, чтобы они выделялись на странице.
Важно помнить, что при использовании цветного текста и выделения фоном необходимо быть осторожным с выбором цветов. Цвет должен быть удобочитаемым и не вызывать раздражение у читателя. Также стоит убедиться, что текст сочетается с цветом фона и легко различим.
Всегда оценивайте эффект от использования цветного текста и выделения фоном. Помните, что слишком частое использование этих методов может снижать их эффективность и притуплять их воздействие. Умеренность и соответствие контексту — важные компоненты для достижения наилучшего результата в создании акцента с помощью цветного текста и выделения фоном.
Создание списков для упорядоченного и структурированного представления текста
Существует два основных вида списков: маркированные и нумерованные.
Маркированные списки:
Данный тип списка использует маркеры для обозначения каждого элемента списка. Маркеры могут быть представлены в виде точек, кружков или каких-либо других символов. Использование маркированных списков позволяет нам привлечь внимание читателя и выделить важные пункты текста.
- Первый элемент маркированного списка
- Второй элемент маркированного списка
- Третий элемент маркированного списка
Нумерованные списки:
В отличие от маркированных списков, нумерованные списки используют числа или буквы для обозначения каждого элемента списка. Такой тип списка особенно полезен, если нужно представить информацию в определенной последовательности или упорядочить пункты в процессе
- Первый элемент нумерованного списка
- Второй элемент нумерованного списка
- Третий элемент нумерованного списка
Создание списков является простым и эффективным способом сделать ваш текст более структурированным и понятным для читателя. Используйте различные типы списков в зависимости от ваших потребностей и предпочтений.
Использование функций выравнивания и отступов для создания профессионального вида документа
Когда вы работаете над документом, вы можете использовать функцию выравнивания для определения позиции текста на странице. Выбрав один из вариантов — выравнивание по левому, правому, центру или ширине страницы — вы можете достичь более аккуратного вида текста и улучшить его восприятие.
Дополнительно к функции выравнивания, вы также можете применять отступы, чтобы улучшить организацию текста в документе. Можно выбрать отступ слева и/или справа, чтобы текст на странице имел определенное отступление от краев страницы. Используя отступы, можно более четко определить структуру документа, подчеркнуть важные части текста и улучшить его визуальное представление.
Для дополнительного оформления и организации текста в документе, вы можете также использовать список с маркированными или нумерованными пунктами. Это позволит сделать текст более упорядоченным, легкочитаемым и наглядным для читателя. Дополнительно, вы можете создавать таблицы, чтобы презентовать информацию в удобочитаемом виде, облегчить сравнение данных и представить их в более структурированном формате.
Вопрос-ответ:
Как использовать функцию выравнивания в документе?
Для выравнивания текста в документе можно воспользоваться функцией выравнивания, доступной в большинстве текстовых редакторов. Для этого нужно выделить нужный текст и выбрать один из вариантов выравнивания: по левому краю, по правому краю, по центру или по ширине страницы.
Как использовать функцию отступов в документе?
Функция отступов позволяет добавить пустое пространство перед абзацем или между абзацами в документе. Для этого нужно выделить нужный абзац или абзацы и выбрать необходимое значение отступа. Отступ может быть задан слева, справа или с обеих сторон абзаца.
Как создать равномерные отступы между абзацами в документе?
Для создания равномерных отступов между абзацами в документе нужно использовать функцию расстояния между абзацами, которая обычно доступна в настройках форматирования текста. Нужно выбрать нужное значение расстояния и применить его к абзацам, чтобы создать равномерные отступы.
Как добавить отступы в начале и конце каждой строки в документе?
Чтобы добавить отступы в начале и конце каждой строки в документе, нужно воспользоваться функцией «отступы» или «отступы в строке». В настройках отступа нужно выбрать нужное значение для отступа в начале и в конце строки, чтобы добавить их к тексту документа.
Как создать отступы слева и справа для всего документа?
Для создания отступов слева и справа для всего документа можно воспользоваться функцией «отступы страницы» или «поля страницы». В настройках отступа нужно выбрать нужное значение для отступа слева и справа, чтобы создать отступы для всего документа.

