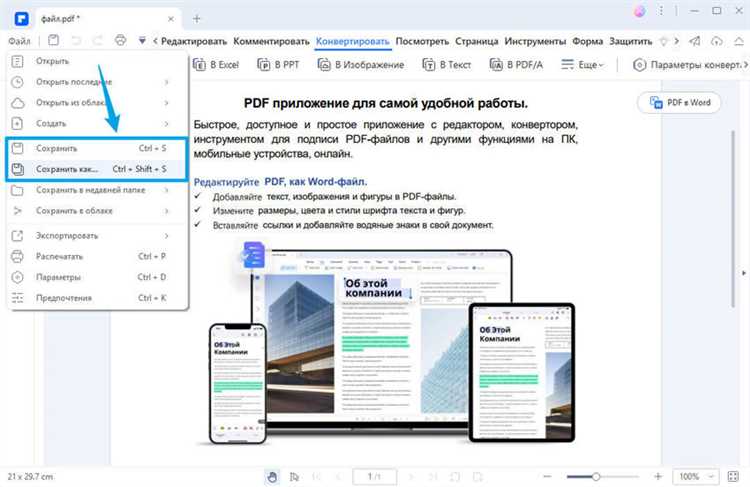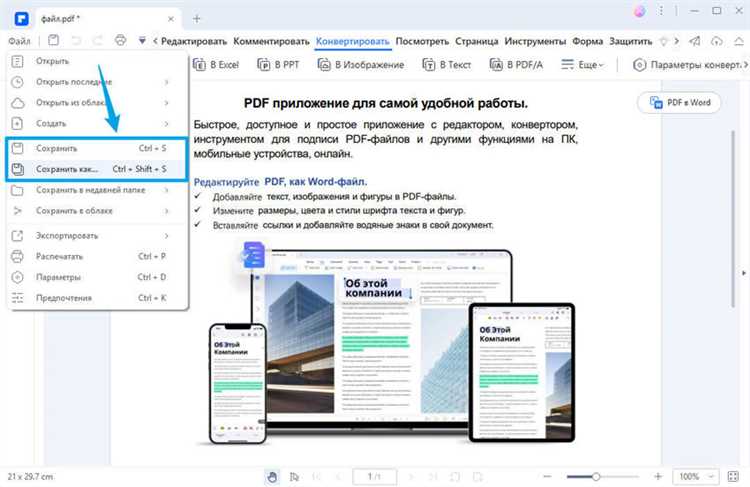
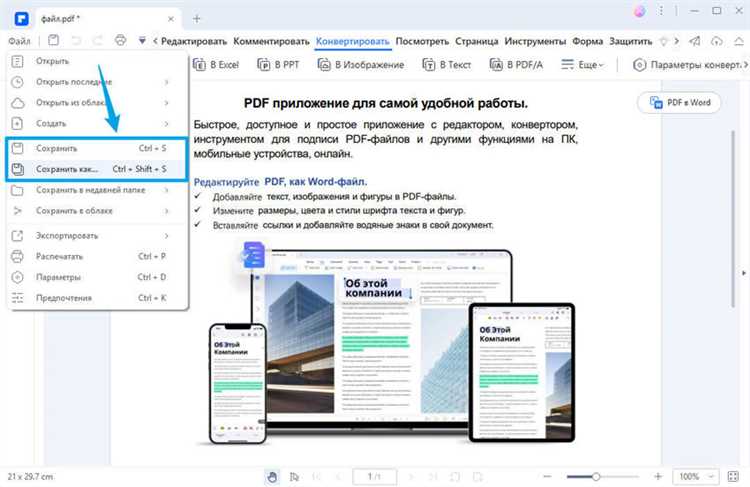
Microsoft Word — один из самых популярных текстовых редакторов, который обладает широким набором возможностей для создания профессиональных документов. Одной из таких возможностей является вставка и редактирование изображений. Вставка изображений в Word позволяет разнообразить документ, сделать его более наглядным и привлекательным для читателя.
Когда речь идет о вставке изображений в Word, важно помнить о нескольких важных аспектах. Во-первых, формат изображения должен быть совместим с Word. Наиболее распространенными форматами являются JPEG, PNG и GIF. Во-вторых, размер изображения должен быть оптимизирован для встраивания в текстовый документ. Слишком большие изображения могут занимать много места на диске и замедлять работу с документом, а слишком маленькие изображения могут потерять качество при увеличении в размере.
Кроме вставки изображений, Word также предлагает возможности их редактирования. Вы можете изменять размеры изображения, обрезать лишние части, вставлять подписи, добавлять графические эффекты и многое другое. Эти функции помогут вам создать красивые и профессиональные документы, которые затронут ваших читателей.
Таким образом, вставка и редактирование изображений в Word — важные навыки, которые помогут вам создать эффективные текстовые документы. Зная основные принципы вставки и редактирования изображений, вы сможете улучшить визуальный аспект ваших документов и сделать их более информативными и привлекательными для читателей.
Подготовка изображений для вставки в Word
Далее, следует проверить размер изображения и, если необходимо, отресайзить его. Это поможет подогнать изображение под заданный размер страницы документа и избежать искажений на печати. Кроме того, необходимо убедиться, что изображение имеет достаточно высокое качество и четкость.
Если изображение требует некоторых настроек, можно воспользоваться графическим редактором для проведения необходимых корректировок. Например, можно изменить яркость, контрастность или насыщенность цветов изображения.
Также рекомендуется подписать изображение, добавив к нему соответствующую подпись или водяной знак. Это позволит улучшить его визуальное восприятие и придать ему профессиональный вид.
И наконец, перед вставкой изображения в Word, рекомендуется сохранить его в правильном формате, чтобы изображение было полностью совместимо с программой. Доступные форматы включают JPEG, PNG, GIF и другие.
Вставка изображения в Word
Добавление изображений в документ Word может быть очень полезным, особенно при создании отчетов, презентаций или журналов. Чтобы вставить изображение в Word, нужно выполнить несколько простых шагов.
Первым шагом является выбор места, где вы хотите разместить изображение. Вы можете вставить его в любом месте документа, включая заголовки, абзацы или таблицы. Для вставки изображения, выберите вкладку «Вставка» в верхнем меню Word и нажмите на кнопку «Изображение».
В открывшемся окне проводника, выберите нужное изображение на вашем компьютере и нажмите кнопку «Вставить». Оно будет автоматически вставлено в место, где у вас находится курсор. Вы также можете изменить размер изображения, выбрав его и держа один из углов и перетащив.
Кроме того, в Word есть множество инструментов для редактирования изображений. Вы можете обрезать, изменить цветовые настройки, добавить рамки или тени, настроить прозрачность и многое другое. Для доступа к этим инструментам, выделите изображение и нажмите на вкладку «Форматирование изображения» в верхнем меню Word.
Теперь у вас есть все необходимые знания, чтобы успешно вставить и отредактировать изображение в документе Word. Не бойтесь экспериментировать и использовать различные инструменты, чтобы создать профессионально оформленный документ в соответствии со своими потребностями.
Вставка изображения из файла
Чтобы вставить изображение из файла, необходимо выполнить несколько простых шагов. Сначала нужно выбрать место, где будет располагаться изображение в документе — для этого можно использовать соответствующее расположение курсора или создать новый пустой абзац.
Далее необходимо выбрать команду «Вставить» в главном меню программы Word, а затем выбрать опцию «Изображение». При этом откроется диалоговое окно «Вставить изображение», где можно выбрать необходимый файл изображения с помощью функции «Обзор».
После выбора файла изображение будет вставлено в текущую позицию в документе Word. При этом можно произвести необходимые корректировки, например, изменить размер изображения или добавить оформление, используя доступные инструменты вкладки «Формат».
Вставка изображений из файла в Word очень полезная функция, которая позволяет добавлять визуальные элементы в документы любого типа. С ее помощью можно создавать красочные и информативные презентации, отчеты или другие документы, в которых изображения дополняют или улучшают содержимое текста.
Вставка изображения из буфера обмена
Чтобы вставить изображение из буфера обмена в документ Word, следуйте простым шагам:
- Скопируйте изображение в буфер обмена, используя программу или веб-страницу.
- Откройте документ Word, в который вы хотите вставить изображение.
- Выберите место, где вы хотите вставить изображение.
- Щелкните правой кнопкой мыши и выберите «Вставить» из контекстного меню. Изображение будет вставлено в документ в выбранное вами место.
После вставки изображения вы можете его изменить, переместить или изменить его размер. Воспользуйтесь инструментами форматирования в Word, чтобы придать изображению нужный вид и расположение в документе.
Вставка изображения из буфера обмена является простым и удобным способом добавления визуальных элементов в ваши документы Word. Она позволяет экономить время и упрощает процесс работы с изображениями в программах Office. Попробуйте использовать эту функцию, чтобы сделать ваши документы более наглядными и привлекательными.
Редактирование изображений в Word
В процессе работы с документами в Word часто возникает необходимость редактировать изображения, которые входят в текстовую композицию. Программа предоставляет несколько инструментов, с помощью которых можно быстро и эффективно вносить изменения в изображение.
Одним из популярных инструментов является опция обрезки, которая позволяет убрать лишние части изображения или изменить его форму. Для этого нужно выделить нужную область и нажать на соответствующую кнопку на панели инструментов. Также можно использовать инструменты поворота и масштабирования для изменения положения и размера изображения.
Еще одним полезным инструментом является регулировка яркости и контраста. С помощью специальных слайдеров можно легко настроить данные параметры так, чтобы изображение выглядело более ярким и насыщенным. Также в Word доступны инструменты для изменения цветового баланса и тонирования изображения.
Дополнительно, в программе есть возможность добавить к изображению эффекты, такие как тени, обводки и фильтры. Каждый из этих эффектов можно настроить по своему вкусу, чтобы добиться нужного результата.
- Обрезка: удаляет лишние части изображения или изменяет его форму.
- Поворот и масштабирование: изменение положения и размера изображения.
- Регулировка яркости и контраста: улучшение отображения изображения путем изменения яркости и контраста.
- Изменение цветового баланса и тонирование: настройка цветовых параметров изображения.
- Добавление эффектов: создание с тенями, обводкой и фильтрами для изображения.
Все эти инструменты помогают сделать изображения более привлекательными и соответствующими требованиям документа. Редактирование изображений в Word является важной частью работы с документами и помогает создать профессиональный и эстетически приятный продукт.
Изменение размера изображения
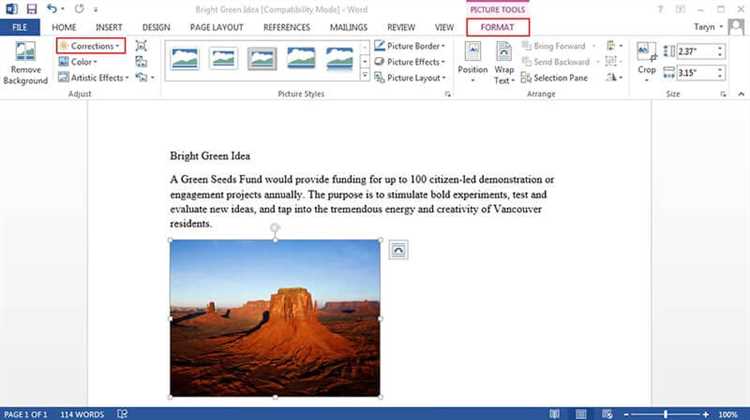
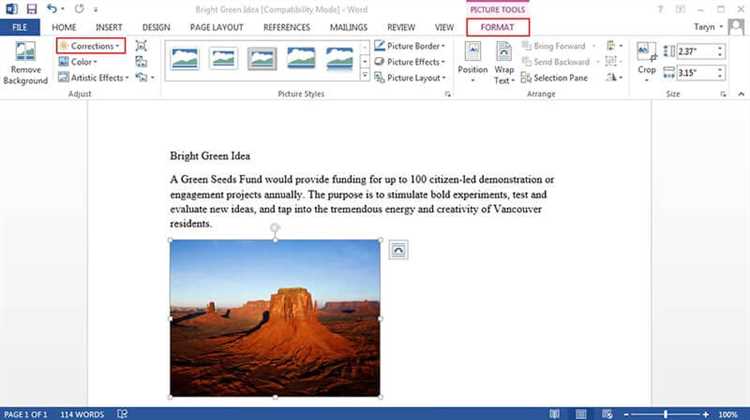
При работе с изображениями в Word нередко возникает необходимость изменить их размер для лучшего вписывания в текст или приведения их к определенным требованиям. Для этого в программе предусмотрены различные инструменты и функции.
Изменение размера без сохранения пропорций: Если вам требуется изменить размер изображения, не сохраняя его пропорции, вы можете воспользоваться функцией «Изменить размер» в контекстном меню, вызываемом щелчком правой кнопкой мыши на изображении. В открывшемся окне вы сможете указать новые значения для ширины и высоты изображения. После ввода новых параметров, нажмите кнопку «Применить», чтобы применить изменения.
Изменение размера с сохранением пропорций: Если вам необходимо изменить размер изображения, сохраняя его пропорции, вам понадобится воспользоваться другой функцией. Выделите изображение и перейдите на вкладку «Формат». В группе «Размер» найдите кнопку «Изменить размер» и щелкните на ней. Откроется дополнительное окно, в котором вы сможете указать желаемую ширину или высоту изображения. При этом другой параметр изменится автоматически, чтобы сохранить пропорции. Нажмите кнопку «OK», чтобы применить изменения.
Обрезка и поворот изображения
При обрезке изображения пользователь выбирает область, которую хочет оставить, и удаляет остальные части. Это полезно, когда нужно акцентировать внимание на определенном элементе изображения или убрать ненужные детали. Обрезка также позволяет уменьшить размер изображения, что полезно для оптимизации документа.
Поворот изображения позволяет пользователю изменить ориентацию изображения. Он может быть использован, чтобы выровнять изображение по вертикали или горизонтали, а также повернуть изображение на определенный угол. Это особенно полезно в случаях, когда изображение было сделано в неправильной ориентации или когда нужно создать эффект поворота.
Вопрос-ответ:
Что такое обрезка изображения?
Обрезка изображения — это процесс удаления ненужных или нежелательных областей из фотографии. Обычно это делается для улучшения композиции, удаления неожиданных объектов или изменения пропорций изображения.
Как обрезать изображение?
Существует множество программ и онлайн-сервисов, которые позволяют обрезать изображение. В большинстве случаев нужно выбрать инструмент обрезки, выделить нужную область и сохранить изменения. Точные шаги могут различаться в зависимости от выбранного инструмента.
Как повернуть изображение?
Для поворота изображения также можно воспользоваться различными программами и онлайн-сервисами. В большинстве случаев нужно выбрать инструмент поворота, указать угол поворота и сохранить изменения. Некоторые программы также позволяют повернуть изображение на определенный угол или автоматически выровнять его.
Какие причины могут быть для обрезки изображения?
Обрезка изображения может быть необходима по разным причинам. Например, для удаления нежелательных объектов или людей, для изменения ракурса или композиции фотографии, чтобы усилить визуальный эффект или сосредоточить внимание на определенной части изображения. Также обрезка может быть полезна для адаптации изображения к разным медиа-платформам или размерам экранов.
Существуют ли ограничения при обрезке изображений?
При обрезке изображений стоит учитывать ограничения, которые могут быть связаны с разрешением, качеством или соотношением сторон изображения. Некорректная обрезка может привести к потере качества, искажению формы или неестественному восприятию. Поэтому важно сохранять пропорции и баланс композиции при обрезке изображения.