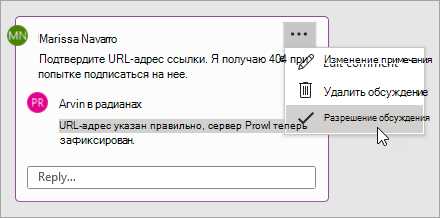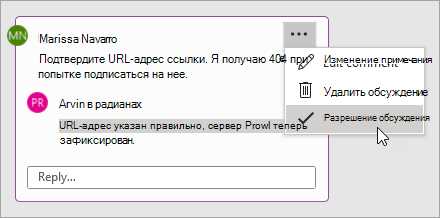
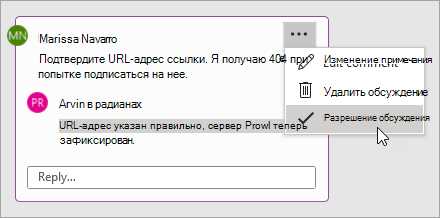
Совместная работа над документами — неотъемлемая часть современных рабочих процессов. Возможность комментировать и делиться своими мыслями с коллегами, работая над общим проектом в Microsoft Word, значительно облегчает командную работу. Благодаря комментариям можно сэкономить время на обсуждение, избежать недопонимания и единообразно скоординировать работу микрометок.
При работе с комментариями в Microsoft Word есть несколько лучших практик, которые помогут максимально эффективно использовать этот инструмент. Во-первых, чтобы избежать путаницы и упростить навигацию по документу, рекомендуется назначать комментарии конкретным участкам текста. Также полезно использовать ярлыки или ключевые слова, чтобы быстро находить нужные комментарии и легко ориентироваться в документе.
Во-вторых, комментарии можно использовать не только для обсуждения текста, но и для пометки важных исправлений или предложений. С помощью комментариев можно дать указания или задать вопросы коллегам, а также получить фидбек от них. Важно помнить, что комментарии могут быть видимы либо для всей команды, либо только для выбранных участников проекта, что обеспечивает гибкость в работе над документом.
Комментарии в Microsoft Word — это мощный инструмент для сотрудничества и улучшения командной работы над документом. Используйте эти советы для более эффективного обсуждения и согласования проекта, и вы увидите, как комментарии помогут сделать работу над документом более продуктивной и организованной.
Работа с комментариями в Microsoft Word: основные принципы и возможности
Microsoft Word предоставляет множество инструментов для работы с комментариями, что делает совместную работу над документом более эффективной и удобной. Комментарии позволяют пользователям делиться своими идеями, предложениями и замечаниями, а также обсуждать различные аспекты документа.
Основной принцип работы с комментариями в Microsoft Word заключается в возможности добавления комментариев к определенным частям текста или к документу в целом. Комментарии отображаются в боковой панели или в развернутом виде под соответствующей строкой текста. Это позволяет пользователям легко находить комментарии и переходить к обсуждаемым моментам в документе.
Возможности работы с комментариями:
- Добавление комментариев: пользователь может добавить комментарий, указав свое имя, текст комментария и, при желании, связать его с определенной частью документа.
- Разметка комментариев: пользователи могут использовать различные цвета комментариев для удобного отличия комментариев разных авторов или для выделения определенных типов комментариев.
- Ответы на комментарии: пользователи могут отвечать на комментарии других пользователей, что способствует обсуждению и взаимодействию между участниками.
- Редактирование и удаление комментариев: пользователи могут редактировать и удалять свои комментарии, а также отвечать на комментарии других участников.
- Отображение и скрытие комментариев: пользователи могут выбирать, какие комментарии отображать и скрывать, чтобы сосредоточиться на определенных аспектах документа или обсуждениях.
Работа с комментариями в Microsoft Word облегчает совместную работу над документом и повышает продуктивность. Благодаря возможности добавления комментариев и обсуждения внутри самого документа, команда может легко обмениваться своими идеями и вносить правки без необходимости использования отдельных файлов или электронной почты. Это улучшает коммуникацию и позволяет участникам более эффективно работать вместе.
Как создать комментарий в документе
1. Выделите часть текста, к которой хотите оставить комментарий. Это можно сделать, выделив фрагмент с помощью мыши.
2. Нажмите правую кнопку мыши на выделенной части текста и выберите в контекстном меню пункт «Добавить комментарий».
3. В открывшемся окне «Добавление комментария» введите текст вашего комментария. Здесь вы можете предложить идею, задать вопрос или сделать предложение по улучшению.
4. После ввода текста комментария, нажмите кнопку «ОК». Комментарий появится в правой части документа в виде всплывающей подсказки.
5. Пометка комментария также будет видна на полосе состояния внизу окна программы. Вы можете нажать на эту пометку, чтобы быстро перейти к комментарию и отредактировать его при необходимости.
Создание комментариев в документе поможет вам эффективно обмениваться идеями и отзывами с коллегами. Этот инструмент позволяет мгновенно делиться своими мыслями и комментировать конкретные части текста без изменения самого документа.
Как редактировать и форматировать комментарии
При работе над совместным документом в Microsoft Word важно знать, как редактировать и форматировать комментарии, чтобы обеспечить эффективное сотрудничество.
Для начала, чтобы редактировать комментарий, необходимо навести курсор на него и щелкнуть правой кнопкой мыши. В открывшемся контекстном меню выберите пункт «Редактировать комментарий». Появится окно, в котором можно внести необходимые изменения в текст комментария.
Чтобы форматировать комментарии, воспользуйтесь панелью инструментов форматирования, которая находится над текстом документа. Выделите текст в комментарии, который нужно отформатировать, и выберите соответствующий стиль, шрифт, размер и другие параметры форматирования из доступных опций. Таким образом, вы сможете выделить важные моменты, сделать текст более читабельным и понятным для всех участников проекта.
Кроме того, можно использовать списки для более структурированного представления информации в комментариях. Для создания маркированного списка выберите пункт «Маркированный список» на панели инструментов форматирования. Для создания нумерованного списка выберите пункт «Нумерованный список». Это позволит упорядочить комментарии и сделать их более понятными.
Для добавления таблицы в комментарий щелкните на пункт «Вставить таблицу» на панели инструментов форматирования. Выберите необходимое количество строк и столбцов в появившемся окне и нажмите «Вставить». Таблица поможет организовать данные в комментарии и сделать их более структурированными.
Как отвечать на комментарии и взаимодействовать с коллегами
1. Внимательно читайте комментарии. Перед тем как отвечать на комментарий, важно внимательно прочитать его и понять суть вопроса или предложения. Тщательное понимание комментария поможет вам дать информативный и полезный ответ.
- Краткость и ясность: Ваш ответ должен быть кратким и ясным, чтобы ваш коллега легко понял ваше мнение или объяснение.
- Проявите уважение к коллегам: Ваши ответы на комментарии должны быть вежливыми и уважительными к коллегам. Избегайте негативного тона или конфликтных ситуаций.
- Будьте конструктивными: Предложите конкретные решения или идеи, чтобы помочь в решении проблемы, которая обсуждается. Будьте активными участниками в процессе сотрудничества.
3. Не забывайте процесс взаимодействия. Ответить на комментарии — только начало процесса. Важно вступать в диалог с коллегами, задавать уточняющие вопросы или предлагать дополнительную информацию, если это требуется. Это поможет установить более глубокое взаимопонимание между участниками команды и решить проблему более эффективно.
Как отвечать на комментарии и оставлять свои комментарии в документе
В процессе совместной работы над документом в Microsoft Word, комментарии могут быть полезным средством обратной связи и обсуждения. Но как наилучшим образом отвечать на комментарии и оставлять свои комментарии в документе?
Отвечать на комментарии
Когда вы получаете комментарий в документе, важно внимательно прочитать его и понять суть вопроса или предложения. Для ответа на комментарий вы можете использовать функцию «Ответить» в окне комментариев. В своем ответе старайтесь быть ясным и конкретным, подробно объясняя свои действия или предлагая альтернативные варианты. Кроме того, вы можете использовать функцию «Ответить всем», если комментарий адресован не только вам, но и другим участникам команды.
Оставлять свои комментарии
Чтобы оставить комментарий в документе, выберите нужную часть текста и щелкните правой кнопкой мыши. В контекстном меню выберите «Добавить комментарий». Затем введите свой комментарий в открывшемся окне и нажмите «ОК». Старайтесь оставлять осмысленные комментарии, делая конструктивные предложения или задавая вопросы, которые могут помочь более полно разобраться в теме документа. Комментарии также могут быть использованы для обсуждения определенных решений или согласования изменений с другими участниками команды.
С учетом этих советов, вы сможете эффективно работать с комментариями при совместной работе над документом в Microsoft Word и улучшить коммуникацию в команде. Использование комментариев поможет вам вести продуктивный диалог, решать вопросы и согласовывать изменения, что приведет весь процесс работы к более качественному результату.
Как управлять отображением комментариев и отслеживать изменения
При совместной работе над документом в Microsoft Word важно уметь управлять отображением комментариев и отслеживать изменения, чтобы облегчить взаимодействие и повысить эффективность работы в команде. Вот несколько полезных способов для этих целей:
1. Отображение комментариев
Чтобы увидеть комментарии, перейдите на вкладку «Просмотр» в верхней панели меню и выберите опцию «Показать комментарии». Теперь вы сможете видеть все комментарии, оставленные в документе, и легко переходить между ними.
2. Скрытие комментариев
Если вы хотите временно скрыть комментарии для более удобного просмотра документа, можно выбрать опцию «Скрыть комментарии» на вкладке «Просмотр». Таким образом, вы сможете сосредоточиться на основном содержимом и не быть отвлеченным комментариями.
3. Отслеживание изменений
Чтобы отслеживать изменения, сделанные другими участниками команды, воспользуйтесь функцией «Отслеживание изменений». Она позволяет видеть все внесенные изменения, а также их авторов. Чтобы включить эту функцию, перейдите на вкладку «Правка» и выберите опцию «Отслеживание изменений». Теперь каждое изменение будет отображено специальным образом, и вы сможете легко видеть, кто и что изменил.
4. Контроль изменений
Чтобы иметь больше контроля над изменениями и комментариями в документе, вы можете использовать функцию «Ограничения прав доступа». С ее помощью можно установить различные уровни доступа для участников команды, определяя, кто может редактировать документ, а кто только просматривать и оставлять комментарии. Это поможет избежать нежелательных изменений и обеспечит более эффективное взаимодействие в команде.
В итоге, управление отображением комментариев и отслеживание изменений в Microsoft Word — это важные инструменты, которые помогают облегчить совместную работу и повысить продуктивность команды. Используйте эти возможности с умом, чтобы документы были всегда актуальные и качественные.
Вопрос-ответ:
Как управлять отображением комментариев?
Вы можете управлять отображением комментариев на сайте путем использования специальных плагинов или настроек платформы, которую вы используете. Некоторые из них позволяют скрыть комментарии, показывать только определенные типы комментариев или устанавливать модерацию для каждого комментария перед публикацией. Важно выбрать правильные настройки, чтобы обеспечить безопасную и удобную среду для общения с пользователями.
Как отслеживать изменения в комментариях?
Существуют различные способы отслеживания изменений в комментариях. Одним из них является использование системы уведомлений, которая отправляет уведомления на вашу электронную почту или на панель управления сайтом каждый раз, когда происходят изменения в комментариях. Другой способ — настройка системы мониторинга, которая автоматически анализирует все комментарии и отслеживает изменения в реальном времени. Это позволяет своевременно реагировать на любые изменения или проблемы, которые могут возникнуть с комментариями на вашем сайте.
Как скрыть нежелательные комментарии?
Если вы столкнулись с нежелательными комментариями на вашем сайте, вы можете принять следующие меры для их скрытия. Во-первых, вы можете использовать модерацию комментариев, при которой каждый комментарий будет проходить через модерацию перед публикацией. Во-вторых, вы можете использовать фильтрацию комментариев, чтобы автоматически скрывать определенные виды комментариев или комментарии, содержащие определенные ключевые слова. Наконец, вы можете дать пользователям возможность самим скрывать нежелательные комментарии, если они считают, что они нарушают правила вашего сайта.
Как позволить пользователям изменять или удалять свои комментарии?
Чтобы позволить пользователям изменять или удалять свои комментарии, вы можете использовать плагины или онлайн-платформы, которые предоставляют такую возможность. Такие плагины или платформы обычно позволяют пользователям войти или зарегистрироваться на вашем сайте, чтобы иметь доступ к своим комментариям и изменять или удалять их при необходимости. Это дает пользователям больше контроля над их комментариями и создает более интерактивную и динамичную среду для общения.
Как управлять отображением комментариев?
Для управления отображением комментариев на веб-странице необходимо использовать инструменты и настройки, предоставляемые платформой или CMS (системой управления контентом), на которой основан сайт. Обычно, в настройках публикации постов или страниц находится опция «Разрешить комментарии». Если эта опция включена, комментарии будут отображаться на соответствующих страницах. Если вы не хотите показывать комментарии на странице, вы можете отключить эту опцию.
Как отслеживать изменения в комментариях?
Для отслеживания изменений в комментариях можно использовать различные инструменты и сервисы. Один из наиболее распространенных способов — подписка на уведомления о новых комментариях. Если такая возможность предусмотрена на платформе, где размещены комментарии, вы можете оставить свой адрес электронной почты или активировать уведомления в личном кабинете. Также существуют специализированные сервисы и плагины, которые позволяют отслеживать и управлять комментариями с помощью уведомлений на электронную почту или мобильного приложения.
Как скрыть отображение комментариев на определенных страницах?
Если вы хотите скрыть отображение комментариев на определенных страницах, вы можете воспользоваться различными методами. Если используется CMS, например WordPress, можно воспользоваться плагинами, которые позволяют настраивать комментарии для отдельных страниц или категорий. Также можно использовать специальный код или CSS-стили, чтобы скрыть блок комментариев на странице. В случае, если сайт создан собственноручно, можно внести изменения в код страницы, чтобы убрать отображение комментариев.