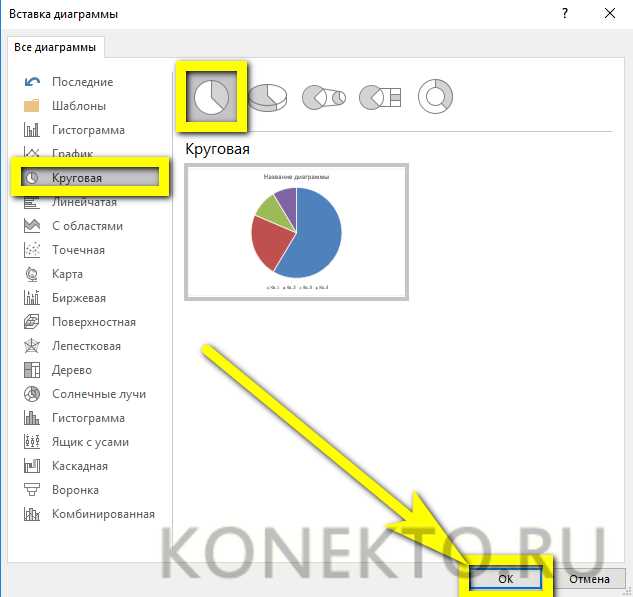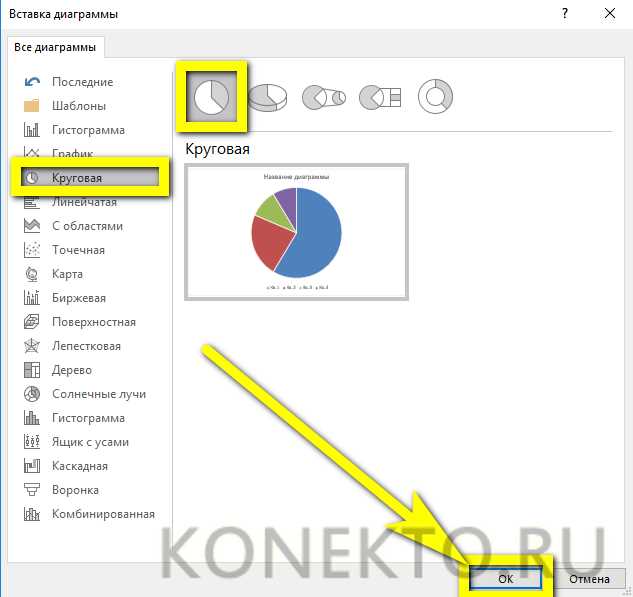
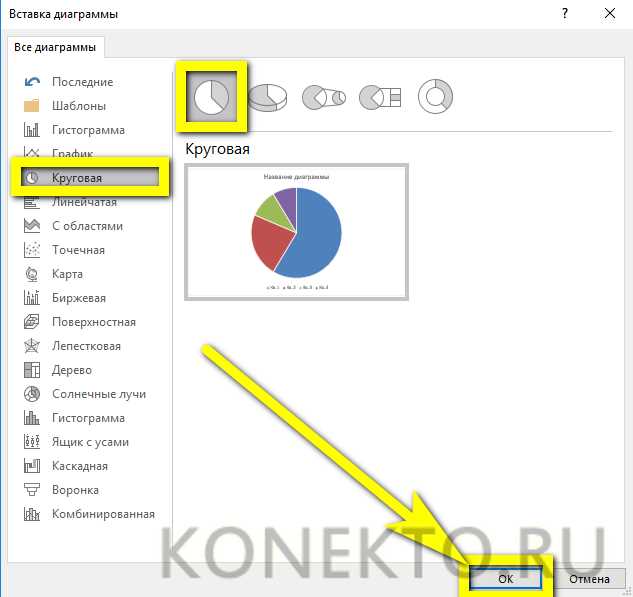
Круговая диаграмма — это отличный способ визуализации данных и передачи информации в удобной и наглядной форме. Microsoft Word предоставляет удобные инструменты для создания различных типов графиков и диаграмм, включая круговые диаграммы. В этой статье мы покажем вам, как шаг за шагом создать круговую диаграмму, используя функции программы.
Первым шагом в создании круговой диаграммы в Microsoft Word является открытие документа, в котором вы хотите разместить диаграмму. Затем выберите вкладку «Вставка» в верхней панели инструментов и нажмите на кнопку «Диаграмма». Откроется окно с выбором различных типов диаграмм.
Выберите круговую диаграмму из списка доступных типов и нажмите на кнопку «ОК». Появится пустая диаграмма на странице документа. Теперь вам нужно добавить данные для диаграммы. Для этого дважды щелкните на пустой диаграмме или нажмите правой кнопкой мыши и выберите «Изменить данные».
В открывшемся окне «Изменение данных диаграммы» вы можете ввести необходимые значения и названия для каждого сектора диаграммы. После внесения изменений нажмите на кнопку «ОК». Ваши данные будут отображены на круговой диаграмме. Теперь вы можете произвести необходимые настройки, такие как изменение цветов, шрифтов или добавление легенды, чтобы сделать вашу диаграмму более наглядной и информативной.
Круговая диаграмма в Microsoft Word — как начать?
Вот несколько простых шагов, которые помогут вам начать создание круговой диаграммы в Microsoft Word:
- Выберите данные: Прежде всего, вам необходимо определить, какие данные вы хотите включить в вашу круговую диаграмму. Это могут быть числа, проценты или любая другая информация, которую вы хотите представить в виде долей.
- Откройте вкладку «Вставка»: В Microsoft Word выберите вкладку «Вставка» в верхней части экрана.
- Выберите тип диаграммы: В разделе «Диаграммы» на вкладке «Вставка» найдите и выберите опцию «Диаграммы». Откроется окно с различными типами диаграмм.
- Выберите круговую диаграмму: В окне с типами диаграмм найдите и выберите опцию «Круговая диаграмма».
- Введите данные: После выбора типа диаграммы откроется рабочая область для ввода данных. Введите ваши данные, используя таблицу или набор чисел.
- Настройте диаграмму: После ввода данных вы можете настроить внешний вид круговой диаграммы. Настройте цвета, подписи и другие параметры с помощью доступных инструментов.
- Добавьте диаграмму в документ: Когда ваша круговая диаграмма готова, выберите опцию «Вставить» или «ОК» для добавления диаграммы в ваш документ Microsoft Word.
Теперь у вас есть основные инструкции, как создать круговую диаграмму в Microsoft Word. Не беспокойтесь, если вам потребуется время, чтобы освоить этот процесс — с практикой вы сможете создавать профессионально выглядящие диаграммы в своих документах.
Выбор типа документа и создание нового файла
Прежде чем приступать к работе в Microsoft Word, необходимо выбрать тип документа, который соответствует вашим потребностям. При создании нового файла можно выбрать из различных вариантов, таких как обычный текстовый документ, бизнес-план, отчет, резюме и многие другие.
При выборе типа документа необходимо учитывать его цель и ожидаемую аудиторию. Например, для написания научной статьи может потребоваться использование специализированного шаблона, который обеспечит правильное оформление текста и цитирование. Если вы создаете документ для бизнес-презентации, возможно, будет полезно выбрать шаблон с готовой разметкой и дизайном.
После выбора типа документа можно перейти к созданию нового файла. Для этого необходимо открыть программу Microsoft Word и выбрать опцию «Создать новый документ». Затем можно выбрать нужный тип документа из списка доступных шаблонов или начать с пустого документа.
Создание нового файла в Microsoft Word предоставляет обширные возможности для работы с текстом, изображениями, таблицами и другими элементами. Все это позволяет создавать профессиональные и качественные документы, которые легко читать и понимать.
Открытие вкладки «Вставка» и выбор диаграммы
Для создания круговой диаграммы в Microsoft Word необходимо открыть вкладку «Вставка» и выбрать опцию, связанную с созданием графиков и диаграмм. Здесь можно найти различные инструменты для визуализации данных и создания профессиональных графических представлений.
Находясь на вкладке «Вставка», пользователю предоставляется возможность выбрать из различных типов диаграмм, таких как столбчатые, линейные, кольцевые и другие. Важно выбрать круговую диаграмму, чтобы создать графическое представление данных в виде круга, разделенного на сектора, каждый из которых отображает определенную категорию или значение.
Для выбора круговой диаграммы необходимо найти соответствующую иконку или наименование в списке доступных типов диаграмм. После выбора круговой диаграммы, пользователь может начать добавлять данные и настраивать внешний вид диаграммы в соответствии с потребностями и требованиями проекта.
Шаг 1: Ввод данных для круговой диаграммы
Прежде чем создать круговую диаграмму в Microsoft Word, необходимо ввести данные, которые будут представлены в этой диаграмме. Эти данные позволят вам визуализировать процентное соотношение различных элементов в вашем отчете или презентации.
Для начала, откройте документ в Microsoft Word, в котором вы хотите добавить круговую диаграмму. После этого следуйте этим шагам, чтобы ввести данные для диаграммы:
- Выберите вкладку «Вставка». В верхней части экрана вы найдете вкладку «Вставка» на панели инструментов.
- Выберите «Диаграмма». После выбора вкладки «Вставка», найдите группу «Графики» и выберите «Диаграмма».
- Выберите круговую диаграмму. В окне «Вставка диаграммы» выберите «Круговая диаграмма» из списка диаграмм.
- Введите данные для диаграммы. В окне «Данные диаграммы» введите значения и метки для каждого сектора круговой диаграммы. Это можно сделать вручную или скопировать данные из другого источника.
- Нажмите «ОК». После ввода данных в диаграмму нажмите кнопку «ОК», чтобы закрыть окно «Данные диаграммы» и применить введенные данные к вашей круговой диаграмме.
После завершения этого шага, вы сможете перейти к настройке внешнего вида вашей круговой диаграммы, добавлению заголовка и легенды, а также другим дополнительным функциям, чтобы ваша диаграмма выглядела профессионально и наглядно.
Открытие окна «Выбор источника данных»
Для того чтобы начать работу с круговой диаграммой в Microsoft Word и добавить к ней данные, необходимо открыть окно «Выбор источника данных».
В этом окне вы сможете выбрать источник данных для вашей диаграммы. Вы можете выбрать между различными вариантами источников, такими как электронные таблицы, базы данных или даже собственные данные, введенные вручную.
Для открытия окна «Выбор источника данных» вам необходимо нажать на кнопку «Данные» в верхней панели инструментов при редактировании диаграммы. После этого появится выпадающее меню, в котором вы сможете найти пункт «Выбор источника данных». Нажав на него, вы откроете окно, в котором можно выбрать наиболее удобный источник данных для вашей диаграммы.
- Окно «Выбор источника данных» предоставляет удобные инструменты для добавления, редактирования и удаления данных из вашей диаграммы.
- Вы также можете использовать функцию «Импортировать данные» для загрузки данных из внешнего источника, например, из файла Excel.
- После выбора источника данных и добавления необходимых данных, вы можете приступить к созданию круговой диаграммы, отображающей эти данные.
Ввод данных в таблицу Excel
Для создания круговой диаграммы в Microsoft Word, необходимо сначала внести данные в таблицу Excel. Это позволит наглядно представить информацию и использовать ее для построения диаграммы без необходимости ручного ввода значений.
Для ввода данных в таблицу Excel, следует открыть программу Microsoft Excel и создать новый документ. Нужно нажать на кнопку «Вставка» в верхней панели инструментов и выбрать «Таблица» из выпадающего меню. Затем можно вводить данные в ячейки таблицы по одной или вставить готовые данные из другого источника.
Важно обратить внимание на строгое выравнивание данных в таблице. Каждая строка таблицы представляет одно значение, а каждый столбец – один параметр или категорию. Данные могут быть числовыми, текстовыми или даже датами.
После ввода данных, можно произвести различные операции с таблицей Excel, такие как сортировка, фильтрация и анализ. Важно сохранить таблицу Excel в формате .xlsx для последующего использования в Microsoft Word.
Теперь, когда данные для круговой диаграммы введены в таблицу Excel, можно перенести данные в Microsoft Word и начать процесс создания диаграммы. Для этого необходимо открыть документ Microsoft Word и вставить диаграмму в нужном месте с помощью функции вставки из Excel.
Шаг 2: Создание круговой диаграммы
Для начала создания круговой диаграммы, щелкните по графику, чтобы активировать вкладку «Диаграмма» на панели инструментов. Затем, с помощью мыши, выделите данные, которые вы хотите использовать для создания диаграммы. При выделении данных будут отображаться различные опции выбора диаграммы.
Шаг 2.1: Выбор круговой диаграммы
Выберите опцию «Круговая диаграмма» из списка доступных диаграмм. При выборе этой опции, Microsoft Word автоматически создаст круговую диаграмму на основе выбранных данных. Вы также можете выбрать другой тип диаграммы, если необходимо.
После выбора круговой диаграммы, она будет отображена в документе Word. Теперь вы можете внести дополнительные изменения внешнего вида диаграммы, такие как добавление заголовка, изменение цветовой схемы или подписей категорий. Для этого используйте доступные инструменты на панели форматирования диаграммы.
Вопрос-ответ:
Что такое круговая диаграмма?
Круговая диаграмма — это вид диаграммы, который представляет данные в виде кругового сектора. Она используется для визуализации долей или процентного соотношения разных категорий данных.
Как создать круговую диаграмму?
Для создания круговой диаграммы нужно выбрать программу для работы с диаграммами, например Microsoft Excel или Google Таблицы. Затем необходимо подготовить данные в виде процентного соотношения и выбрать функцию создания круговых диаграмм. Далее настроить оформление диаграммы и добавить подписи, если нужно.
Какая информация можно представить с помощью круговой диаграммы?
Круговая диаграмма может быть использована для представления долей или процентного соотношения разных категорий данных. Например, можно представить соотношение продаж разных товаров за год или распределение бюджета по разным категориям.
Какие преимущества имеет круговая диаграмма?
Круговая диаграмма позволяет наглядно представить процентное соотношение разных категорий данных. Она легко воспринимается и позволяет сравнивать доли разных категорий на одной диаграмме. Кроме того, она может быть использована для удобного представления сложных данных в простом и легком восприятии формате.
Есть ли недостатки у круговых диаграмм?
Круговая диаграмма имеет некоторые недостатки. Во-первых, она не подходит для представления большого количества категорий данных. Во-вторых, сложно сравнивать доли категорий, расположенных под углами более 90 градусов. Также, при использовании круговой диаграммы важно правильно подписывать сектора, чтобы избежать путаницы.
Как создать круговую диаграмму?
Для создания круговой диаграммы вам понадобится программа для работы с графиками, например Microsoft Excel или Google Sheets. Выберите данные, которые вы хотите отобразить на диаграмме, и укажите их в таблице. Затем выделите эти данные и выберете опцию «Круговая диаграмма» из меню инструментов. Программа автоматически построит круговую диаграмму на основе введенных вами данных. Вы можете настроить внешний вид диаграммы, добавить заголовок и подписи к секторам.