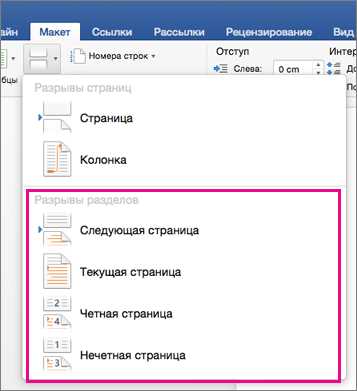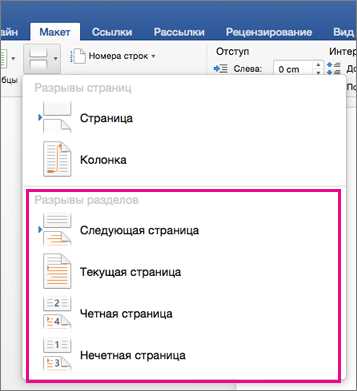
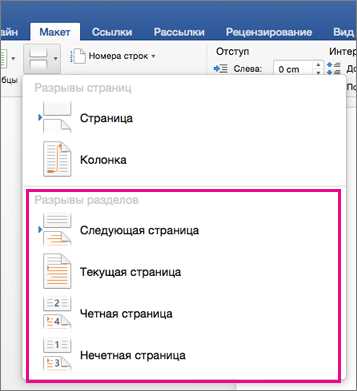
Microsoft Word – популярное программное обеспечение для создания текстовых документов, которое предлагает множество полезных функций и инструментов. Один из таких инструментов — разделы, которые позволяют организовать содержимое документа в разделы и управлять ими. Применение разделов особенно ценно при создании многоязычных документов, таких как многоязычные брошюры, учебники или веб-страницы.
Использование разделов в Microsoft Word позволяет гибко управлять расположением, форматированием и переводом текста на разных языках. Вы можете создать отдельный раздел для каждого языка, используя специальные функции Word. Каждый раздел может иметь свои уникальные настройки верстки, оформления и перевода, что позволяет эффективно организовать и редактировать многоязычный контент.
Важным преимуществом использования разделов в Microsoft Word является возможность работать с многоязычными документами совместно с другими участниками проекта. Каждый участник может работать с отдельным разделом, внося изменения и правки, не затрагивая остальные разделы. Это способствует более эффективной командной работе, упрощает процесс перевода и редактирования текста на разных языках и обеспечивает последовательность и целостность контента.
Возможности использования разделов в Microsoft Word
Разделы в Microsoft Word предоставляют множество возможностей для эффективного создания и форматирования документов на разных языках. Они позволяют организовать содержимое документа, разделив его на разделы с разными шрифтами, стилями, оформлением и разметкой.
Одна из главных возможностей разделов в Word — это создание многоязычных документов. Вы можете легко переключаться между разными языками и настраивать форматирование и языковые параметры для каждого раздела отдельно. Это особенно полезно при создании документов, которые должны быть переведены на разные языки или содержать различные языковые варианты для разных целевых аудиторий.
Одной из ключевых возможностей разделов является возможность управления нумерацией страниц. Вы можете настроить отдельную нумерацию страниц для каждого раздела и определить начальное число страниц в каждом разделе. Это позволяет создавать сложные документы с несколькими разделами, такие как отчеты, руководства или учебники, где каждый раздел может иметь собственную нумерацию страниц.
Кроме того, разделы позволяют настраивать заголовки и названия разделов отдельно от общего содержимого документа. Вы можете создавать красочные и информативные заголовки, а также добавлять нумерацию разделов. Это особенно полезно при создании сложных документов, где необходимо обозначить каждый раздел и легко найти нужную информацию в документе.
В целом, разделы в Microsoft Word предоставляют широкие возможности для организации и форматирования документов. Они помогают создавать структурированные и профессионально оформленные документы на разных языках, управлять нумерацией страниц и добавлять информативные заголовки. С использованием разделов вы можете создавать документы, которые будут готовы для печати или публикации, и легко адаптировать их под разные языки или аудитории.
Как создать разделы в Microsoft Word?
- Откройте документ. Войдите в Microsoft Word и откройте документ, в котором вы хотите создать разделы.
- Выберите раздел. Переместитесь к тому месту в документе, где вы хотите создать новый раздел.
- Перейдите на вкладку «Разметка страницы». В верхнем меню выберите вкладку «Разметка страницы».
- Щелкните по кнопке «Раздел». Найдите на панели инструментов кнопку «Раздел» и щелкните на нее.
- Выберите тип раздела. В открывшемся окне выберите тип раздела, который вам нужен. Например, вы можете выбрать «Следующая страница», чтобы создать раздел с новой страницы.
- Примените настройки. После выбора типа раздела вы можете применить дополнительные настройки, такие как ориентация страницы, номера страниц, шапки и подвалы, отличные от предыдущих разделов.
- Повторите для остальных разделов. Повторите шаги 2-6 для каждого раздела, который вам нужно создать в документе.
- Сохраните документ. После создания всех необходимых разделов сохраните документ, чтобы применить изменения.
Теперь вы знаете, как создать разделы в Microsoft Word. Использование разделов позволяет более эффективно организовывать и форматировать документы, делая их более понятными и профессиональными.
Как использовать разделы для создания многоязычных документов?
Разделы позволяют разделить документ на несколько частей, каждая из которых может содержать свой язык. Это особенно полезно при создании документов, требующих перевода на разные языки.
Чтобы использовать разделы для создания многоязычных документов, следуйте этим шагам:
- Откройте документ, который вы хотите сделать многоязычным.
- Перейдите на вкладку «Разметка страницы» в верхней панели меню.
- Нажмите на кнопку «Раздел» и выберите «Следующая страница» для создания нового раздела.
- После создания нового раздела вы можете добавить текст на другом языке. Просто перейдите на новую страницу и начните писать.
- Повторите шаги 3-4 для каждого языка, который вы хотите добавить в документ.
Использование разделов в Microsoft Word позволяет упорядочить и структурировать многоязычные документы и облегчает их редактирование и перевод. Этот метод также позволяет легко управлять разными языками и сохранять порядок и наглядность в документе.
Выбор языка для каждого раздела
Когда создается документ с разделами, необходимо учитывать язык, на котором будет представлена информация в каждом конкретном разделе. Обычно выбор языка зависит от целевой аудитории и контекста, в котором будет использоваться документ.
В Microsoft Word есть возможность указать язык для каждого раздела отдельно. Для этого необходимо выделить текст в нужном разделе и выбрать соответствующий язык из списка доступных в программе. Это позволяет создать документ, в котором каждый раздел будет отображаться на нужном языке и грамматические правила будут применяться корректно.
Выбор языка для каждого раздела важен не только для удобства чтения и понимания текста, но и для правильного форматирования документа. Разные языки могут иметь разные правила расстановки переносов слов, написания дат и времени, форматирования чисел и других элементов. Правильный выбор языка позволит избежать ошибок и создать профессионально оформленный и понятный документ.
Важно помнить, что правильный выбор языка для каждого раздела также способствует улучшению поиска и сортировки документов. Когда язык указан правильно, программы для работы с текстом могут корректно выполнять операции поиска, фильтрации и сортировки, а также предлагать соответствующие правила проверки орфографии и грамматики.
Преимущества и функции переводчика в Microsoft Word
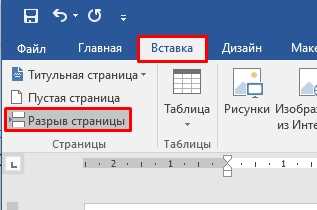
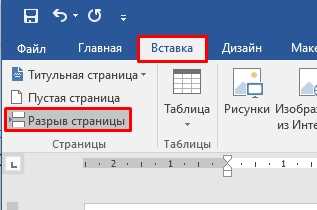
Использование функции перевода в Microsoft Word предоставляет ряд преимуществ и полезных функций для пользователей. Благодаря этой функции, пользователи могут легко и быстро переводить тексты на разные языки, не прибегая к сторонним сервисам или программам. Это особенно полезно, когда необходимо создать многоязычные документы или работать с текстами на иностранных языках.
Функция перевода в Microsoft Word позволяет выбирать и переводить тексты отдельных фраз, предложений или целых абзацев. Для этого достаточно выделить нужный участок текста и выбрать соответствующую опцию перевода. Word автоматически определит язык исходного текста и предложит варианты перевода на другие языки. Пользователи могут выбрать наиболее подходящий вариант или просмотреть альтернативные переводы.
Функции и возможности переводчика в Microsoft Word:
- Многоязычность: возможность перевода текстов на множество языков, что удобно для работы с иностранными текстами или создания многоязычных документов.
- Быстрота и удобство: функция перевода встроена непосредственно в программу Word, что позволяет переводить тексты без необходимости переключаться между различными приложениями или сервисами.
- Контекстный перевод: переводчик учитывает контекст и смысл предложения, предлагая наиболее точный и подходящий вариант перевода.
- Автоматическое определение языка: Word автоматически определяет язык исходного текста, что упрощает работу с многоязычными документами.
- Варианты переводов: пользователи могут выбрать из нескольких вариантов перевода или просмотреть список альтернативных переводов.
Использование функции перевода в Microsoft Word существенно упрощает работу с текстами на разных языках. Это очень полезная функция как для профессионалов, так и для простых пользователей, которым приходится иметь дело с переводами в повседневной жизни. Благодаря функции перевода в Word, тексты можно легко и точно переводить прямо в процессе их создания или редактирования, что значительно экономит время и усилия.
Как создать разрывы разделов в документе?
При работе с многоязычными документами в Microsoft Word, важно знать, как настроить разрывы разделов для эффективного управления разной информацией. Создание разрывов разделов позволяет разделить документ на различные части, что полезно при переводе или оформлении разных языковых версий.
Для настройки разрывов разделов в Word, вам потребуется следовать нескольким шагам. Во-первых, выберите место, где вы хотите создать разрыв, и поставьте курсор в этом месте. Затем перейдите на вкладку «Разметка страницы» в верхней части программы.
На вкладке «Разметка страницы» найдите раздел «Разрывы» и выберите вариант разрыва, который вам нужен. Например, вы можете выбрать «Следующая страница», чтобы создать новую секцию на следующей странице, или «Непрерывный», чтобы создать разрыв без новой страницы. Вы также можете выбрать другой тип разрыва, который соответствует вашим потребностям.
После выбора типа разрыва, вы увидите, что документ разделится на две части. Теперь вы можете отредактировать каждую часть отдельно. Например, вы можете применить разные шрифты, стили или языки к разным разделам документа. Это особенно полезно при создании многоязычных документов.
Настройка разрывов разделов в Microsoft Word позволяет более гибко управлять различными разделами и языками в документе. Вы можете легко создавать и форматировать разные секции, делая ваш документ более читабельным и профессиональным.