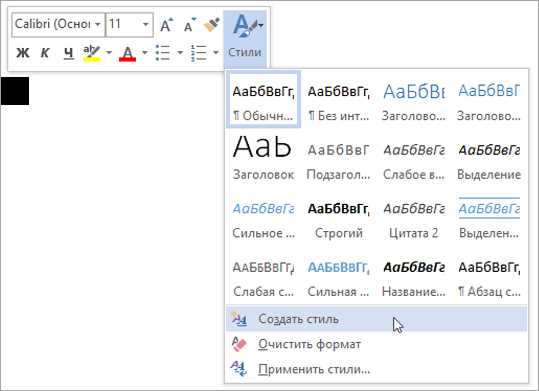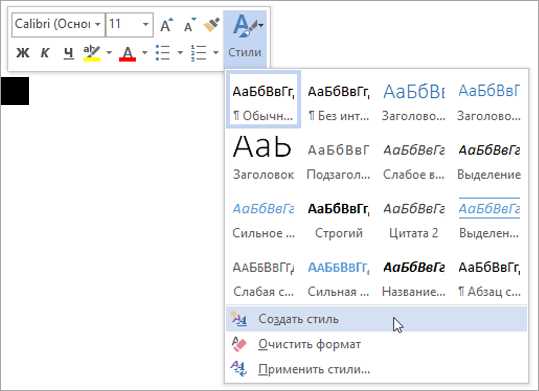
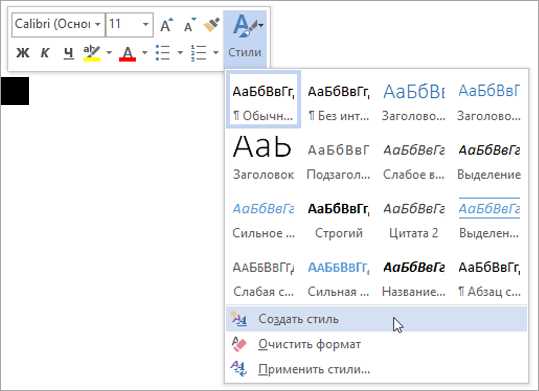
Microsoft Word — это мощный текстовый редактор, который предоставляет широкие возможности для форматирования заголовков. Создание заголовков помогает организовать текст и выделить важную информацию. Правильное использование заголовков позволяет читателям легко ориентироваться в документе и быстро находить нужные разделы.
Одной из основных возможностей форматирования заголовков в Microsoft Word является их стилизация. Редактор предлагает различные стили заголовков, которые можно легко применить к тексту одним нажатием кнопки. Это позволяет создавать единообразные заголовки, что визуально улучшает внешний вид документа и делает его более профессиональным.
Кроме того, форматирование заголовков позволяет изменять их шрифт, размер, цвет и выравнивание. Это дает возможность создать заголовки, которые будут соответствовать стилю и оформлению всего документа. Также можно применять эффекты к заголовкам, такие как тени, заливка и контур, чтобы сделать их еще более привлекательными и выделить их на фоне остального текста.
Основные возможности форматирования заголовков в Microsoft Word
Microsoft Word предлагает широкий набор возможностей для форматирования заголовков, что позволяет создавать профессионально выглядящие документы, структурировать информацию и облегчать навигацию по тексту.
1. Размер и тип шрифта. Один из способов выделить заголовок – изменить его размер и тип шрифта. В Word можно выбрать нужный шрифт и задать различные размеры для каждого уровня заголовка. Таким образом, можно создать ярко выделяющийся и запоминающийся заголовок.
2. Цвет и подчеркивание. Для привлечения внимания к заголовкам можно добавлять цветовые акценты. В Word можно выбрать различные цвета шрифта и задать подчеркивание заголовка, что делает его более заметным и выразительным.
3. Выравнивание. Можно изменить выравнивание текста заголовков в Word. Выравнивание можно сделать по левому краю, по центру или по правому краю. Это позволяет создавать упорядоченный и структурированный вид документа.
4. Межстрочный интервал. Изменение межстрочного интервала для заголовков в Word влияет на внешний вид и оформление текста. Увеличение межстрочного интервала делает заголовки более читабельными и удобными для восприятия.
5. Нумерация и маркирование. В Word можно создавать заголовки с нумерацией или маркированием. Это помогает структурировать информацию и улучшает навигацию по документу. Также можно настроить автоматическую нумерацию заголовков.
6. Внутренние и внешние ссылки. Word позволяет добавлять внутренние и внешние ссылки в заголовки. Внутренние ссылки позволяют переходить к другим разделам документа, а внешние ссылки делают возможным переход к внешним источникам, таким как веб-страницы или другие документы.
Все эти возможности форматирования заголовков в Microsoft Word помогают создавать удобочитаемые и профессионально выглядящие документы, которые легко читать и навигировать в них. Благодаря разнообразию опций, каждый пользователь может выбрать наиболее подходящий стиль и форматирование для своих заголовков.
Заголовки первого уровня: важность и применение
Обладая большим размером и жирным начертанием, заголовки первого уровня привлекают внимание читателя и приводят его в фокус. Они выделяются от остального текста и выступают в качестве ключевых точек, обозначающих основные разделы или идеи, которые будут представлены в тексте. Заголовки первого уровня помогают организовывать информацию в логичные блоки, облегчая ее последующее чтение и понимание.
- Ориентирование: Заголовки первого уровня позволяют читателям быстро ориентироваться в тексте, предоставляя им навигационные точки и указывая на ключевые моменты. Они помогают понять логическую структуру документа и взаимосвязь между его разделами.
- Визуальное выделение: Благодаря крупному размеру и жирному начертанию, заголовки первого уровня заметно выделяются от остального текста. Они привлекают внимание читателя и делают информацию более узнаваемой и доступной.
- Структурирование информации: Заголовки первого уровня помогают разделить текст на логические блоки и подразделы, упрощая его чтение и понимание. Они играют роль сигналов, указывающих на начало новой части текста и обозначающих основную тему каждого раздела.
Использование заголовков первого уровня важно для создания качественных и структурированных документов, которые эффективно коммуницируют с читателями. Они не только помогают организовать информацию, но и делают текст наглядным и удобочитаемым. При создании контента следует уделять должное внимание заголовкам первого уровня, поскольку они играют ключевую роль в привлечении внимания и удержании интереса к тексту.
Создание красочных заголовков второго уровня для вашего проекта
Чтобы создать заголовок второго уровня, используйте соответствующий стиль форматирования в удобной панели инструментов Microsoft Word или нажмите клавишу «Ctrl+Alt+2». Выберите подходящий шрифт, размер и цвет, чтобы сделать заголовок более видимым и привлекательным.
Заголовки второго уровня особенно полезны для организации документов и деления текста на разделы. Они помогают читателям быстро найти нужную информацию и легко ориентироваться в тексте. Вы также можете использовать заголовки второго уровня для создания содержания и ссылок внутри документа.
Не забывайте, что заголовки второго уровня должны быть информативными и точными. Они должны четко отражать содержание раздела и быть легко понятными для читателей. Сделайте заголовки краткими и убедительными, чтобы привлечь внимание и заинтересовать аудиторию.
И также помните, что хорошо оформленные и структурированные заголовки второго уровня не только помогут читателям лучше ориентироваться в тексте, но и сделают ваш проект эстетически привлекательным и профессиональным. Заголовки второго уровня — это простой и эффективный способ сделать ваш текст более организованным и понятным для аудитории.
Воспользуйтесь возможностями форматирования заголовков второго уровня в Microsoft Word и создайте красочный и структурированный текст для вашего проекта!
Стилизация шрифта и размера заголовков
В программах Microsoft Word доступен широкий выбор шрифтов и размеров для заголовков. Например, можно использовать жирный и курсивный шрифт, чтобы подчеркнуть важность заголовка или сделать его более выразительным.
Кроме того, можно изменить размер шрифта заголовков, чтобы сделать их более заметными или, наоборот, менее выделенными в тексте. Например, для самого важного заголовка можно выбрать больший размер шрифта, чтобы он привлекал внимание читателя, а для менее значимых заголовков можно выбрать меньший размер шрифта, чтобы они были менее заметными.
Для создания заголовков в Microsoft Word можно использовать разные способы изменения шрифта и размера. Например, можно выделить заголовок и воспользоваться панелью инструментов, чтобы выбрать нужный стиль шрифта и размер. Также можно использовать сочетания клавиш, чтобы быстро изменить шрифт и размер заголовка.
Использование разных стилей шрифта и размеров заголовков помогает сделать текст более удобочитаемым и организованным. Правильное форматирование заголовков помогает читателю быстро ориентироваться в тексте и находить нужную информацию без лишнего труда.
Добавление выравнивания
Word предлагает несколько вариантов выравнивания: по левому краю, по правому краю, по центру и по ширине. Какой метод лучше всего подходит, зависит от конкретных требований и предпочтений.
Выравнивание по левому краю является наиболее распространенным и предпочтительным вариантом. Это означает, что заголовок выровнен по левому краю документа, создавая четкое и упорядоченное визуальное впечатление.
Выравнивание по правому краю имеет противоположный эффект. Заголовок становится выровненным по правому краю документа, что придает ему эстетическую привлекательность и акцентирует внимание на нем.
Выравнивание по центру заключает заголовок между левым и правым краем документа. Этот тип выравнивания обычно используется для создания эффектных и симметричных заголовков.
Наконец, выравнивание по ширине равномерно распределяет текст заголовка по всей ширине документа. Это может быть полезно для создания более информативных заголовков, которые занимают больше места на странице.
Использование жирного и курсивного шрифта
Курсивный шрифт используется для выделения слов или фраз, которые нужно подчеркнуть или выделить смысловыми нюансами. Курсивный шрифт обычно используется внутри текста, чтобы выделить термины, латинские слова, цитаты, названия книг или фильмов и другую информацию, которая отличается от основного текста.
Однако важно помнить, что жирный и курсивный шрифт следует использовать с осторожностью и с учетом цели документа. Чрезмерное использование этих форматирований может привести к потере внимания или затруднению чтения текста. Поэтому важно выбирать подходящие моменты и места для применения этих форматирований.
- Жирный шрифт используется для выделения ключевых слов или фраз в списке или перечислении;
- Курсивный шрифт применяется для подчеркивания важных деталей или сносок внутри текста;
- Жирный и курсивный шрифт могут использоваться совместно для создания выразительности и эмфазы на определенные фразы или цитаты.
Все эти форматирования можно легко применить в Microsoft Word, используя соответствующие инструменты и команды. Это позволит сделать ваш текст более удобочитаемым и акцентировать внимание на необходимых деталях или фразах.
Добавление подчеркивания
Чтобы добавить подчеркивание в Microsoft Word, необходимо выделить нужный текст и выбрать соответствующую опцию из панели инструментов или использовать сочетание клавиш. Подчеркнутый текст будет отображаться с линией под ним, что позволяет сделать его более заметным и выделяющимся среди остального контента.
Помимо базового подчеркивания, в Word также доступны различные варианты подчеркивания, позволяющие создавать более оригинальные эффекты и стили. Например, можно выбрать пунктирное подчеркивание, двойное подчеркивание, волнистое подчеркивание и др. Каждый из этих вариантов подчеркивания может быть использован для достижения конкретного эффекта и стиля оформления текста.
При использовании подчеркивания важно учитывать его умеренность. Слишком частое использование подчеркивания может привести к ухудшению читабельности текста и его визуальному перегруженности. Поэтому рекомендуется использовать подчеркивание только для самых важных фраз или ключевых слов. Это поможет создать баланс между выделением и сохранением наглядности текста в целом.
Вопрос-ответ:
Как добавить подчеркивание в тексте?
Для добавления подчеркивания в тексте можно использовать различные способы. Наиболее простой способ — это использовать тег в HTML для создания подчеркнутого текста. Например, если нужно сделать слово «подчеркнуто», то нужно написать так: <u>подчеркнуто</u>.
Как добавить подчеркивание в Microsoft Word?
Для добавления подчеркивания в Microsoft Word можно использовать комбинацию клавиш Ctrl+U или выбрать нужный текст и нажать на кнопку «Подчеркивание» на панели инструментов. Ещё можно использовать контекстное меню, вызывающееся при правом клике на тексте, и выбрать пункт «Форматирование», затем «Шрифт» и вкладку «Подчёркивание».
Как добавить подчеркивание в Google Docs?
Для добавления подчеркивания в Google Docs нужно выделить текст, который нужно подчеркнуть, и нажать на кнопку «Подчеркнутый текст» на панели инструментов. Ещё можно использовать комбинацию клавиш Ctrl+U или выбрать нужный текст и нажать правую кнопку мыши, затем выбрать пункт «Форматирование», затем «Шрифт» и вкладку «Подчеркивание».
Как добавить подчеркивание в Notepad++?
Для добавления подчеркивания в Notepad++ можно использовать различные средства форматирования текста. Например, можно использовать комбинацию клавиш Ctrl+U и выбрать нужный текст, чтобы сделать его подчеркнутым. Также можно воспользоваться панелью инструментов и найти кнопку «Подчеркнутый текст».
Как добавить подчеркивание в CSS?
Для добавления подчеркивания в CSS можно использовать свойство text-decoration со значением underline. Например, для подчеркивания текста нужно добавить следующий код: p {text-decoration: underline;}. Чтобы добавить подчеркивание только для ссылок, можно использовать код a {text-decoration: underline;}. Также можно добавить подчеркивание только для определенных состояний ссылки, например, при наведении на нее или при щелчке, используя псевдоклассы :hover и :active.
Как добавить подчеркивание в тексте?
Чтобы добавить подчеркивание в тексте, выделите нужную часть текста и нажмите сочетание клавиш «Ctrl + U» на клавиатуре.
Могу ли я добавить несколько подчеркнутых текстов в одном документе?
Да, конечно. Вы можете добавить несколько подчеркнутых текстов в одном документе, просто выделите нужные части текста и примените подчеркивание к каждой из них.