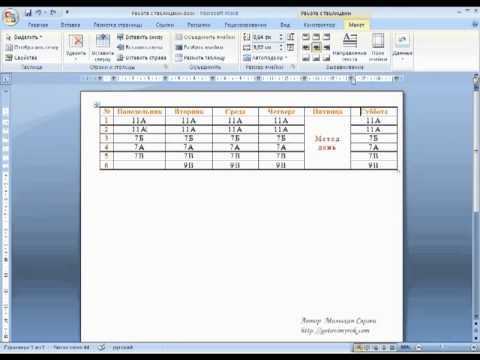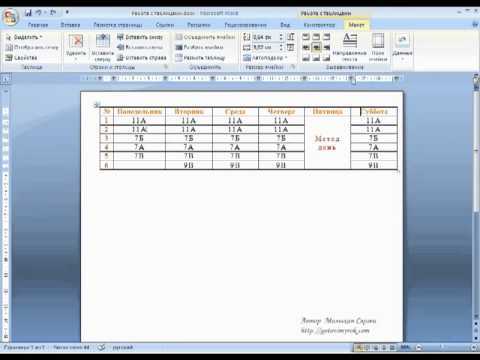
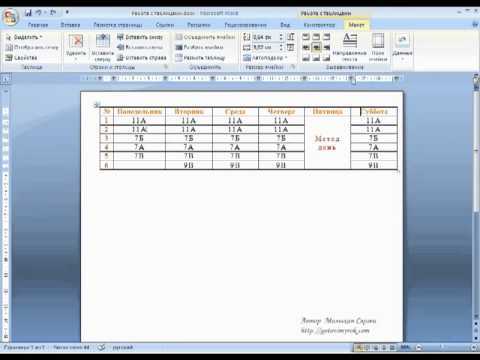
При работе с таблицами в Microsoft Word возникает необходимость добавить или удалить столбец. Для добавления столбца известно несколько способов, но что делать, если нужно удалить уже существующий столбец?
Microsoft Word предоставляет простой и быстрый способ удаления столбца. Вам не понадобится быть профессионалом в использовании этого программного обеспечения для выполнения этой задачи. Все, что вам нужно сделать, это знать несколько простых шагов, и вы сможете удалить столбец из таблицы в несколько кликов.
Чтобы удалить столбец из таблицы в Microsoft Word, откройте документ с таблицей и выделите столбец, который хотите удалить. Затем щелкните правой кнопкой мыши на выделенном столбце и выберите в контекстном меню опцию «Удалить столбец». После этого выбранный столбец будет удален из таблицы.
Итак, если вы столкнулись с необходимостью удаления столбца из таблицы в Microsoft Word, помните, что это очень простой процесс, который можно выполнить всего за несколько кликов мышью. Всего несколько простых шагов, и вы сможете быстро удалить столбец, не затратив много времени и усилий.
Удаление столбца в таблице в Microsoft Word
Также можно воспользоваться функцией «Исключить столбец» в панели инструментов «Разметка страницы». Для этого нужно выделить столбец, затем в меню «Таблица» выбрать «Разметка страницы» и нажать на кнопку «Исключить столбец».
Кроме того, можно удалить столбец с помощью функции «Удалить» во вкладке «Родственные элементы» на панели инструментов при работе с таблицей. Для этого нужно выделить столбец и нажать на кнопку «Удалить».
Откройте документ в Microsoft Word
Для того чтобы начать работу с документом в Microsoft Word, первым делом необходимо открыть его на вашем компьютере. Вы можете сделать это несколькими способами. Рассмотрим один из них.
Чтобы открыть документ, вам необходимо запустить приложение Microsoft Word. Для этого найдите ярлык программы на рабочем столе или в меню «Пуск». Кликните по ярлыку, чтобы запустить программу.
После запуска программы Microsoft Word откроется стартовое окно, где вы будете видеть список последних открытых документов. Если ваш документ находится в этом списке, вы можете просто кликнуть на его название, чтобы открыть его. Если же вашего документа в списке нет, выберите пункт «Открыть» в верхней части окна.
В открывшемся диалоговом окне выберите папку, в которой находится ваш документ, и кликните дважды на его названии. После этого документ откроется в основном окне программы и вы сможете начать работу с ним.
Как выделить столбец для удаления в таблице Microsoft Word
Если вам необходимо удалить столбец в таблице Microsoft Word, первым делом вам нужно его выделить. Выделение столбца позволит вам точно удалить нужные данные без случайного воздействия на остальные.
Следуйте простым инструкциям ниже, чтобы выделить столбец, который вы хотите удалить:
- Откройте документ с таблицей в Microsoft Word.
- Найдите нужную таблицу и щелкните на нее, чтобы активировать вкладку «Расположение в таблице» в верхней части окна программы.
- В разделе «Расположение в таблице» найдите кнопку «Выбрать» и нажмите на нее. Появится выпадающее меню с различными вариантами выбора.
- В выпадающем меню выберите «Выбрать столбец». Курсор мыши примет вид стрелки, слегка наклоненной вправо.
- Теперь щелкните левой кнопкой мыши на верхней ячейке столбца, который вы хотите удалить. Столбец должен выделиться и стать подсвеченным.
Теперь, когда вы выделили столбец, вы можете приступать к его удалению. Используйте соответствующие команды или функции удаления столбцов в Microsoft Word, чтобы окончательно удалить выбранный столбец из таблицы.
Откройте вкладку «Макет» в меню
Для выполнения действий по удалению столбца из таблицы в Microsoft Word необходимо открыть вкладку «Макет» в меню.
Вкладка «Макет» предоставляет пользователю доступ к различным инструментам и функциям для форматирования и манипулирования таблицами в документе Word. При открытии вкладки «Макет», пользователь увидит различные варианты оформления таблицы, а также инструменты для добавления и удаления строк и столбцов.
Для нахождения вкладки «Макет» в меню, необходимо найти основную ленту инструментов в верхней части экрана. Затем, пользователь должен нажать на вкладку «Макет», которая находится рядом с другими вкладками, такими как «Вставка», «Разметка страницы» и «Форматирование». После перехода на вкладку «Макет», пользователь будет в состоянии продолжить выполнение действий по удалению столбца из таблицы в Microsoft Word.
Удаление столбца в Microsoft Word
Если вам нужно удалить определенный столбец из таблицы в Microsoft Word, вы можете использовать функцию «Удаление столбца». Чтобы выполнить это действие, следуйте простым шагам:
- Выберите таблицу, в которой содержится столбец, который нужно удалить.
- Щелкните правой кнопкой мыши на заголовке столбца, который следует удалить.
- В контекстном меню выберите опцию «Удаление столбца».
После того, как вы выбрали эту опцию, выбранный столбец будет удален из таблицы, а все остальные столбцы сдвинутся влево, чтобы заполнить пробел.
Теперь у вас есть простой способ удалить столбец в Microsoft Word, который позволяет легко отредактировать структуру таблицы в соответствии с вашими потребностями.
Подтверждение удаления столбца
Перед удалением столбца из таблицы в программе Microsoft Word, необходимо подтвердить данное действие. Важно быть осторожными при удалении столбца, чтобы не случайно потерять ценные данные или нарушить структуру таблицы.
Для подтверждения удаления столбца в Microsoft Word, следуйте следующим шагам:
- Выделите столбец, который вы хотите удалить, щелкнув на заголовке столбца.
- Щелкните правой кнопкой мыши на заголовке столбца и выберите опцию «Удалить столбец».
- Появится диалоговое окно, запрашивающее подтверждение удаления столбца.
- Внимательно проверьте, что вы выбрали правильный столбец для удаления, чтобы избежать нежелательных последствий.
- Если вы уверены, что хотите удалить столбец, нажмите кнопку «Удалить».
После нажатия кнопки «Удалить», столбец будет удален из таблицы в программе Microsoft Word. В случае, если вы случайно удалили столбец или передумали его удалять, вы можете использовать опцию «Отменить» для восстановления последнего действия.
Проверьте результат
После того, как вы выполните все необходимые действия для удаления столбца из таблицы в Microsoft Word, важно проверить результат.
Осмотрите таблицу, чтобы убедиться, что выбранный столбец действительно удален. Проверьте, что вместо удаленного столбца отображается пустое пространство или другие столбцы сдвинуты. Это позволит вам убедиться, что удаление выполнено корректно и не повредило структуру таблицы.
Также обратите внимание на содержимое других столбцов и строк в таблице. Удаление столбца может влиять на данные, расположенные в других частях таблицы, особенно если используется автоматическое выравнивание или объединение ячеек. Проверьте, что остальные данные в таблице остались в соответствии с вашими ожиданиями.
Если вы обнаружите какие-либо проблемы или ошибки после удаления столбца, вы можете отменить последнее действие, используя команду «Отменить» в меню «Редактирование». Или вы можете вернуть удаленный столбец, вставив новый столбец обратно в таблицу и восстановив в него данные из резервной копии.
Вопрос-ответ:
Как проверить результат?
Чтобы проверить результат, вам необходимо сравнить его с ожидаемым значением. Для этого выполните задачу или операцию и сравните полученный результат с ожидаемым результатом.
Что делать, если результат не совпадает с ожидаемым?
Если результат не соответствует ожидаемому, вам следует проверить правильность входных данных или условий задачи. Также может потребоваться повторная проверка выполненных действий или использование других методов или алгоритмов для получения верного результата.
Какие инструменты можно использовать для проверки результатов?
Для проверки результатов можно использовать различные инструменты, в зависимости от типа задачи или операции. Например, для проверки результатов математических вычислений можно использовать калькулятор или компьютерную программу, а для проверки результатов тестов или экспериментов — специальное оборудование или аналитические методы.
Как понять, что результат проверки является верным или нет?
Для того чтобы понять, что результат проверки является верным или нет, необходимо иметь представление об ожидаемых значениях или результатах и сравнить их с полученными. Если они совпадают, значит, результат верный, если нет — результат неверный и требуется дополнительная проверка или исследование.
Можно ли полностью доверять результатам проверки?
Полностью доверять результатам проверки можно только в случае, если все условия и входные данные были правильно учтены и выполнены, исключены ошибки округления или другие факторы, которые могут влиять на точность результатов. В некоторых случаях может потребоваться повторная проверка или использование дополнительных методов и инструментов для подтверждения результатов.
Проверьте результат умножения 5 на 7.
Результат умножения 5 на 7 равен 35.
Проверьте результат сложения 10 и 15.
Результат сложения 10 и 15 равен 25.