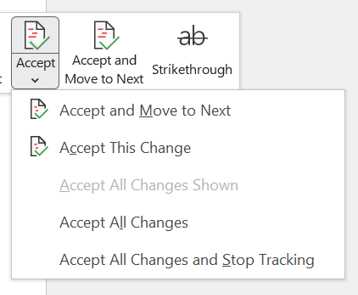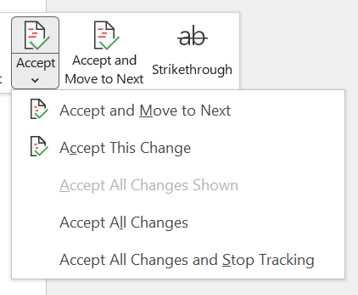
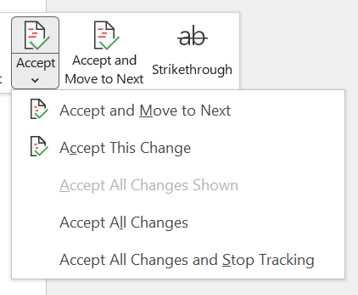
Microsoft Word — один из самых популярных текстовых редакторов, который широко используется в бизнесе, учебных заведениях и повседневной жизни. Один из полезных инструментов, доступных в Word, — функция отслеживания изменений (track changes), которая позволяет нескольким пользователям работать над одним документом и видеть все внесенные изменения.
Отслеживание изменений — это простая и удобная функция, которая позволяет команде работать над одним документом в режиме реального времени. Когда функция отслеживания изменений активирована, любые изменения, внесенные одним пользователем, видны другим участникам группы. Это позволяет все видеть и контролировать процесс редактирования, а также оставлять комментарии и задавать вопросы.
Функция отслеживания изменений в Word особенно полезна, когда несколько людей работают над одним документом, например, при совместном написании или редактировании докладов, проектов или научных статей. Она помогает участникам группы видеть все внесенные изменения, а также контролировать, кто и когда внес те или иные правки. Это помогает предотвратить конфликты и позволяет эффективно координировать работу команды над документом. Все изменения отчетливо выделяются в документе с помощью цветовых меток и этот инструмент очень удобен при обсуждении, редактировании и внесении правок в текстовый документ.
И теперь рассмотрим подробнее основы работы с функцией отслеживания изменений в Microsoft Word.
Совместная работа в группе с функцией отслеживания изменений в Microsoft Word: основы
Совместная работа в группе над документом в Microsoft Word может быть сложной задачей, особенно если каждый член группы вносит свои изменения и комментарии. Однако благодаря функции отслеживания изменений в Word, процесс сотрудничества становится гораздо более удобным и эффективным.
Отслеживание изменений в Word позволяет пользователям видеть все внесенные изменения в документ, включая добавление, удаление и изменение текста, а также комментарии и исправления. Это особенно полезно, когда требуется взаимодействие нескольких членов группы, работающих удаленно или над разными версиями документа.
Для использования функции отслеживания изменений в Word необходимо включить ее перед началом работы над документом. Это можно сделать, выбрав в меню «Изменить» — «Отслеживание изменений» или нажав на кнопку «Отслеживание изменений» на панели инструментов. После активации отслеживания изменений, все действия, связанные с документом, будут записаны и отображены в специальном формате.
Кроме того, функция отслеживания изменений позволяет контролировать процесс сотрудничества и удобно отслеживать, кто и когда вносил изменения. Все изменения могут быть просмотрены и приняты или отклонены одним пользователем. Кроме того, можно использовать комментарии для обсуждения изменений и задания дополнительных задач.
В целом, функция отслеживания изменений в Microsoft Word является мощным инструментом для совместной работы в группе. Она позволяет улучшить процесс сотрудничества, повысить эффективность работы и обеспечить более прозрачное взаимодействие между участниками группы.
Совместная работа в группе: эффективное сотрудничество и достижение результатов
Взаимодействие в группе способствует обмену идеями, обсуждению различных подходов и нахождению наилучших решений. Каждый участник может внести свой вклад, предложить свою точку зрения и опыт, что помогает группе получить возможность извлечь максимальную пользу из разнообразия мнений.
Один из самых важных аспектов совместной работы в группе — это возможность отслеживать изменения в документах, таких как Microsoft Word. Функция отслеживания изменений позволяет участникам редактировать документы, вносить свои комментарии и предложения, при этом сохраняя историю изменений. Это обеспечивает прозрачность работы, позволяет контролировать процесс редактирования и обеспечивает возможность отката к предыдущим версиям.
Совместная работа в группе также способствует повышению производительности и эффективности. Команда может распределить задачи между участниками в соответствии с их навыками и опытом, что позволяет достичь лучших результатов в короткие сроки. Кроме того, совместная работа способствует общению и синергии, что может привести к появлению новых идей и решений, которые могут быть недоступны при индивидуальной работе.
Таким образом, совместная работа в группе является важным инструментом для достижения поставленных целей и получения оптимальных результатов. Она способствует обмену идеями, повышению производительности и обеспечивает возможность отслеживания изменений в документах для более эффективного сотрудничества.
Преимущества использования Microsoft Word для совместной работы в группе
Возможность отслеживания изменений в Microsoft Word позволяет участникам группы легко контролировать процесс редактирования и принимать решения по каждому отдельному изменению. Кроме того, можно добавлять комментарии к определенным частям текста, обсуждать их и вносить коррективы по ходу работы.
- Сохранение истории изменений: Функция отслеживания изменений в Microsoft Word позволяет участникам группы сохранять историю всех правок в документе, что упрощает ведение работы с несколькими версиями одного и того же документа.
- Удобство работы в режиме редактирования: Возможность одновременного редактирования документа несколькими участниками позволяет экономить время и улучшает эффективность работы группы.
- Легкость контроля изменений: Функция отслеживания изменений позволяет организатору группы или автору документа контролировать процесс редактирования и принимать решения о принятии или отклонении каждого изменения.
Все эти преимущества делают Microsoft Word идеальным инструментом для совместной работы в группе, обеспечивая надежность, удобство и эффективность процесса совместного редактирования и обсуждения документов.
Как эффективно начать совместную работу в Microsoft Word?
1. Откройте документ в режиме «Отслеживание изменений»
Первым шагом для начала совместной работы в Microsoft Word является открытие документа в режиме «Отслеживание изменений». Для этого выберите вкладку «Правка» в верхней панели меню и активируйте функцию «Отслеживание изменений».
2. Произведите необходимые изменения
После активации режима «Отслеживание изменений», вы можете начать вносить необходимые изменения в документ. Вы можете добавлять новый текст, изменять существующий, удалять лишнее и т.д. Все ваши действия будут отображаться в документе в виде подсвеченных изменений.
3. Отправьте документ коллегам для совместной работы
После того, как вы провели все необходимые изменения, вы можете отправить документ коллегам для совместной работы. Для этого выберите вкладку «Файл» в верхней панели меню, затем «Отправить» и выберите желаемый способ отправки (например, по электронной почте).
В результате выполнения вышеуказанных шагов, вы успешно начнете совместную работу в Microsoft Word с отслеживанием изменений. Этот способ позволяет эффективно сотрудничать над документами и упростить процесс обмена информацией с коллегами.
Использование функции отслеживания изменений в Microsoft Word
В современном мире многие профессиональные задачи требуют совместной работы в группе над одним документом. И здесь на помощь приходит функция отслеживания изменений в Microsoft Word.
Одной из ключевых возможностей этой функции является возможность видеть, какие изменения были внесены в документ каждым участником команды. Это позволяет удобно отслеживать какие-либо добавления, удаления или изменения, сделанные другими участниками.
Чтобы использовать данную функцию, необходимо включить режим отслеживания изменений. В этом режиме каждое действие, совершаемое над документом, будет отображаться особым образом: добавленный текст будет выделяться другим цветом или подчеркиваться, удаленный текст будет зачеркнут, а измененный текст будет отображаться с пометками о его изменении.
Что касается комментариев, они также могут быть добавлены к отслеживаемому документу, чтобы другие участники могли соответствующим образом реагировать и отвечать на них.
Функция отслеживания изменений в Microsoft Word является мощным инструментом, который позволяет эффективно совместно работать над проектами и легко видеть, какие изменения были внесены кем и в каком объеме. Она значительно упрощает процесс совместной работы и помогает сохранить целостность и четкость документа.
В конце работы над документом можно принять или отклонить внесенные изменения, что позволяет оптимизировать процесс редактирования и устранения ошибок.
Как синхронизировать изменения в групповой работе?
Отслеживание изменений позволяет участникам групповой работы видеть, кто и какие изменения вносит в документ. Просто включите функцию отслеживания изменений, и все внесенные изменения будут выделены цветом или с использованием другого визуального обозначения. Таким образом, каждый участник видит, что именно было изменено в документе.
Для того, чтобы синхронизировать изменения, участники группы могут использовать комментарии и заметки, чтобы обсудить и объяснить свои изменения. Комментарии могут быть использованы для оставления отзывов и задавания вопросов, а заметки позволяют делиться идеями и предложениями в процессе работы над документом. Это помогает участникам лучше понимать и согласовывать изменения между собой.
Кроме того, в Microsoft Word есть функция слияния изменений, которая позволяет объединить все внесенные изменения и создать окончательную версию документа. Это полезно, когда разные участники вносили изменения в одну и ту же часть документа. Слияние изменений автоматически устраняет дублирование изменений и создает единую версию документа, в которой сохранены все внесенные правки.
Вопрос-ответ:
Как синхронизировать изменения между устройствами?
Для синхронизации изменений между устройствами существуют различные методы. Один из них — использование облачного хранилища, такого как Google Диск или Dropbox. Вы можете сохранить свои изменения в облачном хранилище и затем синхронизировать их на другом устройстве. Другой способ — использование синхронизации через сеть, такой как Wi-Fi или мобильные данные. Вы можете настроить автоматическую синхронизацию, чтобы ваше устройство автоматически загружало и скачивало изменения с других устройств. Также вы можете использовать специальные программы или приложения для синхронизации, которые позволяют обмениваться данными между устройствами через Wi-Fi или USB-подключение.
Как синхронизировать изменения в Microsoft Word?
В Microsoft Word вы можете использовать функцию «Сохранить» или «Сохранить как» для сохранения вашего документа на компьютере или в облачном хранилище, таком как OneDrive. Если вы хотите синхронизировать изменения между несколькими устройствами, вы также можете использовать функцию «Сохранить в облаке», которая позволяет вам сохранять документы в облаке и автоматически синхронизировать их с другими устройствами, на которых у вас установлен Microsoft Word.
Как синхронизировать изменения в Google Документах?
В Google Документах все изменения автоматически синхронизируются в облаке. Вы можете просто сохранить документ, и изменения будут автоматически сохранены и доступны на всех устройствах, на которых вы вошли в аккаунт Google. Если вы внесли изменения в документе на одном устройстве, а затем открыли его на другом, изменения будут автоматически отображены в самом свежем виде.
Как синхронизировать изменения между iPhone и iPad?
Синхронизация изменений между iPhone и iPad может быть осуществлена через iCloud. Убедитесь, что на обоих устройствах включена функция iCloud Drive. Затем отредактируйте или создайте файл на одном из устройств, и изменения будут автоматически синхронизированы через облако iCloud и станут доступными на другом устройстве. Таким образом, вы сможете работать с одним и тем же файлом на разных устройствах и иметь доступ к последним изменениям.
Как синхронизировать изменения на нескольких устройствах?
Для синхронизации изменений на нескольких устройствах можно использовать различные сервисы и приложения, такие как облачные хранилища или синхронизацию через кабель. Например, если у вас есть файлы, которые необходимо синхронизировать, вы можете использовать облачные сервисы, такие как Google Диск, Яндекс.Диск или Dropbox. После загрузки файлов на облачное хранилище вы сможете получить к ним доступ с любого устройства, подключенного к интернету. Также вы можете использовать синхронизацию через кабель, подключив устройства к компьютеру и используя программу для синхронизации данных.
Как синхронизировать изменения в календаре на нескольких устройствах?
Для синхронизации изменений в календаре на нескольких устройствах можно использовать различные сервисы и приложения. Например, если у вас есть Google Календарь, вы можете войти в свою учетную запись на разных устройствах и автоматически синхронизировать изменения между ними. Также многие календарные приложения предлагают функцию синхронизации через облачные сервисы, такие как iCloud или Microsoft Exchange. Если у вас есть календарь в файле, то его можно синхронизировать через облачные хранилища или с помощью программы синхронизации данных.
Как синхронизировать изменения в контактах на нескольких устройствах?
Для синхронизации изменений в контактах на нескольких устройствах можно использовать различные сервисы и приложения. Если у вас есть учетная запись Google, вы можете включить синхронизацию контактов на устройствах Android или iPhone. Также многие приложения для работы с контактами предлагают синхронизацию через облачные сервисы, такие как iCloud или Microsoft Exchange. Если у вас есть контакты в файле, то их можно синхронизировать через облачные хранилища или с помощью программы для синхронизации данных.